-
![]() Windows向けデータ復旧
Windows向けデータ復旧
- Data Recovery Wizard Free購入ダウンロード
- Data Recovery Wizard Pro 購入ダウンロード
- Data Recovery Wizard WinPE購入ダウンロード
- Partition Recovery購入ダウンロード
- Email Recovery Wizard購入ダウンロード
- おまかせデータ復旧サービス
主な内容:
![]() 受賞とレビュー
受賞とレビュー
概要:
BitLocker(ビットロッカー)は、Windowsに搭載されているデータ暗号化機能です。BitLockerで暗号化したドライブでデータがなくなった場合、どうやって復元すればいいですか。この記事では、BitLockerでロックがかかったドライブからデータを復元する方法、またはBitLockerのロックを解除する方法を皆さんに紹介します。
BitLocker(ビットロッカー)は、Windowsに搭載されているデータ暗号化機能です。BitLocker(ビットロッカー)でドライブのロックがかかったら、ドライブ全体(全てのデータ)が暗号化されます。暗号化されたドライブのデータにアクセスするには、設定したパスワード、若しくはスマートカードが必要となります。パスワードやスマートカードを持っていない場合、ディスクの盗難が発生しても、第三者がデータにアクセスすることができないので、BitLockerによってデータが強く守られることが実現されます。
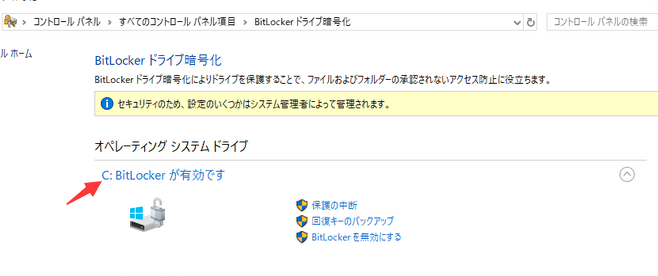
BitLocker(ビットロッカー)で暗号化されたドライブの復元はやや複雑な作業です。なぜかという、BitLockerでドライブを暗号化したら、ドライブの全体が暗号化されて勝手にドライブ上のデータにアクセスすることができなくなります。だから、もしそのドライブのデータがなくなった場合、その復元も他のディスクと比べてより複雑な作業となります。
一般的には、ドライブをBitLockerで暗号化すると、他のソフトはこのドライブのデータを読み込むことも難しくなります。だから、データ復旧ソフトを使って、BitLockerパーティションを復元する時に、BitLockerパーティションが正確に認識されず復元できない可能性があります。
それでは、BitLockerによって暗号化されたドライブからどうやってデータを復元すればいいですか。データ復旧ソフトの選択はとても大事なこととなります。専門のデータ復旧ソフト-EaseUS Data Recovery Wizardは、BitLockerのパーティションに完璧に互換し、簡単な操作でデータを復元することができます。
EaseUS Data Recovery Wizardは、BitLockerパーティションの復元に最適なソフトです。EaseUS Data Recovery Wizardは、正確にBitLockerのパーティションを認識し、快適に復元することができます。次は詳細の手順を紹介していきたいと思いますので、ご参照ください。
この部分では、BitLockerで暗号化したドライブのデータがなくなった場合の復元方法を皆さんに紹介します。
ステップ1.場所の選択
EaseUS Data Recovery Wizard を起動すると、BitLocker で暗号化されたドライブが表示されます。データを回復する BitLocker パーティションまたはストレージ デバイスにを選択します。次に、「紛失データの検索」をクリックします。
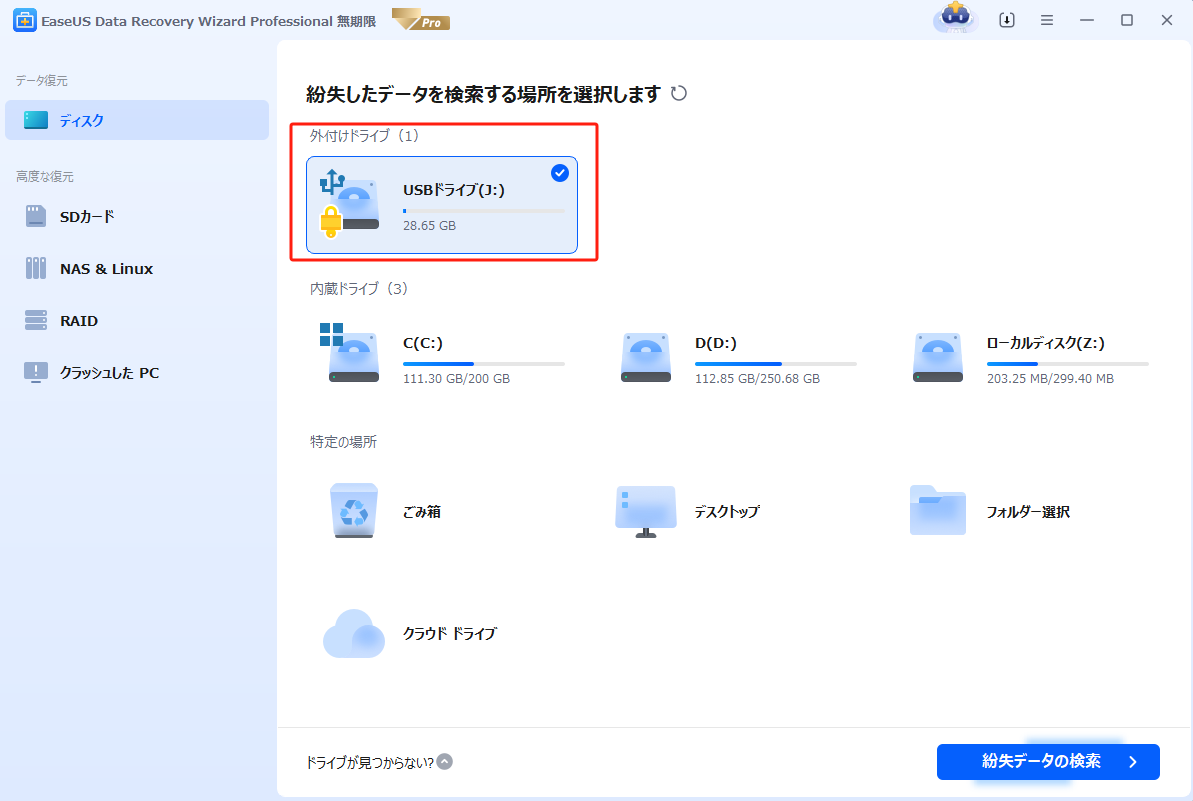
※パスワードがない場合は、「自動ロック解除を試す」を使用できます。これにより、Microsoft アカウントまたは ローカルディスクから回復キーをスキャンし、パスワードを入力せずにドライブを復号化できるようになります。
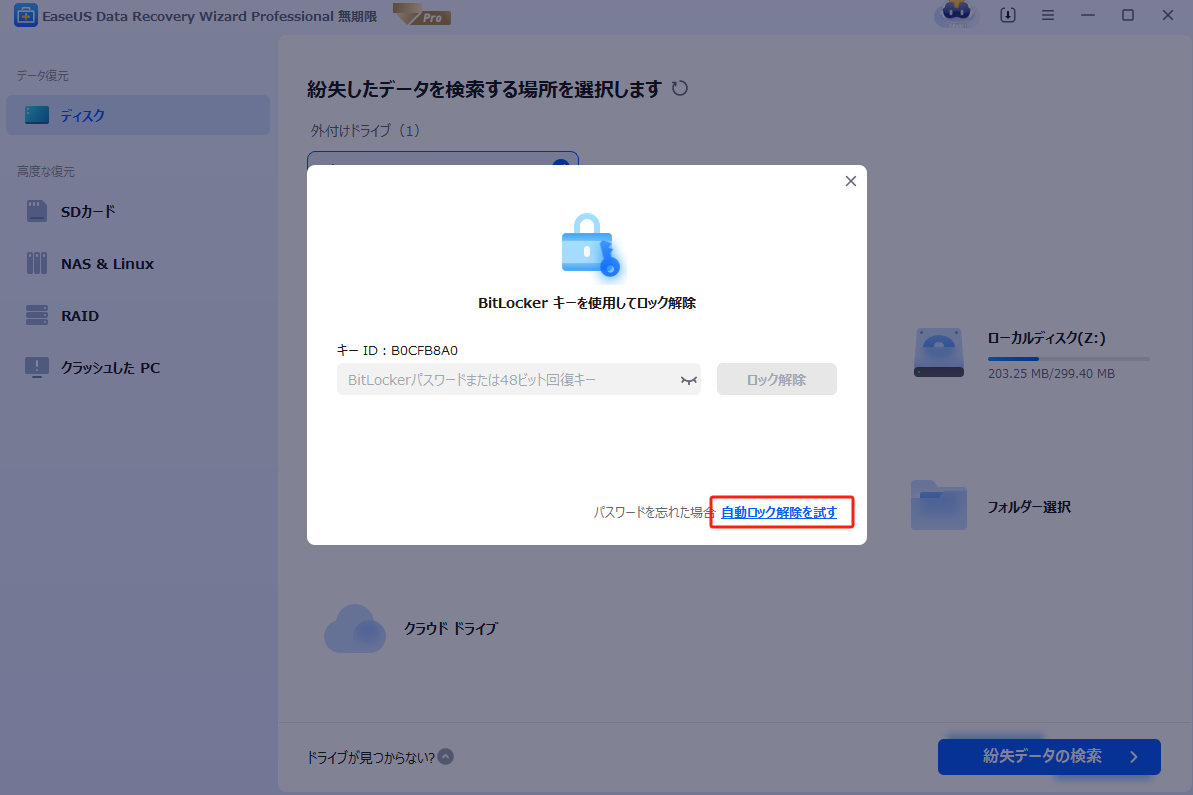
ステップ2.スキャンとファイルの選択
スキャンが終わったら、メニューで「フォルダ」あるいは「種類」をクリックしてください。そして、展開されたリストでファイルのフォルダまたは種類を選択してください。ファイル名が知っている場合は、直接に検索することもできます。フィルターを利用し、もっと便利に目標のファイルを探せます。

(復元したいファイルを素早く指定し、プレビューすることができます。)
ステップ3.復旧場所を選んでリカバリー
復元したいファイルを選択してから「復元」をクリックしてください。選択されたファイルの保存場所を指定して復元を終えます。(ファイルの上書きを避けるため、復元されたファイルを元場所と異なるディスクで保存しなければなりませんので注意してください。)

*bitlockerのロックを無効化する操作でも、中断(一時停止)する操作でも管理者権限を持つアカウントで行ってください。
BitLockerによるドライブのロックが要らない場合、または、BitLockerのロックを解除したい場合、どうしたらいいですか?この部分では、BitLockerによってロックされていたドライブを無効化にする方法を皆さんに紹介します。それでは、次の内容を参照して、BitLockerのロックを解除してみましょう。
ステップ1.「コントロールパネル」>「Bitlockerドライブ暗号化」の順にクリックします。
ステップ2.ここでBitlockerの有効状態を確認することができます。ドライブのBitlockerロックが有効にされている場合、「Bitlockerを無効にする」という項目があります。ここで「Bitlockerを無効にする」をクリックします。
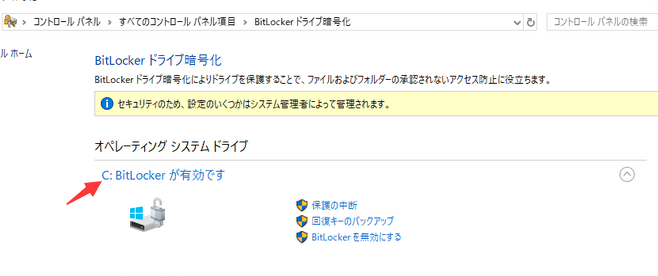
ステップ3.ここで「ドライブの暗号化は解除されます。この処理には時間がかかることがありますが、暗号化解除プロセスの間はPCを使い続けることができます。」という提示メッセージが表示されます。ここで「Bitlockerを無効にする」ボタンをクリックします。
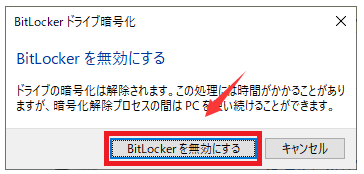
上記のステップに従って操作を実行すれば、暗号化したドライブをロック解除することができます。
BitLockerを利用してドライブを暗号化しているユーザーは、PCのファームウェア、ハードウェア、またはオペレーティングシステムを更新するなどの場合、bitlockerの一時的な中断が必要となることがあります。このような場合、BitLockerのロックをまず無効化にして、後ほど再び暗号化するのは非常に時間がかかりますので、BitLockerのロックを一時停止しましょう。
ロック解除の手順と同じ、まずBitlockerの有効状態を確認するウィンドウを開き、「保護の中断」をクリックして、ポップアップされた小さいウィンドウで「はい」をクリックしてください。
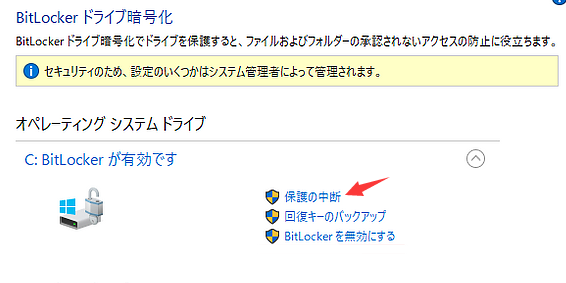
ご存じのように、BitLockerはハードドライブ全体をロックするプログラムとして、特定のフォルダーやファイルにパスワードを設定してロックすることができません。しかしながら、ハードディスク全体をロックするには、非常に時間がかかりますし、ハードディスクにそんなに重要ではないファイルにアクセスしてもパスワードが求められることになるので、非常に面倒くさいのです。
それでは、ハードディスク上の機密ファイルや重要な情報のみをロックすることができませんか?EaseUS LockMyFileという強力のファイルロックソフトを使ったら、特定のフォルダーやファイルを完全にパソコンから非表示したり、パスワードを設定してロックしたりすることもできます。このソフトを使ってファイルをロックすると、データの盗難が発生することがありませんし、ファイルを他人に共有する時にファイルのセキュリティをも完全に保証することもできます。
それでは、リンクページでこのソフトの詳細情報についてもっと知りましょう。
誤って消去してしまったファイルをはじめ、様々な問題や状況でもデータを簡単に復元することができます。強力な復元エンジンで高い復元率を実現、他のソフトでは復元できないファイルも復元可能です。
もっと見るEaseus Data Recovery Wizard Freeの機能は強い。無料版が2GBの復元容量制限があるが、ほとんどのユーザーはほんの一部特定なデータ(間違って削除したフォルダとか)のみを復元したいので十分!
もっと見る...このように、フリーソフトながら、高機能かつ確実なファイル・フォルダ復活ツールとして、EASEUS Data Recovery Wizardの利用価値が高い。
もっと見る