-
![]() Windows向けデータ復旧
Windows向けデータ復旧
- Data Recovery Wizard Free購入ダウンロード
- Data Recovery Wizard Pro 購入ダウンロード
- Data Recovery Wizard WinPE購入ダウンロード
- Partition Recovery購入ダウンロード
- Email Recovery Wizard購入ダウンロード
- おまかせデータ復旧サービス
主な内容:
![]() 受賞とレビュー
受賞とレビュー
概要:
破損したハードディスクを修復させるには、どうしたらいいですか?Windows 11/10/8.1/8/7でHDDを修復させる方法は主に7つあります。この記事で、その6つの方法と手順をご紹介します。また、EaseUS Data Recovery Wizardを使えば、破損したHDDにアクセスし、データを復旧させることも可能です。
ハードドライブの破損は、不良セクターやファイルシステムエラー、また物理的損傷によって起こります。この記事では、大切なデータのたくさん入ったハードディスクを破損してしまった時に役立つ7つのTipsを紹介します。この記事で紹介する方法を使って、破損したHDDのデータを修復させましょう。
ハードドライブが破損すると、認識されなくなったり、アクセスできなくなったりします。内部ハードディスクか、外部ハードディスクかどうかに関わらず、一般的にみられる原因や不具合があります。
|
HDDが破損する原因 |
破損したHDDにみられる不具合 |
|
|
以上のような状況になった場合は、破損しているHDDを何らかの方法で復旧させる必要があります。有力な6つの方法を試す前に、簡単なチェックから行います。
ヒント:HDDに重要なデータが入っている場合は、データの保護を先に行いましょう。データを復旧させるためには、データ復旧ソフトが必要です。ちなみに、EaseUS Data Recovery Wizardがおすすめです。
原因:電源と接続エラー
使用しているハードディスクが、外付けHDDの場合、まず接続状況を確認してみます。記憶媒体自体が、USBポートから電力を使用している可能性があります。また、使用しているパソコンのUSBポートの接続状況がよくない場合もあるので、他のUSBポートを試すか、他のパソコンに接続して認識されるかどうか確認します。それでもダメな場合は、電力が正しく供給されているか確認します。
ステップ1:パソコンを起動し、「エクスプローラー」>ハードドライブの項目上で右クリック>「プロパティ」を表示する。
ステップ2:「ツール」>「エラーチェック」から「チェック」を選択する。
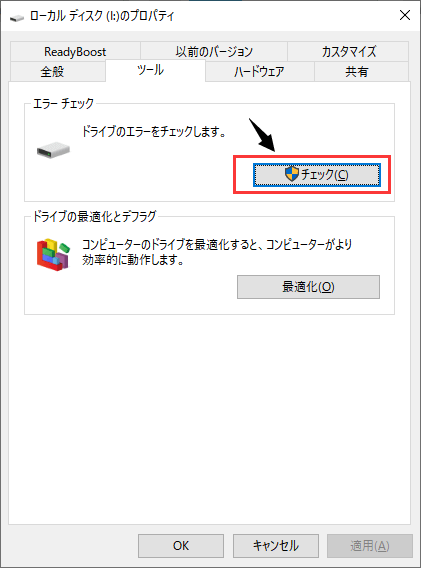
ステップ3:ディスクのスキャンを開始し、検証する。
ステップ4:スキャン等が全て完了したら、起動しているプログラムをすべて閉じ、パソコンを再起動されてHDDが認識されるか再度確認する。
原因:HDDがウイルス感染している場合のエラー
ウイルスやマルウェアが原因で起こるハードドライブ破損は、よく知られていると思います。このような原因で、HDDの破損が起こってしまった場合、アンチウイルスソフトのスキャンで、解決できることもあります。主な手順としては、ハードドライブをPCに接続し、ウイルス対策ソフトでスキャンを行います。Bitdefender, Norton, Kaspersky, Avast, AVGなど現在ご使用のもので問題ありません。今回は、Windows Defenderを使用した方法を紹介します。
ステップ1:「設定」>「更新とセキュリティ」>「Windowsセキュリティ」を選択。
ステップ2:「ウイルスと脅威の防止」をクリック。
ステップ3:「現在の脅威」項目から、PC上のウイルスをスキャンし、検証する。
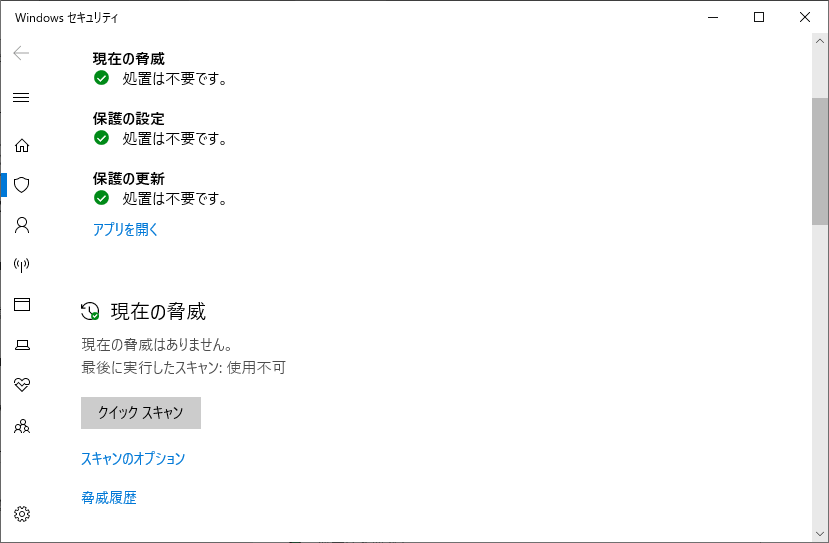
原因:ファイルシステムエラー
SFC(システムファイルチェッカー)は、コンピューター上のファイルに関する問題をチェックするための、Windows 10 のユーティリティです。この方法を使えば、HDD破損につながったWindowsシステムファイルを修復することができるかもしれません。
ステップ1:タスクバーの検索ボックスに「コマンド プロンプト」と入力し、右クリックまたは長押し> [管理者として実行]>[はい] の順に選択。
ステップ2:以下のコマンドを入力しエンターを押す。
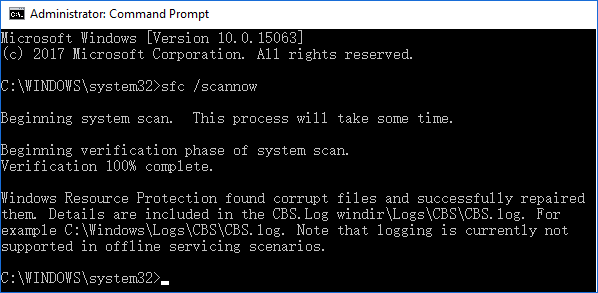
外付けデバイスの場合、以下のコマンドを入力。(c:をご自身のドライブレターに変更してください。)
ステップ3:スキャンが完了するのを待ち、システムを再起動する。その後、ドライブにアクセスできるか確認する。
原因:ファイルシステム、不良セクターによるエラー
CHKDSKは、ボリュームのファイルシステムやファイルシステムメタデータで論理エラーと物理エラーを確できます。ですので、ハードウェアに対する対処方ではなく、ソフトウェアに対する操作を行い解決する方法です。
パラメーターを指定せずに使用した場合、 chkdskではボリュームの状態のみが表示され、エラーは修正されませんが、/F、 /r、 /x、または/bパラメーターと共に使用すると、ボリューム上のエラーが修正されます。
例えば、/fでは、CHKDSKによって、ディスク上のエラーを修正することができます。また、/rでは、不良セクターを特定し、読み取り可能な情報を回復できます。さらに、/xでは、必要に応じて、最初にボリュームを強制的にマウント解除します。
ステップ1:検索バーから、cmdと入力する。
ステップ2:コマンドプロンプトが表示されたら、右クリックし、管理者として実行を選択する。
ステップ3:以下のコマンドを入力する。(Eの部分をご自身のドライブレターに変更してください。)
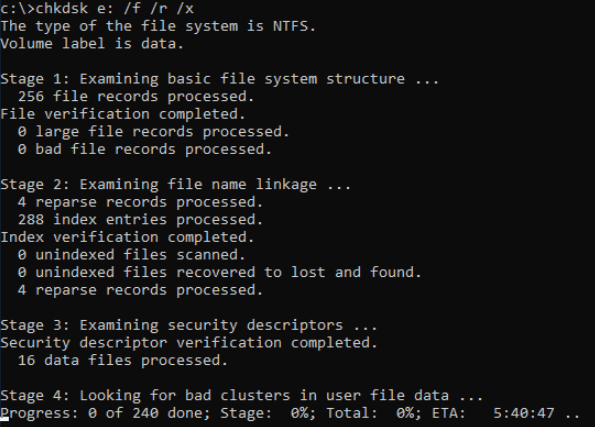
原因:ディスクドライバーの問題
もし、他のPCにHDDを接続して、認識された場合は、普段使っているPCのディスクドライバーをアップデートしていないことが原因かもしれません。以下の方法で、ディスクドライバーによるエラーを修復できます。
ステップ1:「エクスプローラー」>「PC」>「マイコンピューター」上で右クリックをし、「プロパティ」を選択。
ステップ2:「デバイスマネージャー」>「ユニバーサル シリアル バス コントローラー」を開く。
(ここで、使用しているディスクドライバーが古すぎる場合、黄色い「!」が表示されます。)
ステップ3:更新したいディスクドライバー上で右クリックし、ドライバーのアップデートを行う。
ステップ4:その後、「ドライバーソフトウェアの最新版を自動検索」を選択する。
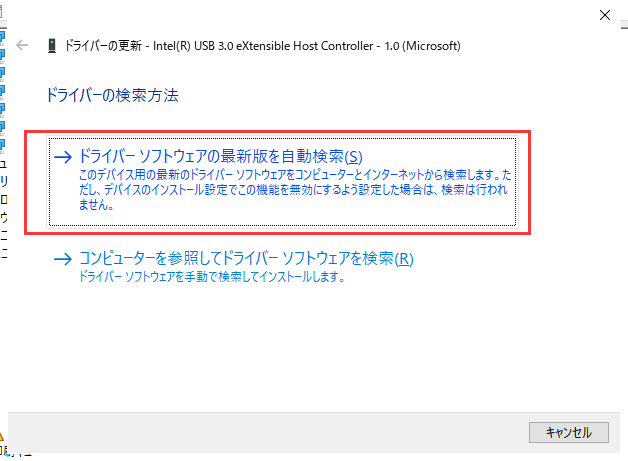
ディスクのサーフェステストを行うことで、ディスク表面部分の不良セクタを検査することができます。サーフェステストを行って、ディスク表面部分が不要セクターが多すぎる場合、新しいディスクを買い替えないといけません。
ステップ1. 「EaseUS Partition Master」を実行して、スキャンしたいディスクを選択して、右クリックします。下記画面が表示されたら、「サーフェステスト」機能を選択します。
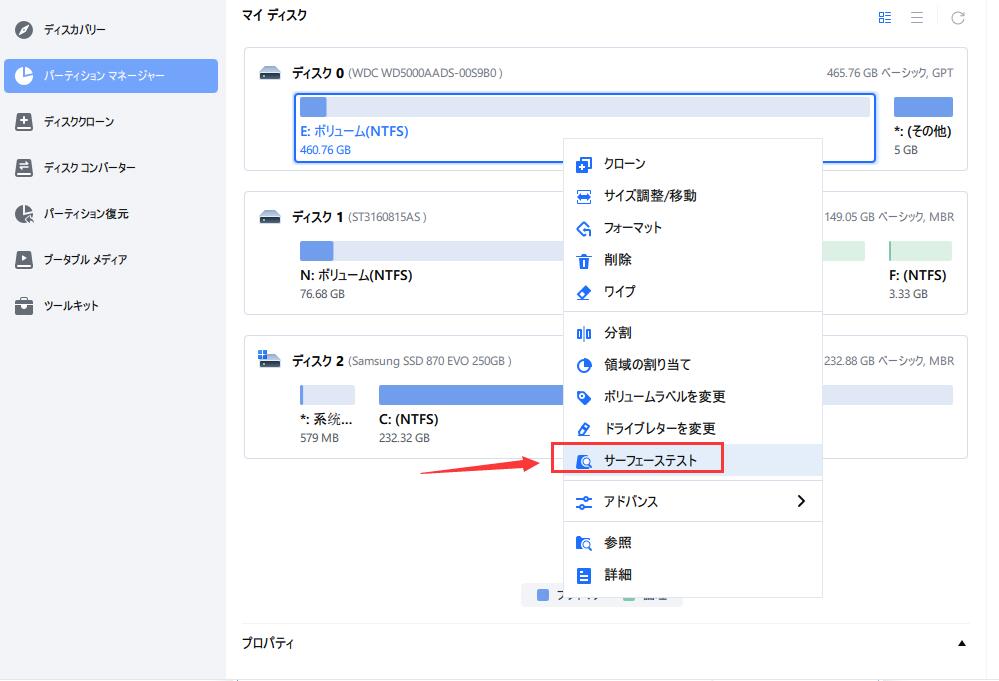
ステップ2. EaseUS Partition Masterはセクターバイセクターでディスク表面を検査します。不良セクターが発見されたら、ソフトは赤色で表記します。
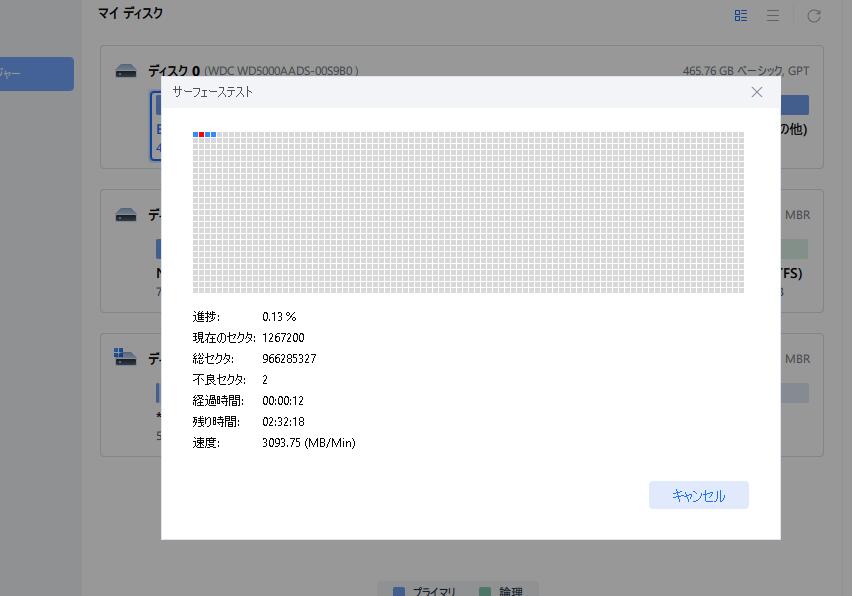
もし、破損してしまったハードドライブに重要なデータが残っている場合、フォーマットやその他の操作をする前に、まずはデータを取り出した方が安全です。この場合、データ復旧ソフトを使用すると、簡単に確かなデータ復旧を行うことができます。そこで
オススメなデータ復旧ソフトが、EaseUS Data Recovery Wizardです。EaseUS Data Recovery Wizardを使えば、RAW形式になってしまったドライブのデータも読み取ることが可能です。
EaseUS Data Recovery Wizardのデータ復旧率は、非常に高いので、かなり信用できるデータ復元ソフトです。
まずは、無料版で信頼できるデータ復旧を体験してみましょう。
ステップ1.場所の選択
ソフトウェアを起動し、USBメモリ/外付けハードディスクをパソコンに接続します。ソフトウェアが自動的に検出します。そのデバイスを選択し、「紛失データの検索」をクリックします。
※手動的に「↻」をクリックして情報を更新することもできます。

ステップ2.スキャンとファイルの選択
スキャンが終わったら、メニューで「フォルダ」あるいは「種類」をクリックしてください。そして、展開されたリストでファイルのフォルダまたは種類を選択してください。ファイル名が知っている場合は、直接に検索することもできます。フィルターを利用し、もっと便利に目標のファイルを探せます。
※復元したいファイルを素早く指定し、プレビューすることができます。

ステップ3.復旧場所を選んで復元
復元したいファイルを選択してから「復元」をクリックしてください。選択されたファイルの保存場所を指定して復元を終えます。
※ファイルの上書きを避けるため、復元されたファイルを元場所と異なるディスクで保存したほうがいいです。

データ復旧や復元は可能ではありますが、データが全て戻ってこない場合や、一部が破損したままということも考えられます。そうなる前に、データをバックアップして、保管しておくことが重要です。
頻繁にデータのバックアップをするのは、面倒だし手間がかかるという方にオススメなのが、ファイルバックアップソフトのEaseUS Todo Backupです。
EaseUS Todo Backupを使えば、簡単に確実にデータをバックアップし、データ損失を未然に防ぐことができます。このソフトを使ったバックアップは、スケジュールやパスワード込みで行われ、システム自体、様々な形式のファイル、全ディスクやパーティションのバックアップまで可能です。
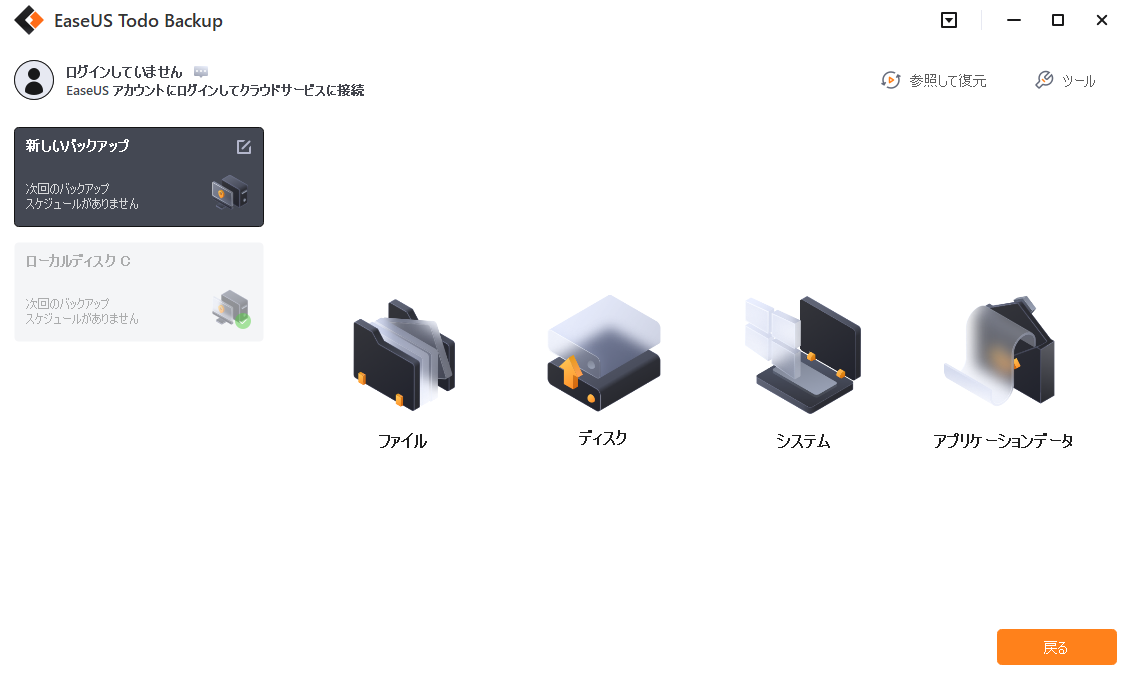
上記で紹介した6つの破損HDD修復方法を参考に、大切なデータの復旧を行ってみてください。
より簡単に、破損したHDDを修復したい場合、EaseUSのデータ復旧ソフトがオススメです。このソフトは、一般的なデータ復旧に加え、破損したMP4・MOVファイルの修復や、フォーマットしてしまったHDDの復元などにも使用できる優れものです。
ハードドライブデータの破損は、システムがファイルへのデータ書き込みを正しく完了できなかったり、ファイルのセグメントにアクセスできなくなったりする時に起こります。物理的破損の場合、外部からの衝撃や劣悪な使用環境が原因と考えられます。HDD破損の原因についての詳しい情報は、この記事でも紹介しているので参考にしてみてください。
ウイルスは、ハードドライブ内に保存されたデータに影響を及ぼします。
はい、できます。しかし、フォーマットによるHDD修復は、データの損失が伴います。そのため、破損HDD内に保存されたデータが全て消えても問題ない方は、フォーマットを行って、HDDを修復するのも一つの手です。破損したHDD内のデータが消えたら困る方は、EaseUS Data Recovery Wizardなどのデータ復旧ソフトを使用して、データを安全に復元するか、EaseUS Todo Backupなどのデータバックアップソフトで、未然にデータ損失を防ぎましょう。
誤って消去してしまったファイルをはじめ、様々な問題や状況でもデータを簡単に復元することができます。強力な復元エンジンで高い復元率を実現、他のソフトでは復元できないファイルも復元可能です。
もっと見るEaseus Data Recovery Wizard Freeの機能は強い。無料版が2GBの復元容量制限があるが、ほとんどのユーザーはほんの一部特定なデータ(間違って削除したフォルダとか)のみを復元したいので十分!
もっと見る...このように、フリーソフトながら、高機能かつ確実なファイル・フォルダ復活ツールとして、EASEUS Data Recovery Wizardの利用価値が高い。
もっと見る