-
![]() Windows向けデータ復旧
Windows向けデータ復旧
- Data Recovery Wizard Free購入ダウンロード
- Data Recovery Wizard Pro 購入ダウンロード
- Data Recovery Wizard WinPE購入ダウンロード
- Partition Recovery購入ダウンロード
- Email Recovery Wizard購入ダウンロード
- おまかせデータ復旧サービス
主な内容:
![]() 受賞とレビュー
受賞とレビュー
概要:
USBメモリが読み込めなくなった場合の原因分析から、EaseUS Data Recovery Wizardを利用した具体的なデータ復元手順、さらにドライバ再インストールやレジストリ編集による修復方法まで、完全ガイド形式で詳しく解説します。
USBメモリが突然読み込めなくなると、重要なデータがアクセス不能になり大きな不安を感じるものです。パソコンではディスクマネージャに認識されるものの、アクセスできないケースは決して稀ではありません。本記事では、EaseUS Data Recovery Wizardを活用したUSBメモリのデータ救出方法をはじめ、原因の特定やトラブルシューティングの具体的手順、さらに再発防止のためのポイントを徹底解説します。

「USBメモリが突然読み込めなくなりました。パソコンに挿すと、ディスクマネージャには認識されていますがアクセス拒否されています。今まで遭ったことない不具合なので原因がよく分かりません。USBメモリ自体の故障でしょうか?USBメモリのデータを救出する方法がありませんか?」USBメモリが読み込めなくなる原因は多岐にわたります。主な原因は以下の通りです。
USBメモリが読み込めない状態では、データの上書きリスクやさらなる破損が懸念されます。以下の対策を実施することで、データ救出の成功率を高められます。
1. 迅速な対応
読み込み不能になったら、すぐにデータ救出ソフトを使用することが重要です。
2. バックアップの実施
定期的にバックアップを取ることで、万一のトラブル時でもデータ損失を最小限に抑えます。
3. 安全な取り扱い
USBメモリの物理的な取り扱いや保管方法を見直し、故障リスクを軽減しましょう。
USBメモリが破損した可能性があります。復元ソフトでデータを救出して破損したUSBメモリの復元が実現されます。EaseUS Data Recovery Wizardは、USBメモリの障害によって失われたやアクセスできないデータを復元するソフトです。USBメモリに保存していた画像、動画、音楽、ドキュメント、圧縮ファイルなど、様々なファイルを救出できます。USBメモリがパソコンに認識される上、消失したデータが簡単に復活できます。
EaseUS Data Recovery Wizardを実際にご利用いただき、データ復元に挑戦していただきました。こちらの動画では、EaseUS Data Recovery Wizardを使ってデータ損失の問題をどれほど簡単に解決できるかをご確認いただけます。
▶ Windows版 無料ダウンロード | ▶ Mac版 無料ダウンロード
上記の対策を参照して、高機能のデータ復旧ソフトを使って、USBメモリに保存されている重要なデータを救出した後、USBメモリ自体の認識問題を解決するための追加対策もご紹介します。
ステップ1.「ファイル名を指定して実行」ダイヤログで「regedit」と入力し、Enterキーを押します。
ステップ2. 以下のパスに移動し、「NoDrives」や「NoViewOnDrive」という値が存在する場合は、これらを削除してください。
[HKEY_CURRENT_USER→software→Microsoft→Windows→CurrentVersion→Ploicies→Explorer]
ステップ3. 設定変更後、再起動することでUSBメモリが正しく認識される可能性が高まります。
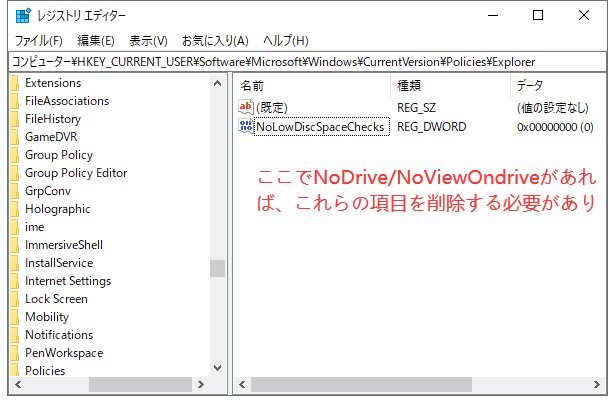
ステップ1.「スタートボタン」>「コントロールパネル」>「デバイスマネージャー」を開きます。
ステップ2.「ユニバーサルシリアルバスコントローラー」内に、不具合表示(「!」や「?」)があるドライバーがあれば右クリックし、「削除」を選択します。
ステップ3. USBメモリを再接続し、Windowsが自動的に正しいドライバーをインストールするのを確認してください。
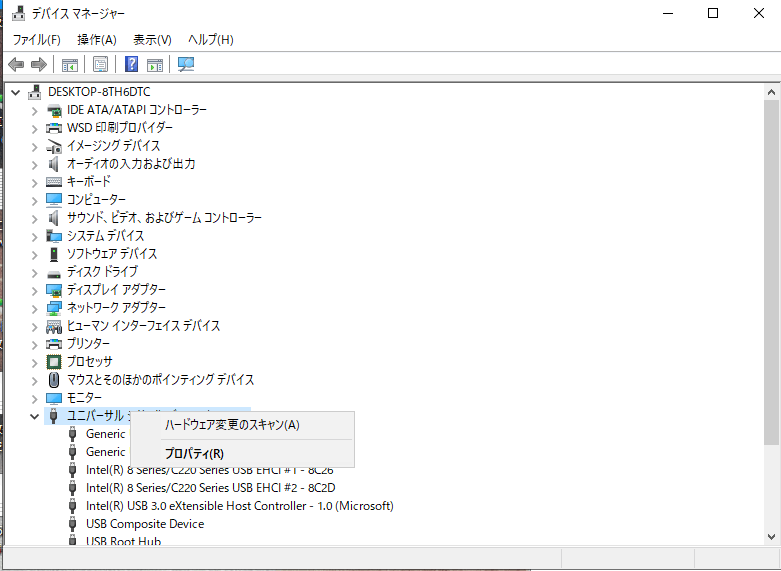
1. 読み込めないUSBメモリからデータは本当に救出可能ですか?
はい。USBメモリが読み込めない原因がソフトウェア的な問題であれば、EaseUS Data Recovery Wizardなどの信頼性の高いツールを用いることで、データの救出が可能です。ただし、物理的故障の場合は専門の修理業者に依頼する必要があります。
2. 救出作業の最適なタイミングはいつですか?
なるべく早く、かつ新たなデータの書き込みが発生する前に救出作業を実施することが、成功率を高めるための重要なポイントです。
3. 他の復元ソフトとの違いは何ですか?
EaseUS Data Recovery Wizardは、直感的な操作性と高い復元率、さらに幅広いファイル形式に対応している点が特徴です。多くのユーザーから高い評価を受けています。
USBメモリが突然読み込めなくなった場合でも、適切なデータ救出手法とツールを用いれば、大切なデータを復元することが可能です。EaseUS Data Recovery Wizardは、シンプルな操作で高い復元率を実現するため、初めての方でも安心して利用できるツールです。また、今回ご紹介したレジストリ編集やドライバー再インストールなどのトラブルシューティングも、問題解決の一助となります。対策としては、定期的なバックアップの実施や、USBメモリの安全な取り扱いを心がけることが重要です。
誤って消去してしまったファイルをはじめ、様々な問題や状況でもデータを簡単に復元することができます。強力な復元エンジンで高い復元率を実現、他のソフトでは復元できないファイルも復元可能です。
もっと見るEaseus Data Recovery Wizard Freeの機能は強い。無料版が2GBの復元容量制限があるが、ほとんどのユーザーはほんの一部特定なデータ(間違って削除したフォルダとか)のみを復元したいので十分!
もっと見る...このように、フリーソフトながら、高機能かつ確実なファイル・フォルダ復活ツールとして、EASEUS Data Recovery Wizardの利用価値が高い。
もっと見る