-
![]() Windows向けデータ復旧
Windows向けデータ復旧
- Data Recovery Wizard Free購入ダウンロード
- Data Recovery Wizard Pro 購入ダウンロード
- Data Recovery Wizard WinPE購入ダウンロード
- Partition Recovery購入ダウンロード
- Email Recovery Wizard購入ダウンロード
- おまかせデータ復旧サービス
主な内容:
![]() 受賞とレビュー
受賞とレビュー
概要:
QNAPファイルを復元する方法といえば、一般的には2つの方法があります。1.ゴミ箱から復元する、2.QNAPネットワークドライブの接続を切ってパソコンに接続して専門のデータ復旧ソフトを使用して復元する。本文では、以上の2つの方法でQNAPドライブから紛失した写真、動画、音楽、ドキュメントなどのファイルを復元する手順を皆さんに紹介します。
QNAPのNAS(Network Attached Storage)は、一般的にはネットワークに接続している複数のドライブによって構成されたシステムです。QNAPのNASドライブは、非常に人気のNASクラウドドライブとして、たくさんの個人ユーザーと法人様に利用されています。
しかしながら、ファイルの誤削除、ディスクのフォーマット、ディスクの破損やシステムクラッシュなど、予想しない事故が発生したら、QNAPのNASに保存されているデータが破損/破壊/紛失になる可能性があります。それでは、もしこのような事故が本当に発生したら、QNAPのNASで紛失/破損されたデータを復元することができますか?
データ復旧技術がどんどん発展してきた今日では、QNAPのNASの復元はもちろんできるようになりました。QNAPドライブでファイル、若しくはフォルダーがなくなっても、下記の2つの方法を利用して復元することができます。
それでは、次は、上記方法を1つずつ詳しく解説していきたいと思います。
ネットワークゴミ箱から削除・紛失ファイルを復元する場合、ネットワークゴミ箱(Network Recycle Bin)機能が有効にされることを確保する必要があります。
ネットワークゴミ箱からデータを復元するには、@Recycleフォルダーで復元したいファイルを右クリックして「RECOVER」を選択してください。
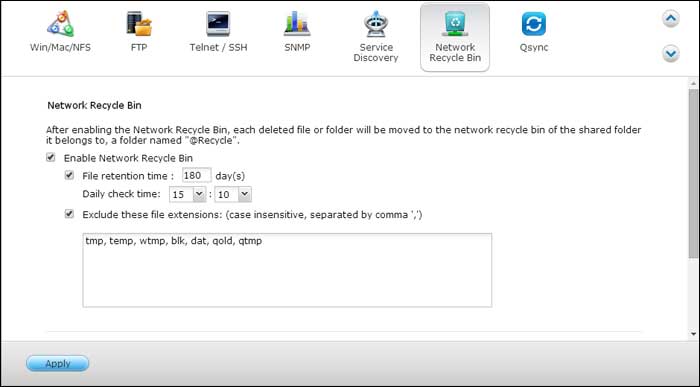
もしQNAPネットワークドライブから迅速的、全面的に削除・紛失ファイルを復元する場合、信頼できる強力のデータ復旧ソフトを使う必要があります。次は、信頼できるデータ復旧ソフト、及びそれを使って完全にQNAPのNASを復元する方法を皆さんに紹介します。
ご注意:読み込みと書き込み操作は紛失したデータを上書きしたら、データ復旧の成功率が下がりますので、QNAPのNASでファイルが紛失したら、すぐに当該QNAPの利用を止める必要があります。
この部分では、EaseUS Data Recovery Wizardという強力的なデータ復旧ソフトを皆さんに紹介していきたいと思います。このソフトはすべてのQNAP製品にも互換しています。例えば:NAS TS-EC2480U R2, TS-EC1680U R2, TS-EC1280U R2, TS-EC880U R2, TS-1685, TS-1283XU-RP, TS-883XU...
また、このソフトを使ってQNAPのNASを復元する場合、ファイルの形式を問わず、なくなったファイルを全部復元するのもこのソフトの魅力点だと思います。
また、このソフトは、市販で唯一のNASのRaidアレイを再構築しなくても、直接にデータを復元できるプログラムです。次の詳細なガイドを参照して、NASのサーバーにアクセスして、データの復元を簡単に行いましょう。
それでは、下記のダウンロードボタンから、このQNAPのNAS対応のデータ復旧ソフトを取得して、たったの簡単な数ステップだけで紛失データを復元してみましょう。
ステップ1.EaseUS Data Recovery Wizardをパソコンにダウンロードしてインストールします。そして、このプログラムを開き、左側メニューで「NAS復元」をクリックし、「今すぐ開始」をクリックします。
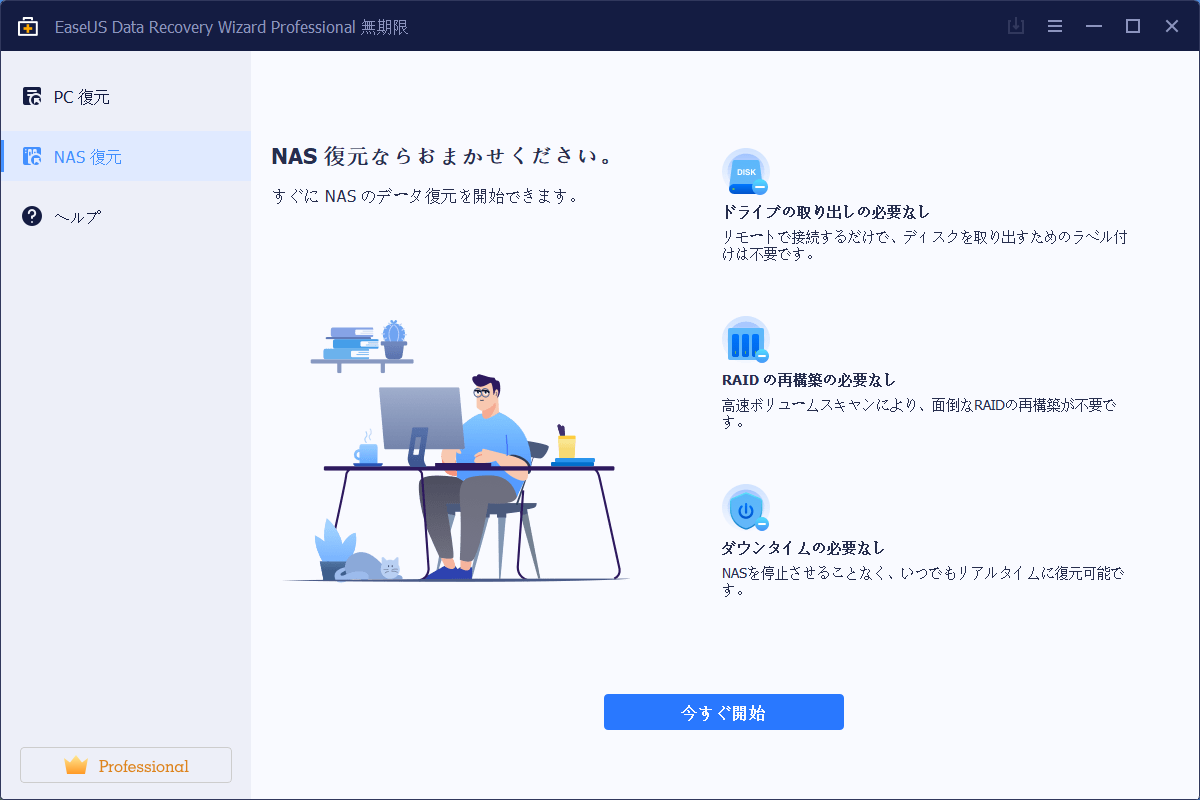
ステップ2.ここでパソコンに接続しているNASデバイスが自動的に検出されます。NASデバイスを選択して「スキャン」をクリックします。
ご案内:NASデバイスが自動的に検出されない場合、「手動で接続」をクリックしてNASの情報を入力して接続することもできます。
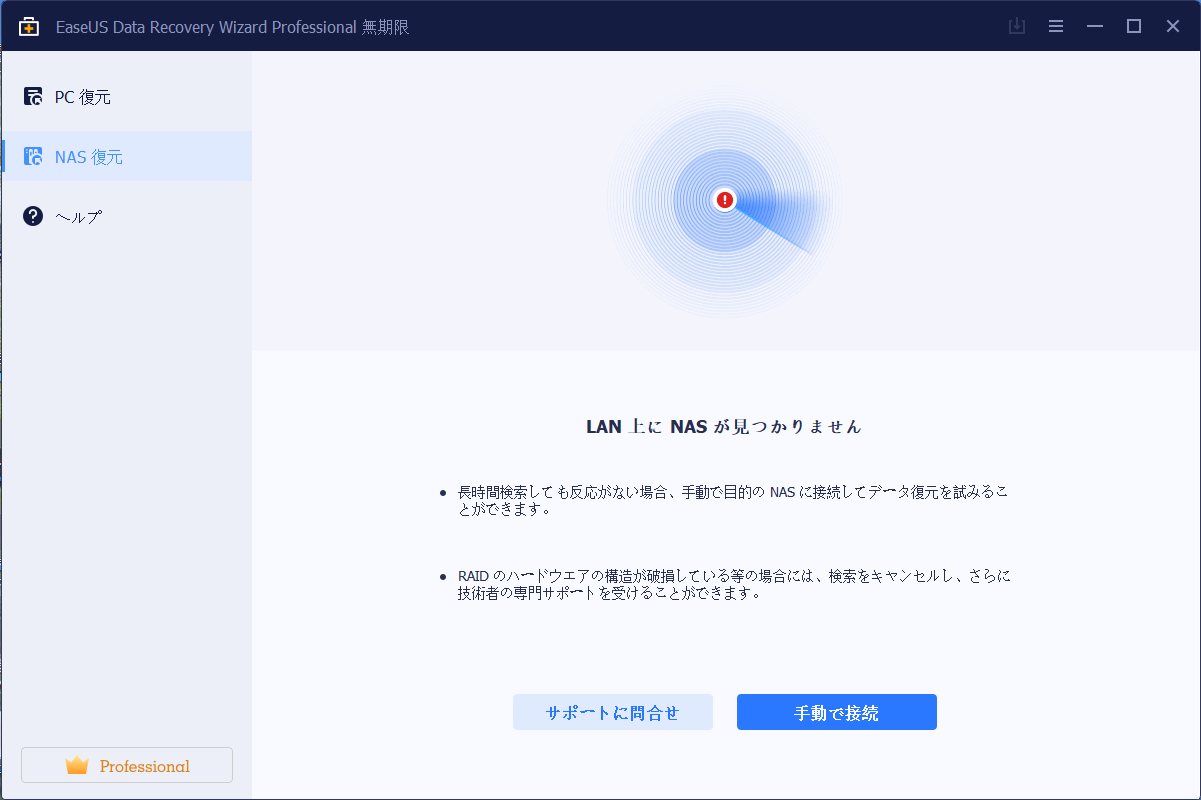
ステップ3.NASサーバーで「コントロールパネル」→「ターミナルとSMAP」→「SSHサービスを有効にする」をチェックして、リモートアクセス用のポートを表示して記録し、EaseUS Data Recovery Wizardの次のような画面で、[次へ]をクリックします。
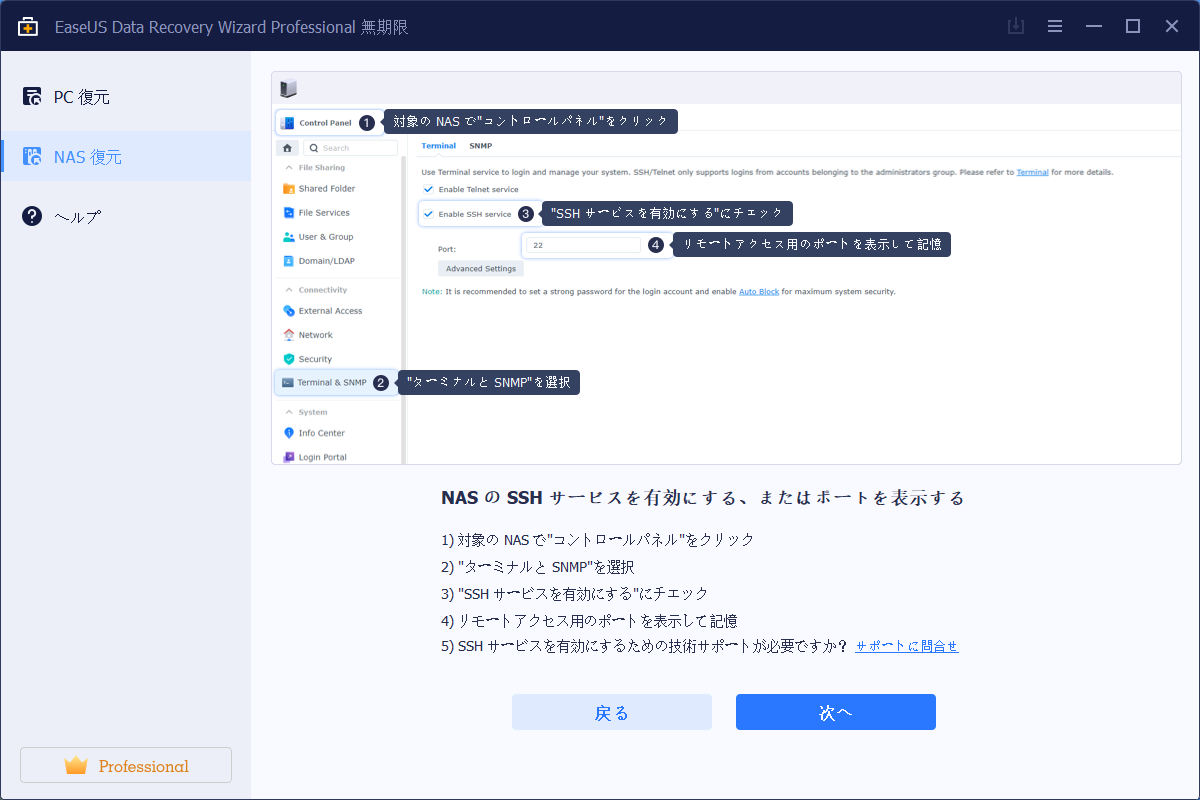
ステップ4.ここでこのソフトは、IPとポートを自動的に検出します。自分でユーザー名とパスワードを入力して、「今すぐ接続」をクリックして接続します。IPかポートが間違いない場合、手動で修正することもできます。
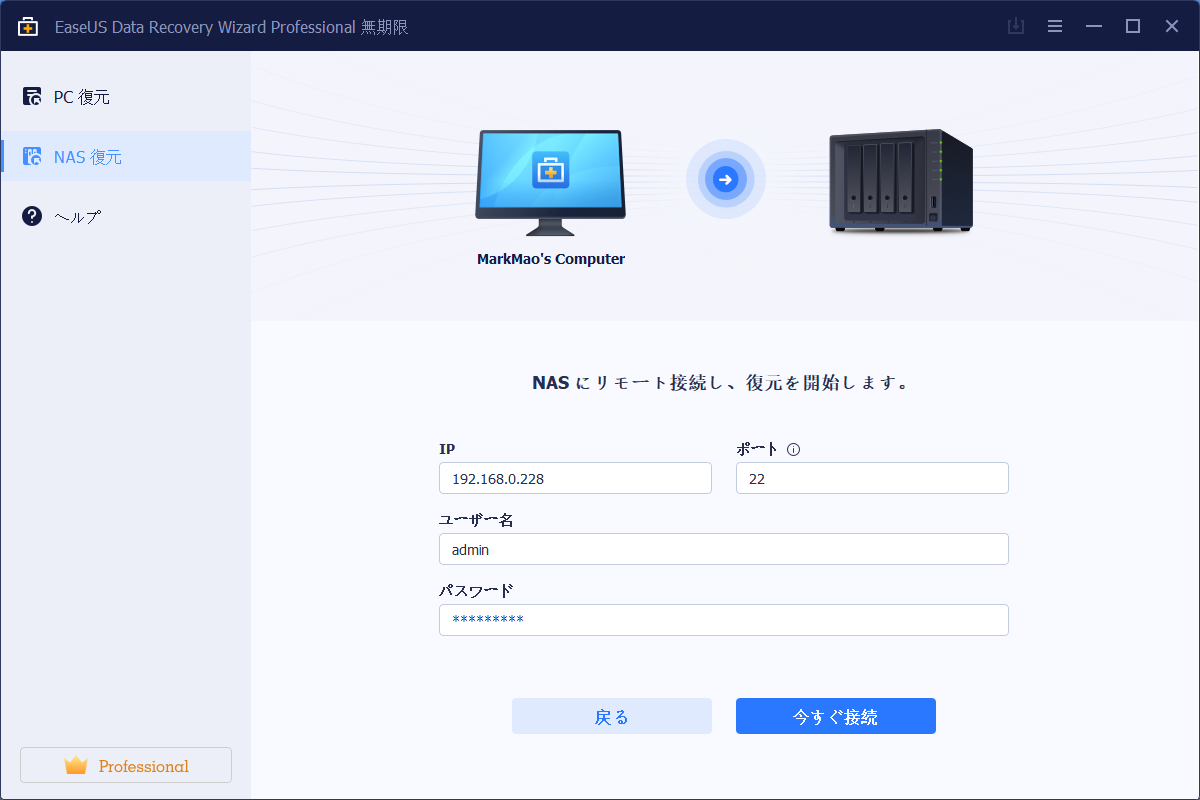
ステップ5.ここでこのデータ復旧ソフトは、NASデバイスへのスキャンを開始します。スキャンした後、NASサーバーでの紛失ファイルおよび削除ファイルがすべて表示されます。復元したいファイルとデータを選択して、「今すぐ復元」をクリックして、ファイルを復元することができます。
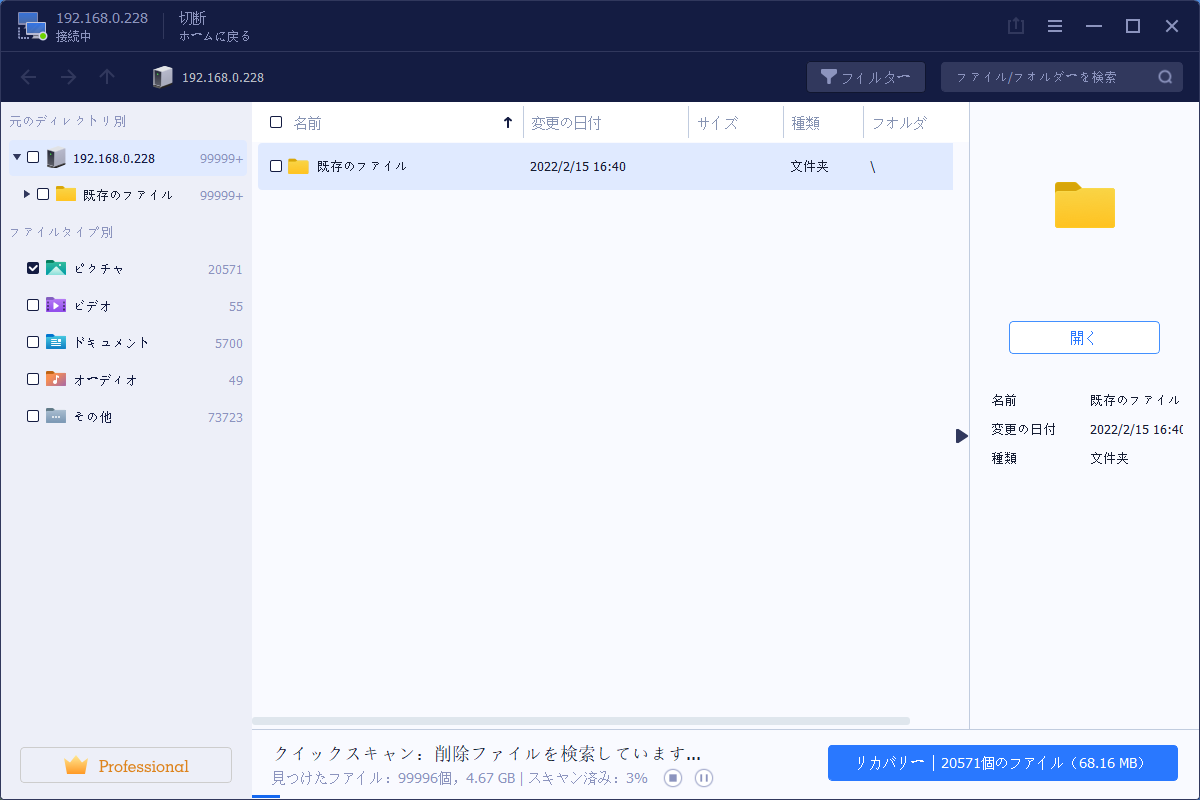
誤操作によって、QNAPドライブから重要なデータを削除した場合、まずは、ネットワークゴミ箱で紛失ファイルを探しましょう。多くの場合、ネットワークゴミ箱から削除データを見つけて復元することが多いのです。しかし、ネットワークゴミ箱に紛失ファイルがない場合でも心配無用、本文で紹介したQNAPドライブに完璧に対応可能なデータ復旧ソフトを使えば、簡単にQNAPドライブのデータ復旧を行うことができます。
誤って消去してしまったファイルをはじめ、様々な問題や状況でもデータを簡単に復元することができます。強力な復元エンジンで高い復元率を実現、他のソフトでは復元できないファイルも復元可能です。
もっと見るEaseus Data Recovery Wizard Freeの機能は強い。無料版が2GBの復元容量制限があるが、ほとんどのユーザーはほんの一部特定なデータ(間違って削除したフォルダとか)のみを復元したいので十分!
もっと見る...このように、フリーソフトながら、高機能かつ確実なファイル・フォルダ復活ツールとして、EASEUS Data Recovery Wizardの利用価値が高い。
もっと見る