-
![]() Windows向けデータ復旧
Windows向けデータ復旧
- Data Recovery Wizard Free購入ダウンロード
- Data Recovery Wizard Pro 購入ダウンロード
- Data Recovery Wizard WinPE購入ダウンロード
- Partition Recovery購入ダウンロード
- Email Recovery Wizard購入ダウンロード
- おまかせデータ復旧サービス
主な内容:
![]() 受賞とレビュー
受賞とレビュー
概要:
USBポートが無効・動作できなくなったら、USBメモリ、SDカード、外付けHDDなどがPCに正確に接続できなくなります。それでは、本文の修復方法に従って、USBポートが動作できない問題を修復して、外付けストレージから大事なデータを復元してみましょう。
「USBポートが無効になりました、USBメモリがPCに認識・検出されるにはどうしたらいいですか。最初はUSBケーブルの不具合かと思ってましたので、他のケーブルを試してもやっぱりいけませんでした。現在使用中のOSはWindows 10です、適切な対処法を教えてください。」
皆さんご存知のように、任意の外付けストレージデバイスをPCに接続するには、USBポートに挿入する必要があります。それでは、上記のように、デバイスをUSBポートに挿入しても、反応がない場合は、何か対処法がありますか。本文では、Windows 10/8/7でUSBポートが無効/動作できない問題の修復方法を皆さんに紹介します。
USBポートが動作できないことで外付けHDD、USBメモリ、SDカードがPCに認識・検出されない場合、ここでまず2つの応急処置を紹介します。
時々、PCがUSBメモリのドライバーを正確的にロードしないエラーなどが可能性があります。このような場合、PCを再起動することで、このようなエラーを修正することができる場合もよくあります。
USBケーブルを変更して再接続することは、確かにUSBポート側に不具合があることを確認することができます。
USBメモリの端子に汚れがある場合、それをパソコンに挿入して認識されない場合もあります。このような場合、綿棒をアルコールか接点復活剤に濡れて、よくUSBメモリの端子をクリーニングしましょう。
応急処置が役に立たない場合、下記は2つの高度の対処法を紹介します。
方法1.ユニバーサル シリアル バス コントローラーで問題を修復
1.デバイスマネージャでユニバーサル シリアル バス コントローラーをクリックして展開する。
2.黄色いマークが付いている項目を右クリックして「ドライバーの更新」を選択する。
3.新しいウィンドウで「ドライバーソフトウェアの最新版を自動検索」をクリックする。
4.更新プログラムが検出されない場合、右クリックして「ドライブを無効にする」を選択します。
5.デバイスマネージャでユニバーサル シリアル バス コントローラーを右クリックして「ハードウェア変更のスキャン」を選択します。
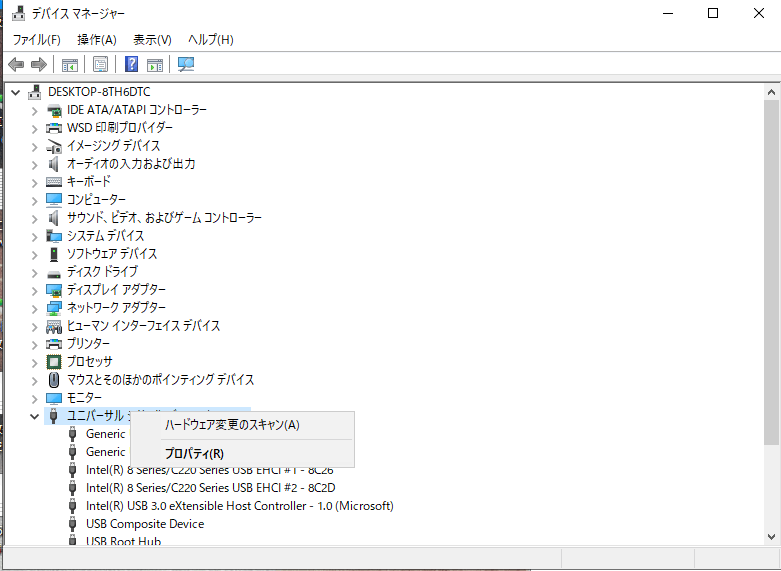
以上のステップに従えば、外付けデバイスは正常に表示されます。
方法2.Windows トラブルシューティングで問題を修復する
1.コントロールパネルを開き、トラブルシューティングを選択します。
2.ハードウェアとサウンド > デバイスを構成する を選択します。
3.新しいウィンドウで「次へ」をクリックします。
4.トラブルシューティングが終わったら、PCを再起動します。
以上の手順で、外付けデバイスをPCに再接続すれば、正確に認識されるはずです。
以上の対処法に従って操作を実行すれば、外付けデバイスがPCに正確に認識されるはずです。
もし、依然としてUSBポートが無効な場合、無料で使える高機能のハードドライブ復元ソフトを使って、そこからデータを復元することができます。
ステップ1.場所の選択
ソフトを実行してください。最初画面で復元したいファイルのハードドライブ(例えE:)を選択して「紛失データの検索」をクリックしてください。そうすると選んだディスクのスキャンを始めます。

ステップ2.スキャンとファイルの選択
スキャンが終わったら、画面の上部メニューで「フォルダ」あるいは「種類」をクリックしてください。そして、展開されたリストでファイルのフォルダまたは種類を選択してください。(復元したいファイルを素早く指定し、プレビューすることができます。)

ステップ3.復旧場所を選んでリカバリー
復元したいファイルを選択してから「復元」をクリックしてください。選択されたファイルの保存場所を指定して復元を終わえます。(ファイルの上書きを避けるため、復元されたファイルを元場所と異なるディスクで保存しなければなりませんので注意してください。)

誤って消去してしまったファイルをはじめ、様々な問題や状況でもデータを簡単に復元することができます。強力な復元エンジンで高い復元率を実現、他のソフトでは復元できないファイルも復元可能です。
もっと見るEaseus Data Recovery Wizard Freeの機能は強い。無料版が2GBの復元容量制限があるが、ほとんどのユーザーはほんの一部特定なデータ(間違って削除したフォルダとか)のみを復元したいので十分!
もっと見る...このように、フリーソフトながら、高機能かつ確実なファイル・フォルダ復活ツールとして、EASEUS Data Recovery Wizardの利用価値が高い。
もっと見る