-
![]() Windows向けデータ復旧
Windows向けデータ復旧
- Data Recovery Wizard Free購入ダウンロード
- Data Recovery Wizard Pro 購入ダウンロード
- Data Recovery Wizard WinPE購入ダウンロード
- Partition Recovery購入ダウンロード
- Email Recovery Wizard購入ダウンロード
- おまかせデータ復旧サービス
主な内容:
![]() 受賞とレビュー
受賞とレビュー
概要:
このページには、信頼性の高いCDリカバリーソフトウェアと、破損したり傷ついたりしたCD/DVDディスクを修復し、できるだけ早くデータを復元するための手動メソッドが含まれています。読み続けて詳細を確認してください。
よりポータブルで強力なストレージドライブが登場したことで、CD/DVDディスクのユーザーは減少しています。しかし、お気に入りの音楽、ビデオ、録音、その他のオーディオファイルを保存するためにCDやDVDディスクを使用している人はまだ一定数います。
CDやDVDは傷つきやすく、破損しやすいです。結局、保存したデータにアクセスできなくなります。
ですから、傷ついたり壊れたCDやDVDのデータを救出することは可能でしょうか?CDやDVDが破損したり傷がついたりした場合、問題を修復し、できるだけ早くファイルを復元するための信頼できるCD/DVD復元ソリューションをいくつか見つけました。
DVDプレーヤーやコンピューターで動作しないDVDやCDディスクの修復を始める前に、まず手動で確認するプロセスをご紹介します。そうすることで、ディスクの正確な問題を知ることができ、データを取り戻せるかもしれません:

もしそうなら、おめでとうございます。そして、PC上にフォルダを作成し、CD/DVDから保存したデータをそのフォルダにコピーすることをお勧めします。
そうでなければ、次のステップに進みます。
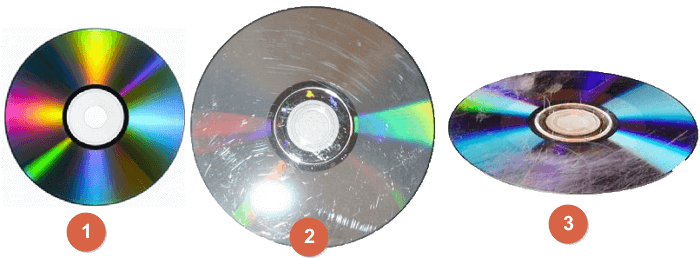
CDやDVDの表面が最初のイメージのように滑らかであれば、専門的なCD復元ソフトに頼ることができます。
CDやDVDディスクに画像2や3のような傷がついている場合は、手動で傷を修復してからデータを復元する必要があります。
ディスクが画像3のように深い傷で完全に覆われている場合、保存したデータを復元できない危険性が高いので注意してください。
適用対象:CD/DVDが軽い傷がついていて、PCからアクセスできない。
CDやDVDディスクがアクセスできなくなったり、読めなくなったりした場合、通常、専門的なCDやDVDデータ復元ソフトウェアは簡単にスキャンしてディスクデータを復元することができます。
ここでは、アクセスできないCD / DVDデータを復元するために適用できるCD / DVD復元ソフトウェアのリストを示します:
このソフトウェアには無料版があり、CDやDVDをスキャンしてデータやファイルを見つけ、復元することができます。オンラインで検索し、ダウンロードすることができます。
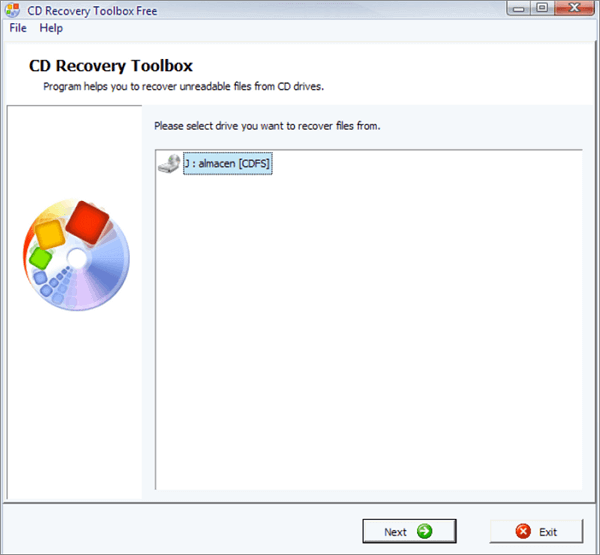
これはCD Recovery Toolboxと同様のソフトウェアで、破損したディスクや傷のついたディスクをスキャンしてデータを復元することをサポートします。
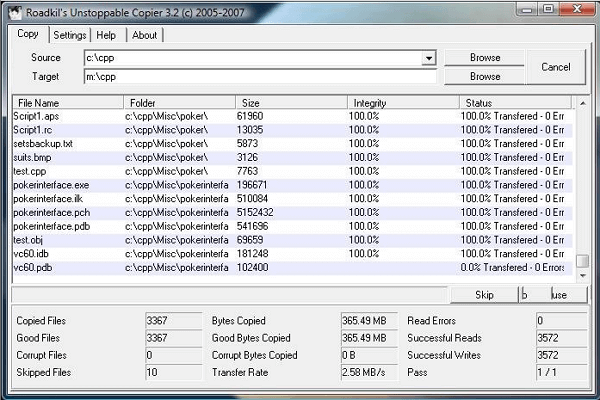
また、より良い解決策を見つけるために、オンラインでCDやDVDの回復ソフトウェアを検索することができます。
対象:軽い傷や深い傷で覆われた破損したCDまたはDVD
CDやDVDのディスクについた傷を修復する方法として、ワックスやポリッシュをかけるという手動の方法が広く使われています。その方法を紹介しよう:



もしそうなら、おめでとうございます。貴重なデータを保護するため、PCに新しいフォルダを作成し、すぐにそのフォルダにデータをコピーすることをお勧めします。
そうでない場合は、心配しないでください。解決策1に戻り、CDまたはDVDからデータを復元するために推奨されるソフトウェアを適用します。
CDやDVDのビデオや画像をPCに保存していたにもかかわらず、不注意な操作でそれらを紛失してしまった場合、データを取り戻す最後のチャンスは、専門的なデータ復元ソフトウェアを使用し、CDやDVDのコピーを保存していた同じドライブをスキャンすることです。EaseUS Data Recovery Wizardをダウンロードすれば、3ステップでファイルを復元できます。
ステップ1.場所の選択
ソフトを実行してください。最初画面で復元したいファイルの元場所(例えE:)あるいは特定の場所を選択して「紛失データの検索」をクリックしてください。そうすると選んだディスクのスキャンを始めます。

ステップ2.スキャンとファイルの選択
スキャンが終わったら、メニューで「フォルダ」あるいは「種類」をクリックしてください。そして、展開されたリストでファイルのフォルダまたは種類を選択してください。ファイル名が知っている場合は、直接に検索することもできます。
※フィルターを利用し、もっと便利に目標のファイルを探せます。

(復元したいファイルを素早く確認し、プレビューすることができます。)
ステップ3.復旧場所を選んでリカバリー
復元したいファイルを選択してから「復元」をクリックしてください。選択されたファイルの保存場所を指定して復元を終えます。
※ファイルの上書きを避けるため、復元されたファイルを元場所と異なるディスクで保存しなければなりませんので注意してください。

誤って消去してしまったファイルをはじめ、様々な問題や状況でもデータを簡単に復元することができます。強力な復元エンジンで高い復元率を実現、他のソフトでは復元できないファイルも復元可能です。
もっと見るEaseus Data Recovery Wizard Freeの機能は強い。無料版が2GBの復元容量制限があるが、ほとんどのユーザーはほんの一部特定なデータ(間違って削除したフォルダとか)のみを復元したいので十分!
もっと見る...このように、フリーソフトながら、高機能かつ確実なファイル・フォルダ復活ツールとして、EASEUS Data Recovery Wizardの利用価値が高い。
もっと見る