-
![]() Windows向けデータ復旧
Windows向けデータ復旧
- Data Recovery Wizard Free購入ダウンロード
- Data Recovery Wizard Pro 購入ダウンロード
- Data Recovery Wizard WinPE購入ダウンロード
- Partition Recovery購入ダウンロード
- Email Recovery Wizard購入ダウンロード
- おまかせデータ復旧サービス
主な内容:
![]() 受賞とレビュー
受賞とレビュー
概要:
「パラメータが正しくありません」というエラーメッセージが表示され、外付けハードドライブ、USBドライブ、またはSDメモリカードにアクセスできませんか?この問題を解決し、EaseUSハードドライブ復元ソフトを使ってデータを復元する方法をご紹介します。
Windows 10 Proにアップグレードした。その後、2つのドライブからロックアウトされました。1つは外付けドライブのG、もう1つはSCSIカードのLです。気づいたのは、起動するたびに、Gドライブでスキャンしてエラーを見つけ、それを修正する間待たなければならないということです。「パラメータが正しくありません」と表示されるだけです。- answers.microsoft.comより
「パラメータが正しくありません」は、デバイスを開いてデータにアクセスすることを妨げるエラーです。このエラーは通常、外付けハードドライブ、USBフラッシュドライブ、またはSDメモリーカードを攻撃し、次のようなメッセージを表示します:「場所が利用できません。D:\にアクセスできません。パラメータが正しくありません。」
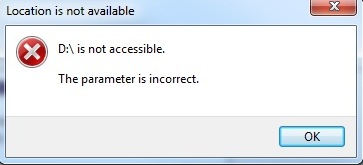
このエラーの原因
| 理由 | 説明 |
| 💾ドライバーの問題 | ドライバは、コンピュータに接続されたハードウェアとWindowsシステム間の通信を処理します。ドライバが古い、破損している、または見つからない場合、「パラメータが正しくありません」という問題が発生することがあります。 |
| 📁 ファイルシステムの破損 | ファイルシステムは、ハードドライブに保存されたデータを管理します。これが破損している場合、場所が利用できない状態でドライブにアクセスできず、パラメータが不正なエラーになります。 |
| 📃Windows システムファイルの損傷 | Windowsのシステム・ファイルが破損していると、コンピュータとドライブ間の通信が途絶え、この問題が発生することがあります。 |
| ❌不良セクター | 不良セクタが現れると、そのセクタに含まれるデータへのアクセスや読み出しができなくなります。 |
| 😈ウイルス感染 | ウイルスはディスクのファイルシステム、システムファイル、ハードドライバにダメージを与えます。特定のウイルスに感染した場合、「パラメータが正しくありません」というエラーが発生することがあります。 |
| 🔅電源障害 | 突然の停電は、Windowsシステムだけでなく、ディスクのファイルシステムにもダメージを与え、データに正しくアクセスできなくなる可能性があります。 |
以下のセクションに従えば、アクセスできないデバイスから完全なデータを取り出せます。また、ハードドライブ、外付けハードドライブ、USB、SDなどからエラーを取り除くこともできます。
「パラメータが正しくありません」エラーの修正方法によっては、ハードドライブのフォーマットやCHKDSKツールの実行など、ストレージデバイスのデータ損失を引き起こす可能性があることにご注意ください。データを保護するために、まず専門的なデータ復元ソフトウェアを使ってハードドライブまたは外付けストレージデバイスからファイルを復元してください。
EaseUS Data Recovery Wizardは、問題のあるハードドライブ上のすべてにアクセスし、データを復元します。その高度なスキャン機能は、HDD、SSD、外付けハードドライブ、USBフラッシュドライブ、SDカードなどのすべてのファイルを徹底的にスキャンして復元します。
このデータ復元ソフトウェアを使用すると、空になったゴミ箱、フォーマットまたは破損したハードドライブ、失われたパーティション、RAWドライブ、その他から削除されたファイルを取り戻すことができます。無料でダウンロードし、以下のガイドに従ってアクセスできないハード ドライブからデータを復元します。
ビデオチュートリアル
ステップ・バイ・ステップ・ガイド
ステップ1.場所の選択
ソフトを実行してください。最初画面で復元したいファイルの元場所(例えE:)あるいは特定の場所を選択して「紛失データの検索」をクリックしてください。そうすると選んだディスクのスキャンを始めます。

ステップ2.スキャンとファイルの選択
スキャンが終わったら、メニューで「フォルダ」あるいは「種類」をクリックしてください。そして、展開されたリストでファイルのフォルダまたは種類を選択してください。ファイル名が知っている場合は、直接に検索することもできます。
※フィルターを利用し、もっと便利に目標のファイルを探せます。

(復元したいファイルを素早く確認し、プレビューすることができます。)
ステップ3.復旧場所を選んでリカバリー
復元したいファイルを選択してから「復元」をクリックしてください。選択されたファイルの保存場所を指定して復元を終えます。
※ファイルの上書きを避けるため、復元されたファイルを元場所と異なるディスクで保存しなければなりませんので注意してください。

適用対象:「パラメータが正しくありません」エラーを取り除き、ドライブにアクセスできないようにし、再び動作するようにします。
デバイスからデータを復元した後、この部分の修正に従ってエラーを取り除き、USBドライブ、外付けハードドライブ、またはメモリカードを再利用できるように修復してください。
「パラメータが正しくありません」エラーを解消する6つの方法:
| 方法 | 編集部レビュー | リスクレベル |
| 🛠️ハードディスク修理サービスへ | 自分でこの問題を解決するのは不可能だと思うなら、便利な方法です。プロに修理を任せるのが常に正しい選択です。 | 低い |
| 👩💻SFCを実行して破損したファイルシステムを修復する | コマンドプロンプトでSFC scannowコマンドラインを実行することにより、破損したシステムファイルを修復することができます。コマンドラインに慣れていない場合は、CMDを慎重に使用してください。 | ミディアム |
| ⚙️小数記号の設定変更 | 間違った設定がこの問題を引き起こしている可能性があるので、小数記号の設定を変更するだけでこの問題を解決できます。 | 低い |
| 💾ファイルシステムのフォーマットとリセット | ファイルシステムをフォーマットしてリセットする前に、重要なファイルをバックアップしておく必要があります。 | 高い |
| 💿CHKDSK を実行してディスクエラー/不良セクタを修復する。 | この問題を解決するのに役立つもうひとつのコマンドラインであり、コマンドラインに不慣れな場合はCMDを注意深く使用するよう注意してほしいです。 | 高い |
| ✅ドライバーのアップデート | ドライバを更新または再インストールすることで、パラメータが正しくない問題を簡単に解決できます。 | 低い |
その修正方法は、前に記載されているほど効果的です。
| 難易度 簡単 | リスクレベル 低い |
「パラメータが正しくありません」エラーを修正する最も効果的な方法は、専門のハードドライブ修理サービスに依頼することです。EaseUS Data Recovery Servicesは、データ復元およびハードドライブ修復サービスを提供しています。EaseUS Data Recovery Servicesは、破損、損傷、故障したハードドライブ、USB、SSD、NASドライブを簡単に修復することができます。「パラメータが正しくありません」エラーを修復するには、専門家にご相談ください。
EaseUSのデータ復旧専門家にご相談ください。無料診断後、以下のサービスを提供いたします。
| 難易度 ミディアム | リスクレベル:中。誤操作が重大な問題を引き起こす可能性があります。 |
「パラメータが正しくない」エラーは、ほとんどの場合、コンピュータシステム内で発生し、システムファイルが見つからないか、破損しています。
システムファイルチェッカー(SFC)と呼ばれるWindowsユーティリティを使用して、破損したシステムファイルをスキャンすることができます。このツールは自動的にファイルを見つけ、修正してくれます。
ステップ1.手順2と同様にWindowsコマンドプロンプトを開きます。
ステップ2.今度は黒いウィンドウに SFC /scannow と入力し、Enterを押します。
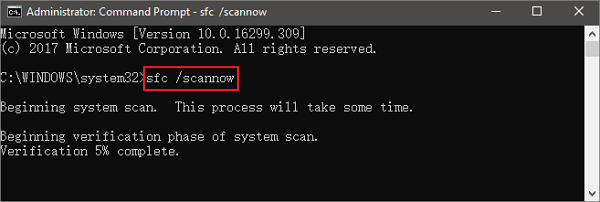
ステップ3.スキャンプロセスが完了したら、コマンドプロンプトを終了。
この後、PCを再起動してデバイスを再接続し、問題が解決したかどうかを確認します。
| 難易度 簡単 | リスクレベル:低い |
小数点記号が"."に設定されていない場合、コンピュータ上で「デバイスパラメータが正しくありません」という問題が発生する可能性があります。ここでは、設定を変更してこの問題を解決する手順を説明します:
ステップ1.設定 > 時間と言語 > 地域と言語.
ステップ2.「日付、時刻、地域設定の追加」をクリックします。
ステップ3.「地域」セクションで、「日付、時刻、数値のフォーマットを変更する」をクリックします。
ステップ4.「追加設定」をクリックし、「小数点記号」に.を入力し、「OK 」を2回クリックします。
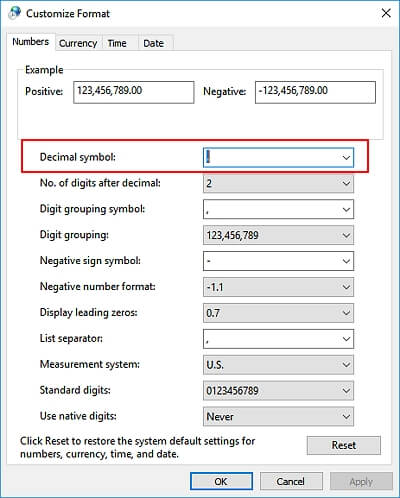
この後、PCを再起動し、コンピュータ上のハードドライブ、外付けハードドライブ、USBなどにアクセスしてみてください。
| 難易度 簡単 | リスクレベル:高。フォーマットするとデータが失われます。最初にデータを復元することを忘れないでください。 |
「パラメータが正しくありません」エラーを修正する最も効果的な方法は、Windowsではクイックフォーマットとも呼ばれるハイレベルフォーマットを実行することである。これによりターゲットデバイスのファイルシステムがリセットされ、再びアクセスできるようになります。
ステップ1.アクセスできないディスクをPCに接続します。
ステップ2.ファイルエクスプローラを開き、アクセスできないデバイスを右クリックし、「フォーマット」を選択します。
ステップ3.ファイルシステムをリセットする - NTFS(内蔵ハードドライブ用)、FAT32(USB、32GB未満の外付けハードドライブ用)。
ステップ4.そして「開始」をクリックすれば、フォーマットはすぐに完了します。
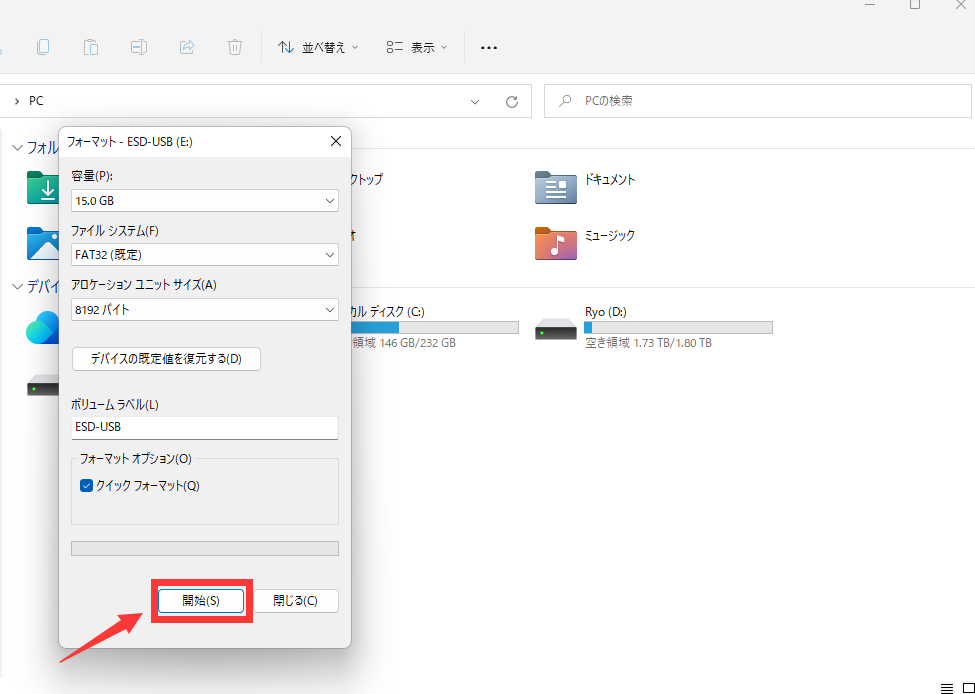
この操作により、ボリュームに新しいファイルシステムが作成され、そのボリューム上の可能性のあるすべてのエラーや破損が修復されます。
| 難易度 ミディアム | リスクレベル: 高。CHKDSK コマンドは深刻なファイル損失を引き起こす可能性があります。まずデータを復元してください。 |
CHKDSKコマンドは、外付けハードドライブまたはUSBディスク上のファイルシステムの破損、エラー、破損、不良セクタをチェックし、修復することができます。
CHKDSKコマンドは、デバイスのエラーを修正しながら、すべてのデータを消去することに注意してください。そのため、信頼できるデータ復元ソフトウェアを使用して、問題のあるデバイスからすべてのデータを復元することを確認してください。
ステップ1.外付けハードドライブ、USBドライブ、またはメモリカードをPCに接続します。
ステップ2.コマンドプロンプトを開きます。
ステップ3. chkdsk F: /f /x /r と入力し、Enterキーを押します。
(Fを外付けハードドライブまたはUSBデバイスのドライブ文字に置き換えてください。)

完了したら、コマンドプロンプトを終了し、ストレージドライブをコンピュータに再接続します。エラーが消えないか確認してください。
| 難易度 簡単 | リスクレベル:低い |
ディスク・ドライバは、コンピュータに接続されたハードウェア間の通信を処理します。ドライバが紛失、破損、または古くなっている場合、ハードドライブが表示されないなど、ハードドライブのパフォーマンスがおかしくなります。ドライバを更新または再インストールすることで、「パラメータが正しくありません」という問題を解決できます。
手順1.Windows + Xを押し、[デバイスマネージャー]を選択してWindowsデバイスマネージャーを開きます。
手順2. [ユニバーサルシリアルバスコントローラ]カテゴリを展開します。
手順3.USBデバイスを右クリックして、[ドライバーの更新]を選択します。
手順4. [ドライバーを自動的に検索]をクリックして、更新されたドライバソフトウェアを探します。Windowsは、Windows10コンピューター上の最新のUSBドライバーを自動的に検索してダウンロードします。

前述の修正に加えて、以下のヒントを試して、ドライブを使用可能にし、アクセスできるようにすることができます:
パート1とパート2で説明した方法を実行すれば、ストレージ・デバイスやデータに問題なくアクセスできるようになるはずです。
しかし、これで終わりではありません。ハードディスクや外付けハードディスク、USBの「パラメータが正しくない」問題を防ぐために、いくつかの便利なヒントを学ぶことは意味があります。
このエラーからデータとデバイスを守るために、以下のヒントをお試しください:
「パラメータが正しくありません」というエラーは、通常、ハードディスク・ドライブやリムーバブル・ストレージ・ドライブに目に見えない問題があり、データ・アクセスがブロックされていることを示唆しています。このようなエラーが発生する理由を考慮し、今すぐ明確に理解する必要があります。
データを失うことなくこの問題に対処するには、事前にEaseUS Data Recovery Wizardでデータ復元を行う必要があります。
すべての可能な修正の中で、フォーマットは、このエラーを削除し、デバイスを再びアクセスできるようにするための最も効率的な方法です。ハードドライブを直接フォーマットしてデータを失った場合は、EaseUSデータ復元ソフトウェアを使用して、できるだけ早くフォーマットされたハードドライブを復元してください。
1.パラメータエラーとはどういう意味ですか?
Parameterエラーは、ファイルをコピー、移動、削除しようとしたときによく見られる標準エラーです。このエラーは通常、変更しようとしているファイルが現在他のプログラムによって使用されているために発生します。
2.Windows 11でパラメータが正しくありません。
パラメータが正しくありません:
3.エラー87 Parameter is incorrectを修正するには?
誤って消去してしまったファイルをはじめ、様々な問題や状況でもデータを簡単に復元することができます。強力な復元エンジンで高い復元率を実現、他のソフトでは復元できないファイルも復元可能です。
もっと見るEaseus Data Recovery Wizard Freeの機能は強い。無料版が2GBの復元容量制限があるが、ほとんどのユーザーはほんの一部特定なデータ(間違って削除したフォルダとか)のみを復元したいので十分!
もっと見る...このように、フリーソフトながら、高機能かつ確実なファイル・フォルダ復活ツールとして、EASEUS Data Recovery Wizardの利用価値が高い。
もっと見る