-
![]() Windows向けデータ復旧
Windows向けデータ復旧
- Data Recovery Wizard Free購入ダウンロード
- Data Recovery Wizard Pro 購入ダウンロード
- Data Recovery Wizard WinPE購入ダウンロード
- Partition Recovery購入ダウンロード
- Email Recovery Wizard購入ダウンロード
- おまかせデータ復旧サービス
主な内容:
![]() 受賞とレビュー
受賞とレビュー
概要:
この記事では、SDカードが認識しない・破損した時の確実なデータ復旧方法を解説しています。EaseUS Data Recovery Wizard Freeを使った3ステップ復元術から物理障害への対処法まで、専門家が現場で実践するテクニックを完全公開します。ぜひ、最後までご覧ください。
スマートフォン、デジタルカメラ、タブレットなど、さまざまなデバイスで利用されるSDカードですが、長期間の使用や予期せぬトラブルにより、破損やデータ消失が発生することがあります。この記事では、EaseUS Data Recovery Wizard Freeを使用して、壊れたSDカードから大切なデータを救出する方法を、原因の分析から具体的な復旧手順、さらにはトラブルシューティングまで詳しく解説します。
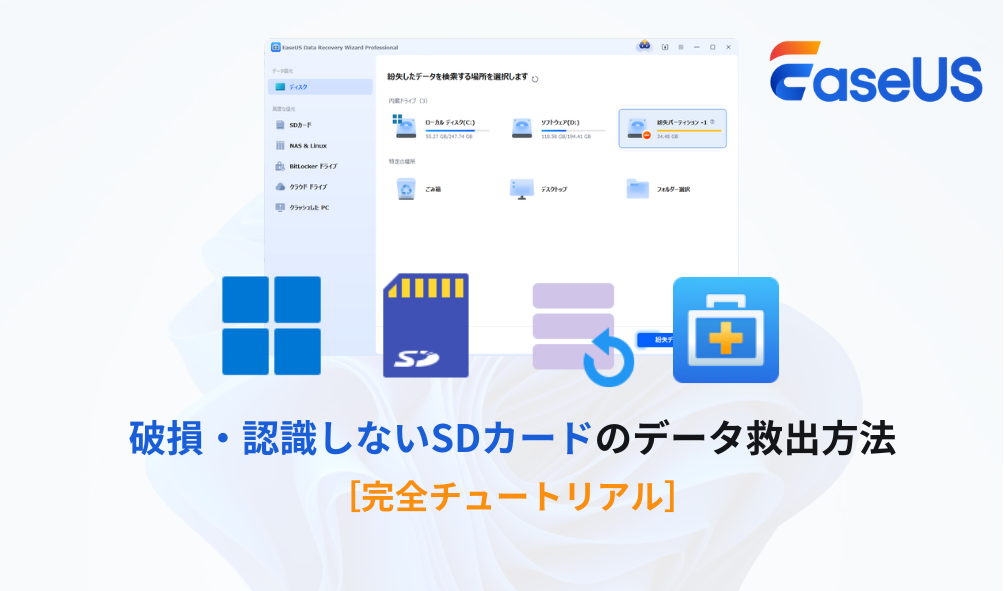
「SDカードのデータを復旧できるフリーソフトはありますか?」この質問は、SDカードが破損したときに多くのユーザーが抱える共通の疑問です。
実際、SDカードが破損すると、フォルダやファイルが元の状態から意味不明な状態に変わり、アクセスできなくなる場合があります。たとえば、カメラで撮影した写真が保存されているフォルダが正しく表示されず、ユーザーは「バックアップを取っておけばよかった」と後悔することも少なくありません。
もし破損したSDカードのバックアップを取っていなかったとしても、本文でご紹介する方法を使えば、データを完璧に復元できる可能性があります。安心して対処してください。
つまり、SDカードが破損しても、データが完全に消失してしまったとあきらめる必要はありません。必ずデータは存在していますので、以下の手法を試してデータを取り戻しましょう。
データ損失が発見された場合、まずはSDカードを使用しているデバイスの使用を中止してください。データ損失後にSDカードへ操作を加えると、元のデータが上書きされ、復元の可能性がどんどん低下してしまいます。また、データ復元ソフトをインストールする際は、問題のSDカードとは別の外付けデバイスにダウンロードすることをおすすめします。この理由も、上書きによるデータ損失を防ぎ、復元率を高く保つためです。
では、以下で具体的なデータ復元ソフトの紹介と操作方法について詳しくご説明します。
※ご案内:本手法は、「SDカードがフォーマットされていません」または「SDカードにアクセスできません」などの論理障害が発生している場合に有効です。
SDカードが破損すると非常に困りますが、適切なツールを用いれば、細かい論理障害の場合にはデータ復旧が可能です。ここでご紹介するのは、EaseUS Data Recovery Wizard Freeという専門ツールです。このソフトは、復旧率が極めて高く、操作もシンプルで初心者にも扱いやすいのが特徴です。ぜひ一度お試しください。
EaseUS Data Recovery Wizard Freeを実際に利用したユーザーの率直なレビューや使い方の動画も多数公開されています。実体験に基づくレビューは、初めての方が安心してソフトを選ぶ際の大きな参考となります。
EaseUS Data Recovery Wizard Freeを使用すれば、たった3ステップで壊れたSDカードからデータを丸ごと復旧できます。以下に具体的な手順を詳しく説明します。
ステップ1. まず、カードリーダーを使ってSD/TFカードをコンピューターに正しく接続します。EaseUS Data Recovery Wizardを起動し、「SDカード復元」を選択してください。お使いのデバイスのブランドを選びます(正しいブランドを選ぶことで、復元の成功率が高くなります)。その後、「スキャン」ボタンをクリックしてください。

ステップ2. スキャンが完了したら、画面上部のメニューから「フィルター」あるいは「フォルダ」と「種類」をクリックして、パスやファイルの分類でまとめます。展開されたリストから、フィルターまたは種類を選択してください。これにより、検出されたすべてのファイルを確認することができます。

ステップ3. 復元したいファイルを選択し、「復元」をクリックしてください。選択したファイルの保存先を指定して復元を終わえます。ファイルの上書きを避けるため、復元されたファイルは元の場所とは異なるディスクに保存したほうがいいです。

▶ Windows版 無料ダウンロード | ▶ Mac版 無料ダウンロード
上記の対処法を参照して、論理障害が発生するSDカードからデータを復元すると、SDカードをフォーマットして、それを正常な状態に戻すことができます。
ステップ1. Windows + Rキーを押して、実行ダイヤログで「diskmgmt.msc」と入力し、「OK」をクリックします。
ステップ2. ディスクの管理が開きます。※ Windows 7では、「PC」を右クリックして、「管理」を選択します。
ステップ3. SDカードを右クリックして、「フォーマット」を選択します。
ステップ4. ファイルシステムを「NTFS」と指定して、フォーマットのプロセスを開始します。
📖【関連記事】exFATとNTFS、どっちがいい?
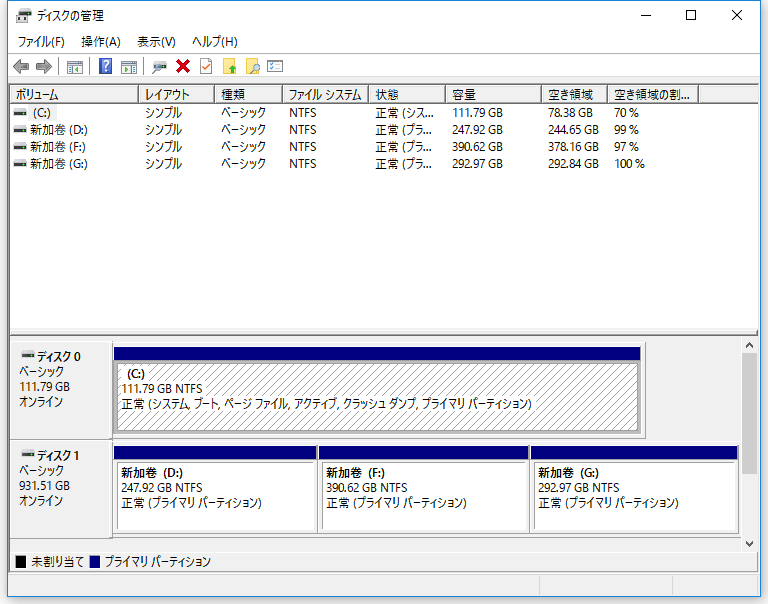
上記の論理障害による復旧方法は、SDカードがフォーマットされていない、またはアクセス不能な場合に有効です。しかし、SDカードが物理的に折れたり、水没、過電圧、または接続端子の摩耗などによって破損している場合、ソフトウェアだけでの修復は困難です。
もし非常に大切なデータが入っている場合は、SDカードのメーカーや地元の修理センターに相談して、専門的な修復依頼を検討してください。
SDカードやカードリーダーの接点が原因で認識されない場合、接点復活剤が一時的な対策として有効です。楽天市場やアマゾンで手軽に購入できるため、以下の手順で試してみてください。
ステップ1. 接点復活剤を購入します。
ステップ2. 復活剤を含ませた専用の紙や綿棒で、SDカードおよびカードリーダーの接点部分を丁寧にクリーニングします。
ステップ3. クリーニング後、再度SDカードをパソコンに接続し、正常に認識されるか確認します。
※注意:接点復活剤で一時的に復旧できたとしても、根本的な修復にはならないため、重要なデータは必ずバックアップしてください。

1. 「無料のSDカード修復ソフトウェア」は具体的にどんな機能を持っていますか?
このソフトウェアは、破損したSDカードから削除、紛失、またはフォーマットされたファイルを回復し、全体的なパフォーマンスを向上させる機能を持っています。
2. データを回復する具体的な手順は?
ソフトウェアをダウンロード後、破損したSDカードをスキャンし、見つかったファイルをプレビューして必要なものを選択し、復元先を指定して回復します。
3. データ復旧後、SDカードのパフォーマンスをどう改善すればよいですか?
復元後、SDカードのフォーマットを行うことで、ファイルシステムを修復し、再発防止に努めるとともに、定期的なバックアップを実施してください。
SDカードの破損によるデータ消失は非常に困難な状況ですが、論理障害の場合は必ずデータが内部に残っています。EaseUS Data Recovery Wizard Freeを利用することで、たったの3ステップで大切なデータを救出することが可能です。また、物理障害の場合は自己修復が難しいため、専門機関への相談や新しいSDカードへの交換を検討することが重要です。
誤って消去してしまったファイルをはじめ、様々な問題や状況でもデータを簡単に復元することができます。強力な復元エンジンで高い復元率を実現、他のソフトでは復元できないファイルも復元可能です。
もっと見るEaseus Data Recovery Wizard Freeの機能は強い。無料版が2GBの復元容量制限があるが、ほとんどのユーザーはほんの一部特定なデータ(間違って削除したフォルダとか)のみを復元したいので十分!
もっと見る...このように、フリーソフトながら、高機能かつ確実なファイル・フォルダ復活ツールとして、EASEUS Data Recovery Wizardの利用価値が高い。
もっと見る