-
![]() Windows向けデータ復旧
Windows向けデータ復旧
- Data Recovery Wizard Free購入ダウンロード
- Data Recovery Wizard Pro 購入ダウンロード
- Data Recovery Wizard WinPE購入ダウンロード
- Partition Recovery購入ダウンロード
- Email Recovery Wizard購入ダウンロード
- おまかせデータ復旧サービス
主な内容:
![]() 受賞とレビュー
受賞とレビュー
概要:
landiskなどのNasは、パソコンのバックアップ、共有したいパソコンの保存のために利用されています。ネットワーク経由でデータを転送しているので、データの読み書きがパソコンに直接接続するハードディスクほど速くないですが、比較的に低価格です。landiskなどNAS上で保存されている大切なデータは削除、アクセスできない、RAID崩壊やEMモード等の障害によって失われてしまう可能性があります。この記事では、無料のデータ復元ソフトを使って、landiskなどNASのデータを復元する方法を紹介します。
もしNASでデータが損失しているかもと感じたら、直ちにNASの使用をやめましょう。これは、データ損失後の二次損失を防ぐためです。データ損失が見られた後も使用を続けると、データ復元の可能性をどんどん下げてしまうことにつながります。
ご使用のNASで「ゴミ箱機能」は有効でしょうか。有効になっている場合、そこから紛失データを復元させることが可能かもしれません。
一般的に、NASを使用する際、外付けHDDなどで定期的にバックアップを取得するように設定することが多くあります。定期的にバックアップをとるように設定しているかどうか確認してみましょう。きちんとバックアップ設定がされている場合、そこからデータを取り戻すことできる可能性があります。
EaseUS Data Recovery Wizard Free は無料で使えるNASデータ復元ソフトです。
このソフトはHDD、外付けHDD、SSD、ハードウェアRAIDなどの記憶装置のデータ復元に対応しています。
それで、USBケーブルを通じて、WindowsやMacパソコンに接続するlandisk、リンクステーションなどのNASは、この復元ソフトによって簡単に復旧されます。
また、USBインターフェースのないNASだとしても、データが消失したHDDをNASから取り外して、パソコンに直接接続して、データ復旧を行えます。つまり、NASをケーブルなど経由でPCに接続し、PCにローカルディスクと認識されている場合のみデータ復旧が行えます。
高機能データ復元ソフト- EaseUS Data Recovery Wizard Free
この高機能のデータ復旧フリーソフトは、「ファイル保存場所の選択」>「スキャン」>「ファイルの選択と復元」の3ステップで、landisk、リンクステーションなどのNASから消失したデータを復元することができます。下記手順に従って、NASから消失した写真、動画、ドキュメント、などのデータを迅速かつ簡単に復元しましょう。
もしNASにデータ紛失があった場合、下記の詳細のステップに従って、簡単に復元することができます。
ステップ1.EaseUS Data Recovery Wizardをパソコンにダウンロードしてインストールします。そして、このプログラムを開き、左側メニューで「NAS復元」をクリックし、「今すぐ開始」をクリックします。
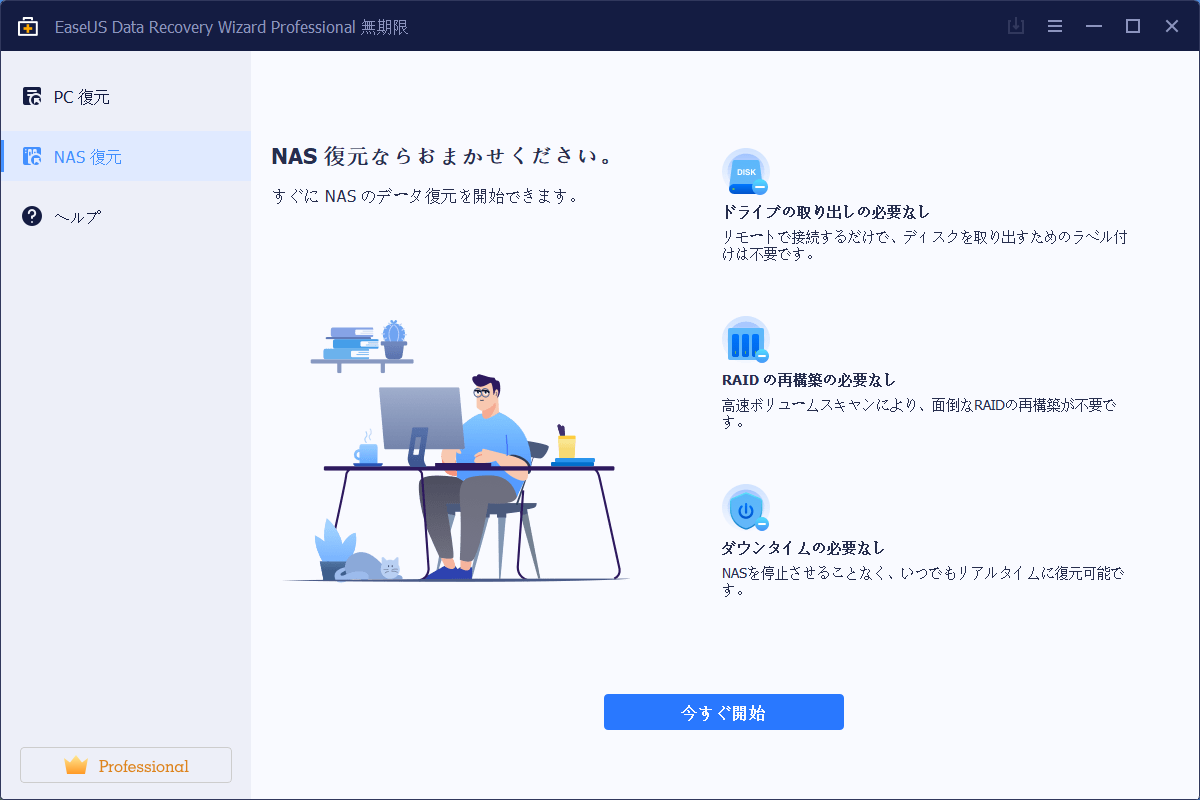
ステップ2.ここでパソコンに接続しているNASデバイスが自動的に検出されます。NASデバイスを選択して「スキャン」をクリックします。
ご案内:NASデバイスが自動的に検出されない場合、「手動で接続」をクリックしてNASの情報を入力して接続することもできます。
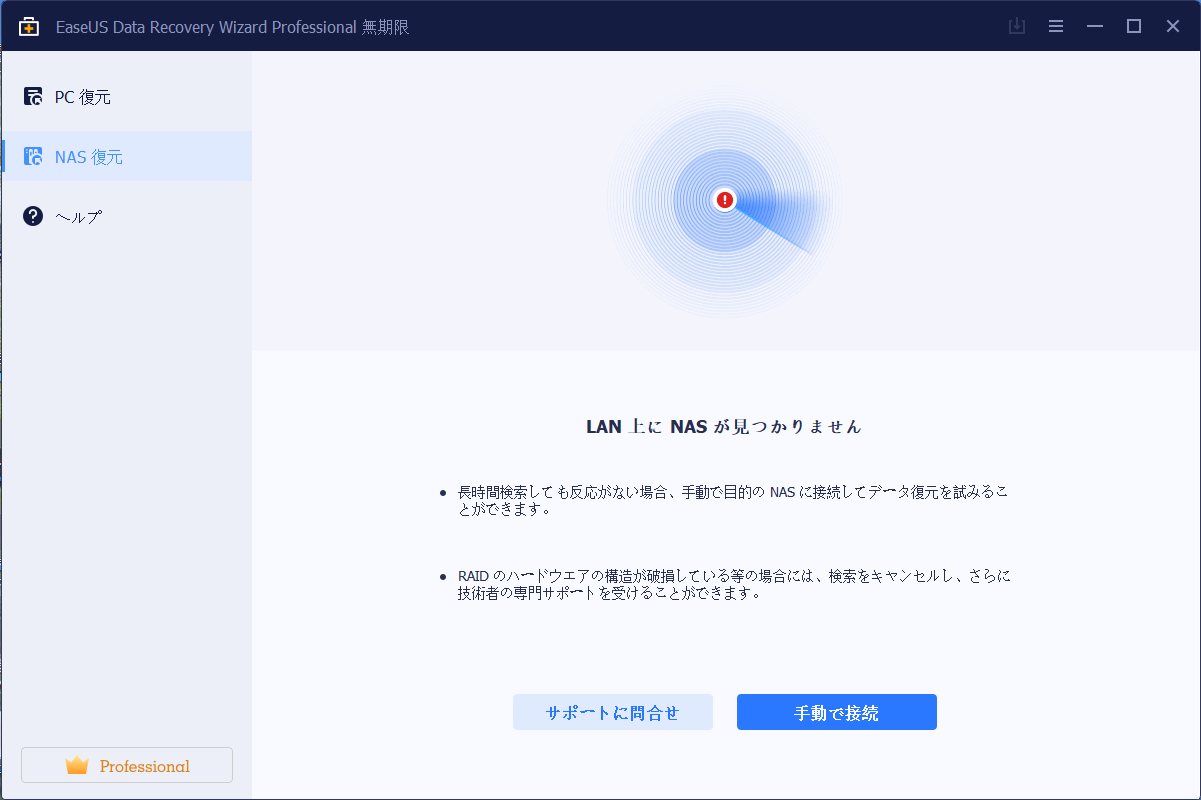
ステップ3.NASサーバーで「コントロールパネル」→「ターミナルとSMAP」→「SSHサービスを有効にする」をチェックして、リモートアクセス用のポートを表示して記録し、EaseUS Data Recovery Wizardの次のような画面で、[次へ]をクリックします。
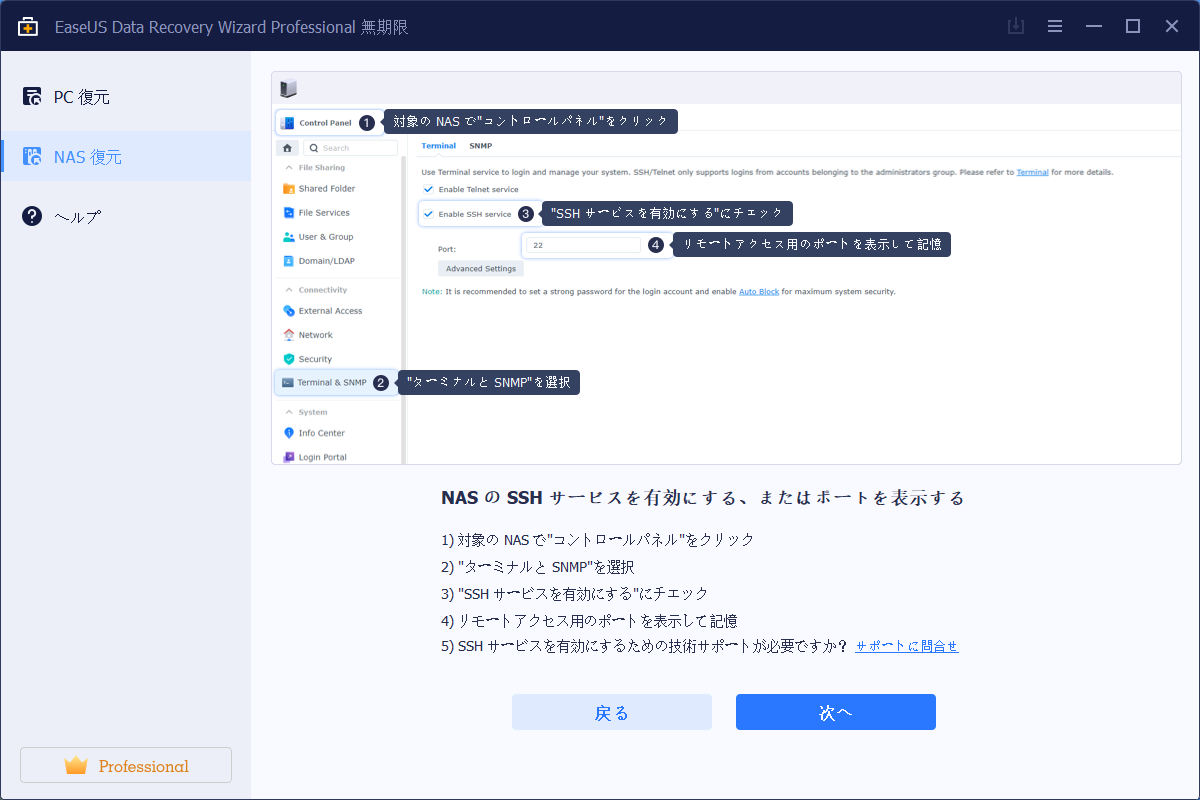
ステップ4.ここでこのソフトは、IPとポートを自動的に検出します。自分でユーザー名とパスワードを入力して、「今すぐ接続」をクリックして接続します。IPかポートが間違いない場合、手動で修正することもできます。
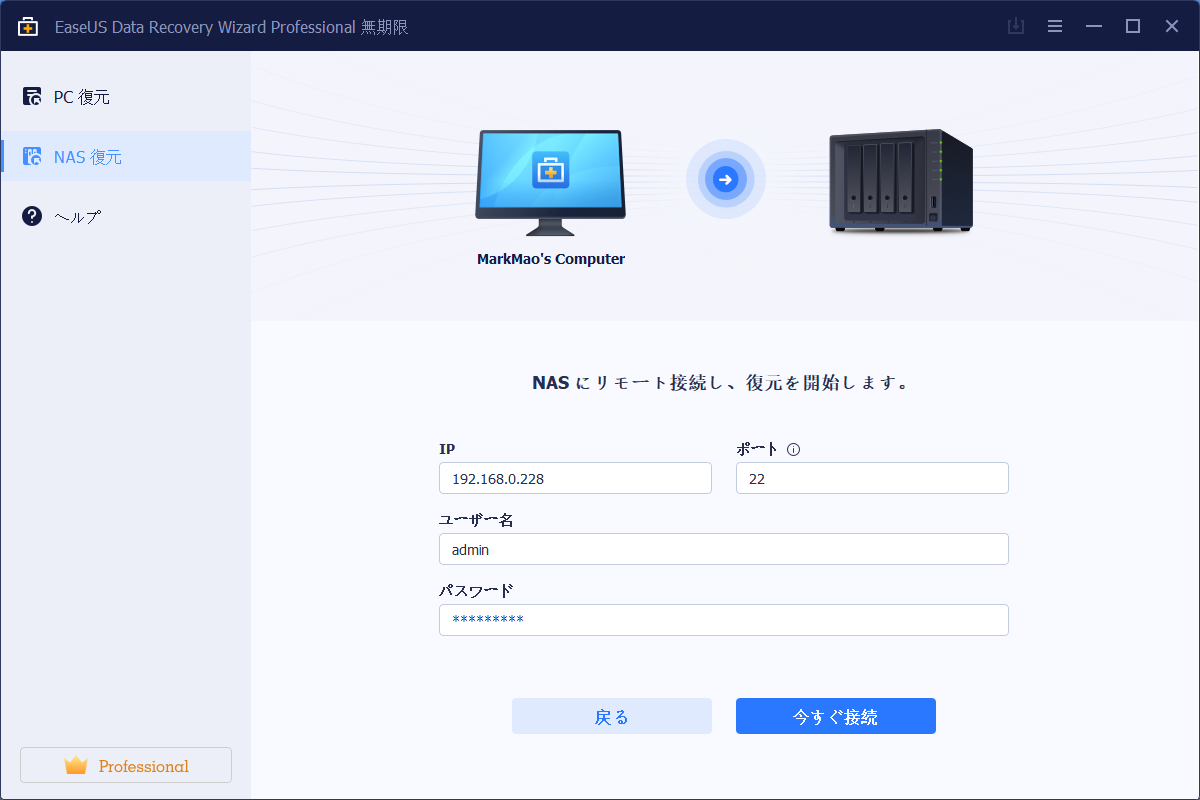
ステップ5.ここでこのデータ復旧ソフトは、NASデバイスへのスキャンを開始します。スキャンした後、NASサーバーでの紛失ファイルおよび削除ファイルがすべて表示されます。復元したいファイルとデータを選択して、「今すぐ復元」をクリックして、ファイルを復元することができます。
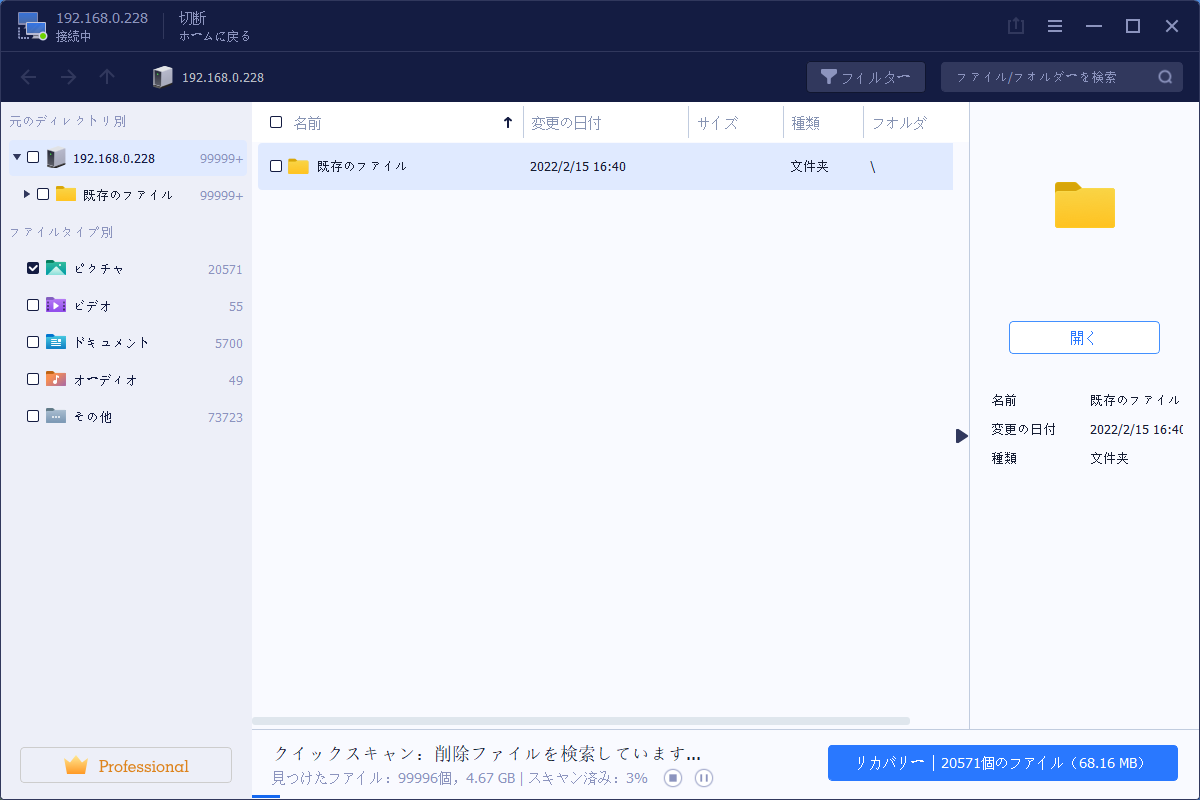
追記:本文で紹介するケース以外、このフリーソフトはパーティションの復元、SDカードの復元など幅広いケースにも対応しています。
NASとは、ネットワークアタッチトストレージ (Network Attached Storage)のことで、ネットワークに接続された記憶装置の略称になります。複数のパソコンから同時に接続することができたり、パソコン以外のデバイス(スマホやタブレット等)間でのデータ共有も可能です。
NAS(landisk、リンクステーションなど)は、コンピュータなどからネットワークを通じてアクセスできる外部記憶装置です。通常の場合、パソコンのバックアップ、共有したいパソコンの保存のために利用されています。ネットワーク経由でデータを転送しているので、データの読み書きがパソコンに直接接続するハードディスクほど速くないですが、比較的に低価格です。
NAS上で保存されいる大切なデータは削除、アクセスできない、RAID崩壊やEMモード等の障害によって失われてしまう可能性があります。この記事では、無料のデータ復元ソフトを使って、NASのデータを復元する方法を紹介します。

NASにおいてデータ損失が起こる場合、その原因は大きく分けて2つに分類されますー「論理的障害」、「物理的障害」。
もし論理的障害でデータ損失が起きた場合、専門のデータ復旧ソフトは完全に効果を発揮することができるので、心配することがありません。その一方で、もし物理的障害の場合、NASをハードディスク修理センターに持ち込んで修理の依頼をすることがおススメです。
現在、NASを導入している企業はだんだん多くなりました。もしNASで削除などの誤操作がある場合、本文で紹介したNASが適用できるデータ復旧祖父を使って、簡単に紛失データを復元することができます。
ただし、このソフトは、直接にNASに接続して復元を行うことができませんので、まずはNASをローカルディスクとしてパソコンに接続する必要があります。
NASデータ復元についてご不明な点がございましたら、以下のクイックアンサーをご覧ください:
NASハードディスクでは、データ復元は可能です。NASハードディスク・ドライブのデータ復元には、CMDを利用してドライブのプロパティを調整することもできますし、評判の良い組織から支援を受けることもできます。しかし、NASサーバーからハードディスクを取り外す必要がないため、EaseUS Data Recovery Wizard Proが最適です。
次に、トップNASデータ復元ソフトウェアを使用して、RAIDデバイスまたはその他のドライブをスキャンする必要があります。次に、失われたNASデータを取り戻します。NASデバイスをスキャンするプロセスには時間がかかることがよくあります。
Synology データ復元の試みが失敗した場合、ドライブを新しいもの (同じモデルまたは類似のモデル) に再配置することで、設定をインポートし、データを保存することができます。ただし、ドライブはすべて機能します。
ネットワーク接続ストレージ デバイス、サーバー、またはインフラストラクチャからデータを検索および復元するプロセスは、ネットワーク接続ストレージ データ復元または NAS データ復元として知られています。NASまたはそのストレージ・コンポーネントから、消去、破損、読み取り不能になったデータを復元することができます。
誤って消去してしまったファイルをはじめ、様々な問題や状況でもデータを簡単に復元することができます。強力な復元エンジンで高い復元率を実現、他のソフトでは復元できないファイルも復元可能です。
もっと見るEaseus Data Recovery Wizard Freeの機能は強い。無料版が2GBの復元容量制限があるが、ほとんどのユーザーはほんの一部特定なデータ(間違って削除したフォルダとか)のみを復元したいので十分!
もっと見る...このように、フリーソフトながら、高機能かつ確実なファイル・フォルダ復活ツールとして、EASEUS Data Recovery Wizardの利用価値が高い。
もっと見る