-
![]() Windows向けデータ復旧
Windows向けデータ復旧
- Data Recovery Wizard Free購入ダウンロード
- Data Recovery Wizard Pro 購入ダウンロード
- Data Recovery Wizard WinPE購入ダウンロード
- Partition Recovery購入ダウンロード
- Email Recovery Wizard購入ダウンロード
- おまかせデータ復旧サービス
主な内容:
![]() 受賞とレビュー
受賞とレビュー
概要:
USBまたは外付けハードドライブがデバイスマネージャー/ディスク管理には表示されますが、Windowsエクスプローラー/マイコンピューター/このPCには表示されませんか?この記事では、「USB外付けハードドライブがデバイスマネージャーにのみ表示される」という問題を完全に修正する方法について説明します。
USB/外付けハードドライブはデバイスマネージャーにのみ表示されます。これを「このPC」またはWindowsエクスプローラーに表示するにはどうすればよいですか?
「皆さん、Windows10で外付けハードドライブを「このPC」またはWindowsエクスプローラーに表示させる方法をご存知ですか?外付けUSBドライブがデバイスマネージャーには表示されるのに、Windowsエクスプローラーには表示されないという問題があります。
USBドライブに重要なファイルがいくつか保存されているので、データを失うことなくUSBドライブをこのPCに表示できる安全な方法が必要です。」
Windows10、8、または7のUSBまたは外付けハードドライブで同様の問題が発生していますか?安心してください。以下に、3つの部分からなる完全な解決策を示します。「USBまたは外付けハードドライブがデバイスマネージャーには表示されるが、エクスプローラーには表示されない」というエラーを修正し、クリックするだけですべてのデータを復元するには、次の手順に従います。
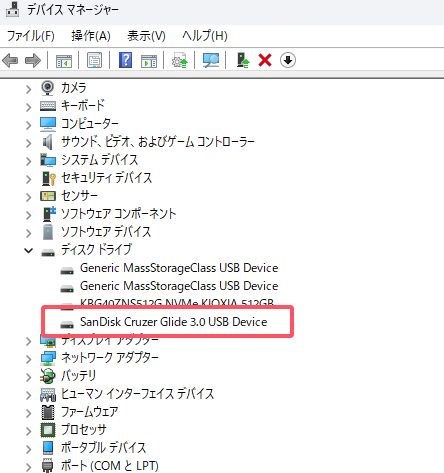
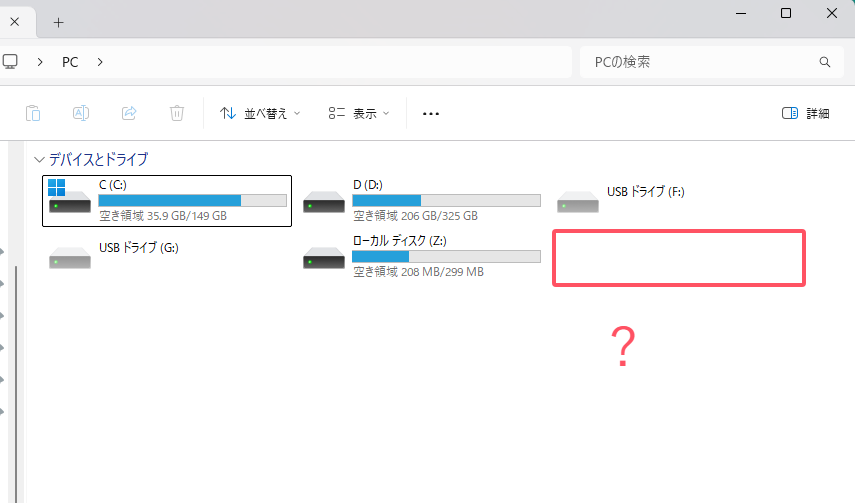
注意:外付けハードドライブまたはUSBドライブに重要なデータを保存している場合は、保存したデータが利用可能かどうかを確認してください。利用できない場合は、ディスク管理に表示された後、専門的なファイル回復ツールを使用してUSBまたは外付けハードドライブからデータにアクセスし、復元してください。
関連文章:Windowsでハードドライブが表示されない問題を解決する方法
USBストレージドライブが「マイコンピューター」(Windows7)、「このPC」(Windows8.1/10)、またはファイルエクスプローラーに表示されない場合は、まずディスク管理で検出できるようにする必要があります。以下のヒントが役立ちます。
ステップ1.まず、USBまたは外付けハードドライブをPCに挿入して接続します。
ステップ2.「ディスクの管理」(Win+Xキーを同時に押して、開きます)に表示されるかどうかを確認します。

そうでない場合は、以下のヒントを試してください。
#1.「ディスクの管理」を選択し、USBまたは外付けハードドライブがリムーバブルとしてリストされているかどうかを確認します。
#2.元のUSBハブを使用する代わりに、USBまたは外付けハードドライブをコンピューターの別のUSBポートに差し込みます。
#3.USBまたは外付けハードドライブの電源がオフになっている場合はオンにして、別のコンピューターに接続してみます。
USBまたは外付けハードドライブがディスク管理に表示されたら、まずデータ回復プログラムを使用してファイルを復元し、次に「USB/外付けハードドライブがこのPCに表示されない」というエラーを修正するための効果的な方法を実行できます。
USBフラッシュドライブまたは外付けハードディスクがディスク管理に表示されている限り、EaseUS Data Recovery Wizardを使用して、事前にデバイスからすべてのデータにアクセスし、抽出して復元することができます。
EaseUSフラッシュドライブ回復ソフトウェア
データ復旧の問題がある場合はいつでも、EaseUS Data Recovery Wizardをダウンロードして実行できます。空になったごみ箱、フォーマットされたハードドライブ、失われたパーティション、NASなどのあらゆるデバイスからデータを復元できます。
ステップバイステップガイド:
ステップ1.場所の選択
ソフトを実行してください。最初画面で復元したいファイルの外付けドライブ(例えH:)ある時は【紛失パーティション-&】を選択して「紛失データの検索」をクリックしてください。そうすると選んだディスクのスキャンを始めます。

ステップ2.スキャンとファイルの選択
スキャンが終わったら、画面の上部メニューで「フィルター」あるいは「フォルダ」「種類」をクリックしてください。そして、展開されたリストでファイルのフォルダまたは種類を選択してください。(復元したいファイルを素早く指定し、プレビューすることができます。)

ステップ3.復旧場所を選んでリカバリー
復元したいファイルを選択してから「復元」をクリックしてください。選択されたファイルの保存場所を指定して復元を終えます。(ファイルの上書きを避けるため、復元されたファイルを元場所と異なるディスクで保存しなければなりませんので注意してください。)

このソフトウェアは、簡単なクリックでデータを復元し、検出できないフラッシュドライブやディスクを修復することをサポートします。
USBまたは外付けハードドライブがPCのエクスプローラーに表示されない場合は、以下の3つの修正方法に従ってこのエラーを今すぐ解決できます。
「USBはデバイスマネージャーには表示されるが、このPCには表示されない」というエラーを修正する最も効果的な方法は、ハードドライブ修復サービスであるEaseUS Data Recovery Servicesを使用することです。専門家の助けを借りれば、破損したUSB/外付けハードドライブを簡単に修復できます。
EaseUSのデータ復旧専門家にご相談ください。無料診断の後、以下のサービスを提供することができます:
ステップ1.USBまたは外付けハードドライブをPCに接続し、デバイスマネージャーに移動して、「ユニバーサルシリアルバスコントローラー」をクリックします。
ステップ2.USBまたは外付けハードドライブを右クリックし、「デバイスのアンインストール」します。

ステップ3.USB/外付けハードドライブをPCに再度接続し、デバイスマネージャーを再度起動して、「ユニバーサルシリアルバスコントローラー」に移動します。
ステップ4.更新するUSBコンポーネントをクリックして強調表示し、選択します。
ステップ5.USBを右クリックし、ドロップダウンメニューから「ドライバーの更新」を選択します。
ステップ6.ドライバーソフトウェアの更新ウィザードの画面上のガイドに従って、USBまたは外付けハードドライブのドライバーを更新します。
ステップ1.Win+Xキーを押して、「ディスクの管理」をクリックします。
ステップ2.USBまたは外付けハードドライブを見つけて右クリックし、「ドライブ文字とパスの変更」を選択します。

ステップ3.ドライブに文字が割り当てられていない場合は「追加」をクリックし、ドライブに新しい文字を割り当てて、新しいドライブ文字を選択し、「OK」をクリックしてすべての変更を保存します。
その後、以下のヒントに従って、USBまたは外付けハードドライブのファイルシステムをNTFSにフォーマットしてリセットできます。
注意:この方法では、ストレージデバイス上の既存のデータが消去または削除される可能性があります。そのため、貴重なデータを安全なデバイスに抽出したことを確認してください。そうでない場合は、EaseUS Data Recovery Wizardを使用して、事前にデータを復元してください。
ステップ1.「スタート」を右クリックし、「ディスクの管理」を選択します。
ステップ2.USBまたは外付けハードドライブを見つけて右クリックし、「フォーマット」を選択します。

ステップ3.ファイルシステムをFATまたはRAWからNTFSにリセットし、「OK」をクリックして確認し、すべての変更を保持します。
USBまたは外付けハードドライブがWindows10で未割り当て領域として表示される場合は、ディスク上に新しいボリュームを作成して、再度データの保存に使用できるようにすることができます。
ステップ1.Win+Xキーを同時に押して、「ディスクの管理」を選択します。
ステップ2.USBまたは外付けハードドライブ上の未割り当て領域を見つけて右クリックし、「新しいシンプルボリューム」を選択します。

ステップ3.新しいドライブ文字を使用してドライブファイルシステムを再作成して設定し、このPC/Windowsエクスプローラーで再度検出できるようにします。
この記事を読んで問題が解決されたことを願っています。デバイスマネージャーにのみUSBが表示されるエラーを解決するための全体的な手順は、まずUSBまたは外付けハードドライブがディスク管理で検出可能かどうかを確認することです。次に、この問題を解決するために提供されている3つの方法のいずれかを使用します。最後に、EaseUS Data Recovery Wizardを使用してUSBデータを回復します。ご質問がある場合は、サポートチーム([email protected])までお気軽にお問い合わせください。
Windows10でUSBが表示されない問題を修正するにはどうすればよいですか?
USBがWindows10に表示されないというエラーが表示される場合、この問題を解決する方法はたくさんあります。
USBがコンピューターに表示されないのはなぜですか?
USBがコンピューターに表示されない原因は多数あります。
USBドライブから失われたデータを回復するにはどうすればいいですか?
EaseUS Data Recovery Wizardを使用すると、USBフラッシュドライブから失われたデータを回復できます。
誤って消去してしまったファイルをはじめ、様々な問題や状況でもデータを簡単に復元することができます。強力な復元エンジンで高い復元率を実現、他のソフトでは復元できないファイルも復元可能です。
もっと見るEaseus Data Recovery Wizard Freeの機能は強い。無料版が2GBの復元容量制限があるが、ほとんどのユーザーはほんの一部特定なデータ(間違って削除したフォルダとか)のみを復元したいので十分!
もっと見る...このように、フリーソフトながら、高機能かつ確実なファイル・フォルダ復活ツールとして、EASEUS Data Recovery Wizardの利用価値が高い。
もっと見る