-
![]() Windows向けデータ復旧
Windows向けデータ復旧
- Data Recovery Wizard Free購入ダウンロード
- Data Recovery Wizard Pro 購入ダウンロード
- Data Recovery Wizard WinPE購入ダウンロード
- Partition Recovery購入ダウンロード
- Email Recovery Wizard購入ダウンロード
- おまかせデータ復旧サービス
主な内容:
![]() 受賞とレビュー
受賞とレビュー
概要:
Windows 10/8/7で外付けハードディスクが未割り当てと表示されても心配しないでください。ここでは、データを失うことなく、未割り当ての外付けハードディスクを修正する3つ以上の方法をご紹介します。外付けディスクの未割り当てを修復し、データを復元する方法をご覧ください。
外付けハードディスクドライブが割り当て不能になる原因はいろいろあり、例えば:
外付けハードドライブ、USBドライブ、SDカード、メモリカードなどで同じ問題が発生した場合は、デバイスの使用を中止してください。使用を続けると、新しいデータが元のデータの場所を上書きすることになり、データ復旧の可能性は永遠に失われます。
外付けハードディスクドライブが未割り当てになったら、まずはデータを復元、もちろん、大事な復元の必要のあるファイルがないなら、直接に次の「ドライブ修復」に
EaseUS Data Recovery Wizardのような専門的なデータ復元ソフトウェアがあれば、ドライブからデータを復元するのは簡単になります。
このソフトウェアを使用すると、ハードドライブまたは外付けハードドライブ上の未割り当て領域から紛失したデータを簡単に復元することができます。こちらからEaseUSハードディスク復元ソフトをダウンロードし、下記のガイドに従ってデータを復元してください:
ステップ1.エラーが発生したディスクをパソコンに接続して、ソフトを開きます。そして、初期画面でそのディスクを選択した上、「↻」をクリックし、接続したドライブの情報を更新します。目標ドライブが検出されたら、それを選びます。そして、「紛失データの検索」をクリックします。
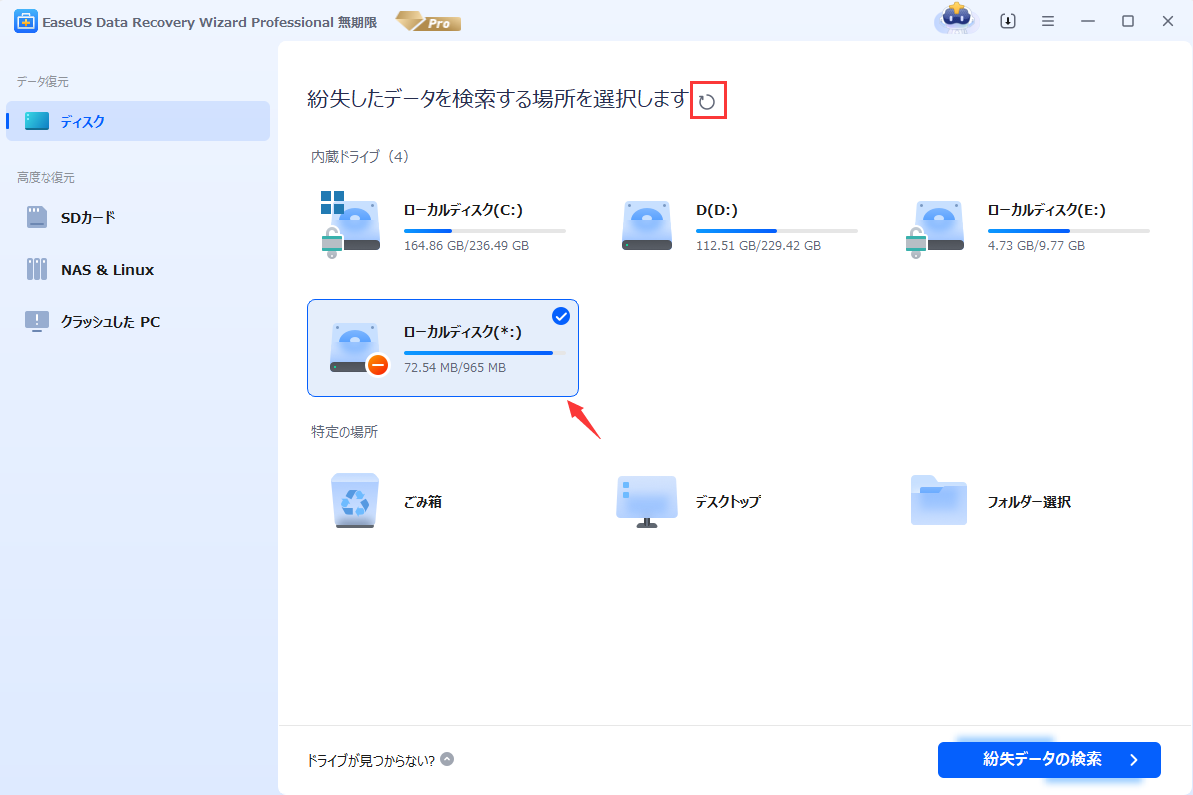
ステップ2.スキャンプロセスが自動的に実行されます。エラー発生のディスク上のすべての復元可能なファイルを検出します。

ステップ3.スキャンのプロセスが終わったら、ファイルを復元するには、検出できたファイルを選択して「復元」をクリックしてください。(目標ファイルをもっと素早く特定するため、上部メニューの「フィルター」を利用してください。)

見つかったファイルをすべて復元する場合は、アクティベーションが必要です。また、別の安全なデバイスに復元されたデータを保存することを忘れないでください。
外付けハードドライブの未割り当て問題を解決するのは簡単です。外付けハードドライブに新しいパーティションを作成し、ファイルシステムとしてNTFSまたはFAT32を設定するだけです。
以下の2つの方法を試してみてください。
未割り当ての外付けハードディスクドライブに互換性のあるファイルシステムで新しいパーティションを作成することで、ユーザーはデバイスに再びファイルを保存できます。
EaseUS Partition Master Freeのようなフリーのパーティションマネージャーソフトウェアは、3つのステップでそれをサポートします:
ステップ1. EaseUS Partition Master起動し、空き容量が十分にあるパーティションを右クリックし、「領域の割り当て」を選択します。

ステップ2.「ボリュームから〇〇の領域を次へ割り当てます」のドラッグダウンリストから「新しいパーティションを作成する」を選択します。パーティションのサイズやドライブレター、ファイルシステムなどを指定して「OK」をクリックします。

ステップ3. メイン画面の右下にあるタスクキューで「1個のタスクを実行」をクリックして、新しいパーティションの作成が開始します。

この後、以前に復元したデータを外付けハードドライブに戻し、さらにファイルを保存することもできます。
「ディスクの管理」を使用して、未割り当てのデバイスにパーティションを作成する方法もあります。外付けハードディスクドライブの未割り当て問題を解決するために、ここで紹介する手順を実行する際には注意してください:
ステップ1:未割り当ての外付けハードディスクドライブをPCに接続し、ディスクの管理に入ります。
Windowsアイコンを右クリック> 「ディスクの管理」。
ステップ2:外付けハードドライブの未割り当て領域を探して右クリックし、「新しいシンプルボリューム」を選択します。
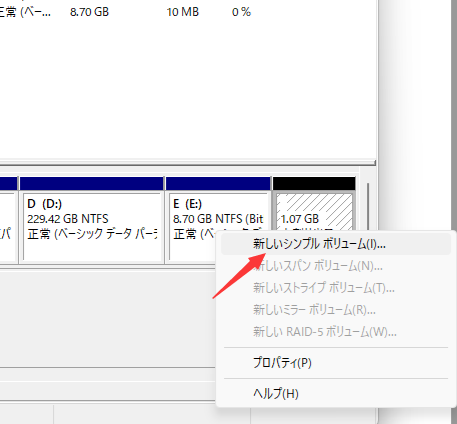
ステップ3:パーティションサイズ、ドライブレター、ファイルシステム(NTFS)などを設定します。
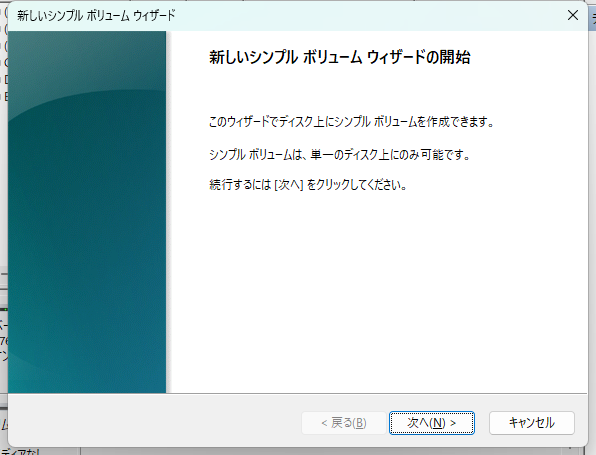
ステップ4:「完了」をクリックしてプロセスを完了します。
この後、外付けハードディスク・ドライブを使用して再び重要なデータを保存・保管できるようになります。また、以前に復元したデータを再び外付けハードディスク・ドライブに転送することもできます。
誤って消去してしまったファイルをはじめ、様々な問題や状況でもデータを簡単に復元することができます。強力な復元エンジンで高い復元率を実現、他のソフトでは復元できないファイルも復元可能です。
もっと見るEaseus Data Recovery Wizard Freeの機能は強い。無料版が2GBの復元容量制限があるが、ほとんどのユーザーはほんの一部特定なデータ(間違って削除したフォルダとか)のみを復元したいので十分!
もっと見る...このように、フリーソフトながら、高機能かつ確実なファイル・フォルダ復活ツールとして、EASEUS Data Recovery Wizardの利用価値が高い。
もっと見る