-
![]() Windows向けデータ復旧
Windows向けデータ復旧
- Data Recovery Wizard Free購入ダウンロード
- Data Recovery Wizard Pro 購入ダウンロード
- Data Recovery Wizard WinPE購入ダウンロード
- Partition Recovery購入ダウンロード
- Email Recovery Wizard購入ダウンロード
- おまかせデータ復旧サービス
主な内容:
![]() 受賞とレビュー
受賞とレビュー
概要:
本文では、データ損失なくUSBメモリ、sdカードなどが読み込み不能の時に発生した「リムーバブルディスクにディスクを挿入してください」エラーの完全解決方法を皆さんに紹介します。大事なデータがそのデバイスに保存されている場合は、エラー修復に移る前に、EaseUSディスク復旧ソフトを無料ダウンロードしてデータを安全なところまで救出することも可能です。
USBメモリ、SDカードなどのリムーバブルディスクが正確に動作できない場合、または、読み書き不能の場合は、「リムーバブルディスクにディスクを挿入してください」というエラーがよく発生します。
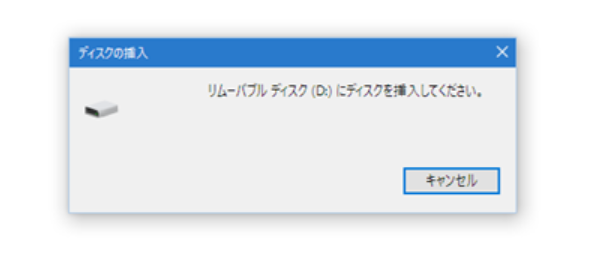
通常、問題のあるUSBドライブをフォーマットしたとしても、「リムーバブルディスクにディスクを挿入してください」エラーを解決することができない可能性があります。なぜかというと、Windowsの既定の動作によってこの問題が発生する可能性があります。 ネットワークドライブや他のハードウェアドライブに同じドライブが割り当てられていて、ドライブ文字が紛乱されてしまいますので、「リムーバブルディスクにディスクを挿入してください」エラーが発生します。以下の手順に従って、Windows PCの「リムーバブルディスクにディスクを挿入してください」というエラーメッセージが表示されたら、データを失うことなくデバイスを修復してください。
「リムーバブルディスクにディスクを挿入してください」エラーを修復するため、まずはUSB、sdカードなどのドライブ文字を変更する必要があります。
ステップ1.ディスクの管理を開きます。(スタート「Windowsアイコン」を右クリック → ディスクの管理)
ステップ2.ディスクの管理の画面でリムーバブルディスクを右クリックして「ドライブ文字とパスの変更..」を選択します。
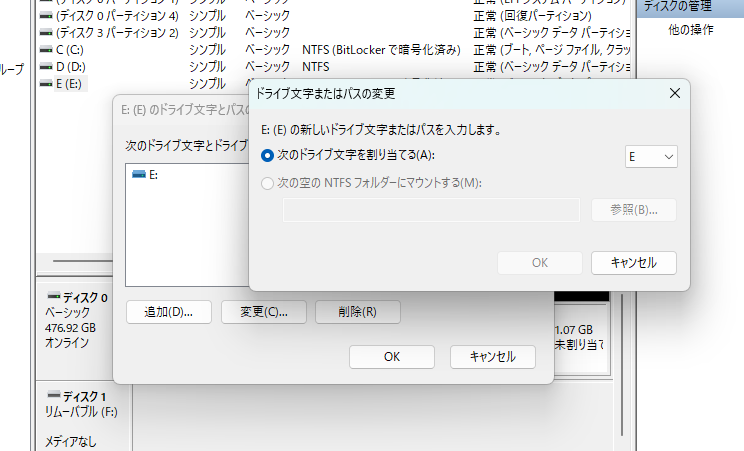
ステップ3.ドライブ文字を使用されていないアルファベッドに変更します。
それでは、もう一度ダブルクリックして「リムーバブルディスクにディスクを挿入してください」エラーが発生するのかを確認してください。ドライブ文字を変更したUSB、sdカードなら、正常に開けるようになるはずです。しかし、元々USBメモリ、sdカードに保存されているデータがなくなる可能性もあります。こういう場面になってしまっても心配しないでください。次は、その場面で快適にデータを復元する方法を皆さんに紹介します。
上記のダウンロードボタンをクリックしておススメのデータ復旧ソフトをダウンロードすることが可能です。そして下記のステップに従えばデータを取り戻すことが可能です。
ステップ1.場所の選択
ソフトウェアを起動し、USBメモリ/外付けハードディスクをパソコンに接続します。ソフトウェアが自動的に検出します。そのデバイスを選択し、「紛失データの検索」をクリックします。
※手動的に「↻」をクリックして情報を更新することもできます。

ステップ2.スキャンとファイルの選択
スキャンが終わったら、メニューで「フォルダ」あるいは「種類」をクリックしてください。そして、展開されたリストでファイルのフォルダまたは種類を選択してください。ファイル名が知っている場合は、直接に検索することもできます。フィルターを利用し、もっと便利に目標のファイルを探せます。
※復元したいファイルを素早く指定し、プレビューすることができます。

ステップ3.復旧場所を選んで復元
復元したいファイルを選択してから「復元」をクリックしてください。選択されたファイルの保存場所を指定して復元を終えます。
※ファイルの上書きを避けるため、復元されたファイルを元場所と異なるディスクで保存したほうがいいです。

以上は「リムーバブルディスクにディスクを挿入してください」エラーが発生した時の詳細なトラブルシューティングです。本文に従えば、データを強く守れるとともに、データ紛失も起きませんので、同じようなエラーに遭遇している方に対して役に立つと思います。
リムーバブルディスクにディスクを挿入してくださいというエラーが発生することは、パソコンがハードウェアを正確に検出していないことに繋がっていると思いますので、デバイスマネージャーでハードウェア変更のスキャンを行うのは、このエラーを解決する効果的な対処法だと思います。
ステップ1.WIN + Rキーを同時に押して、「デバイスマネージャー」を選択して開きます。
ステップ2.「ディスクドライブ」欄を展開し、エラーのドライブを右クリックして「ハードウェア変更のスキャン」を選択します。
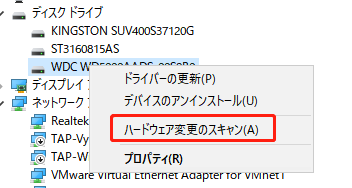
ここで選択中のドライブの最新状態をすぐに再取得しますので、このドライブを再び開き、同じようなエラーが依然として発生するかどうかを確認することができます。
Windowsに内蔵されているトラブルシューティングツールを使って、ハードウェアとデバイスのエラーを検出し、修復することができます。だから、「リムーバブルディスクにディスクを挿入してください」エラーが発生している場合、このツールを使って、エラーの修復を試すことも可能です。
ステップ1.「設定」→「更新とセキュリティ」→「トラブルシューティング」の順にトラブルシューティングツールを開きます。
ステップ2.トラブルシューティングの画面で、「ハードウェアとデバイス」を選択して、「トラブルシューティングの実行」ボタンをクリックします。
ご案内:Windows 10 バージョン 1809 では 「ハードウェアとデバイス」 のトラブルシューティング ツールが廃止されており、「更新とセキュリティ」 の一覧には表示されなくなってしまったのですが、C:\Windows\diagnostics\system\Device フォルダー内の 「DiagPackage.diagpkg」というファイルをダブルクリックすると起動は可能です。
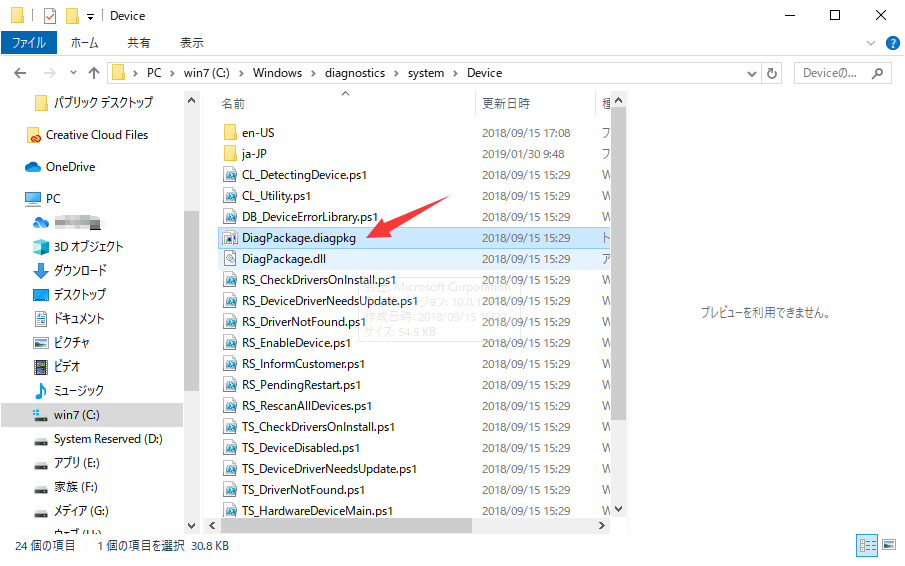
誤って消去してしまったファイルをはじめ、様々な問題や状況でもデータを簡単に復元することができます。強力な復元エンジンで高い復元率を実現、他のソフトでは復元できないファイルも復元可能です。
もっと見るEaseus Data Recovery Wizard Freeの機能は強い。無料版が2GBの復元容量制限があるが、ほとんどのユーザーはほんの一部特定なデータ(間違って削除したフォルダとか)のみを復元したいので十分!
もっと見る...このように、フリーソフトながら、高機能かつ確実なファイル・フォルダ復活ツールとして、EASEUS Data Recovery Wizardの利用価値が高い。
もっと見る