-
![]() Windows向けデータ復旧
Windows向けデータ復旧
- Data Recovery Wizard Free購入ダウンロード
- Data Recovery Wizard Pro 購入ダウンロード
- Data Recovery Wizard WinPE購入ダウンロード
- Partition Recovery購入ダウンロード
- Email Recovery Wizard購入ダウンロード
- おまかせデータ復旧サービス
主な内容:
![]() 受賞とレビュー
受賞とレビュー
概要:
HDDが突然死の寸前に、明確な兆しがあると言えるでしょう。例えば、パソコンの処理速度が重くなったり、PCがブルースクリーンになったり、HDDに不良セクターが生じたり、怪しい作動音がしたり、S.M.A.R.T エラーが発生したりする時にもよく注意を払う必要があります。それでは、この記事を参照して、HDDの健康状態を自己チェックし、修復しましょう。

ハードディスクの寿命は一般的には5年くらいですが、適切な使用方法に従って、HDDを作動する場合、寿命を延ばすことも可能です。例えば、HDDをいつも適切な温度(25-40℃)の環境で作動し、定期的にHDDを掃除したら、その寿命を3-5年も伸ばせると言われています。
ハードディスクの使用時間が長くなると、ハードディスクの処理速度がだんだん重くなり、突然死・クラッシュする可能性があります。だから、HDDの健康状態をよくチェックし、もっと悪いことの発生を防ぐため、いくつかの対処法を取り入れることが必要でしょう。
この部分では、HDDが突然死・クラッシュする予兆を6つ紹介します。当てはまる項目は二三個ある場合、十分に注意を払ってください。
上記の予兆に当てはまる場合、HDDが近い未来に突然死・クラッシュするに違いがないと思います。読み続けてHDDが突然死の寸前の状態であるかどうかを確認しましょう。
この部分では紹介するTipsに従って、ハードディスクの.S.M.A.R.値を確認することができます。これらの数値はHDDの健康状態を表現できます。
ステップ1.コマンドプロンプトを管理者として実行します。
ステップ2.「wmic diskdrive get status」を入力してエンターキーを押します。
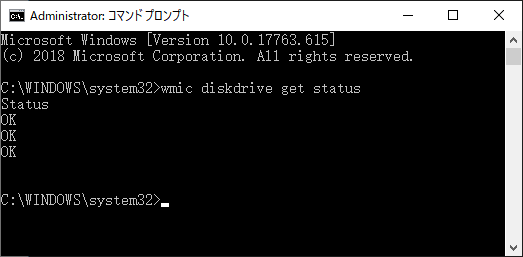
数値の意味解説:
もし、ハードディスクが既に突然死した場合、パソコンにハードディスクが認識されなくなり、パソコンが正常に起動することさえできなくなります。
ディスクの健康数値を確認したあと、ハードディスクの状態が悪くて、HDDが突然死・クラッシュの寸前にやるべきことは何でしょうか。
内蔵HDDが突然死したら、パソコンが起動できなくなります。外付けHDDの場合、パソコンに認識されず、全てのデータが紛失します。どちらのことでもとてもまずいことになりますね。それでは、HDDの健康状態が悪くなったら、どうすればいいですか?
HDDの健康状態が悪くなり、突然死の寸前にファイルがなくなったり、破損したりする場合が多いので、なるべくはやめに紛失データを取り戻し、既存のデータをバックアップした方がいいと思います。
ディスクを完全にバックアップすることがあったら、バックアップファイルから紛失ファイルを直接に復元することができるのでおめでたいが、バックアップを取っていない場合、専門のデータ復元ソフトを使ってデータを復元する必要があります。ここでEaseUS Data Recovery Wizardをおすすめします。
データ復旧ソフトが対応できるケース
ハードディスクの健康状態がそんなに良くないので、紛失・破損データを取り戻すに必要なスキャンプロセスが少し時間がかかる可能性があります。スキャンプロセスが終わるまでお待ちください。その後、紛失データを取り戻すことが可能になります。
健康状態が悪いハードディスクをバックアップする方法といえば、複数あります。日本で大人気のバックアップソフトであるEaseUS Todo Backupはこちらのオススメです。この無料ソフトを使ってディスク/パーティション、ファイル等ハードディスクのデータをなんでもバックアップできます。
ハードディスクに不良セクターが多すぎる場合、HDDを正常に使うことができなくなります。このような場合、更なるデータ紛失を防ぐ場合、新しいハードディスクに置き換えることが必要です。
EaseUS Disk Copyというクローンソフトは、ハードディスクに不良セクターが存在しても完璧にディスクをクローンできるソフトです。このソフトは新しいディスクを置き換える時に役に立ちます。
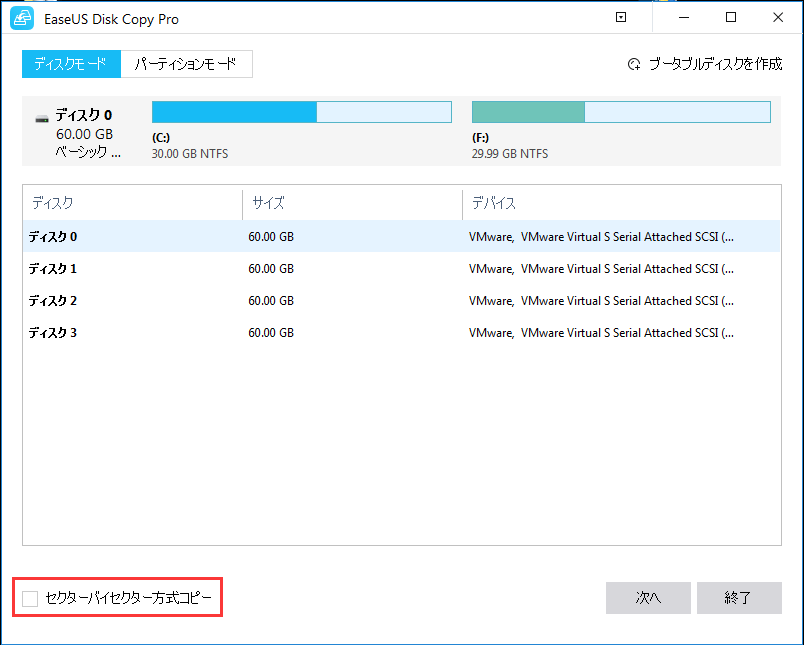
大切なデータを他のディスクに復元した後、ハードディスクの状態回復のために、有効な対処法を探す必要があります。ここで利用可能な対処法をまとめて皆さんに紹介していきたいと思います。
BIOSでATA/SATAをオンにした後、ハードディスクをPCに再接続する必要があります。
PCを再起動した後、Windowsが自動的にディスクのドライバーを再インストールします。もし、ドライバのインストールが自動的にインストールされない場合、下記のステップを参照してください。
PC画面の左下にある「ここに入力して検索」との検索ボックスで「デバイスマネージャー」を入力してエンターキーを押します。
デバイスマネージャーに入りますと、「ディスクドライブ」という項目を展開します。
当該ディスクを右クリックして「ドライバーの更新」を選択します。
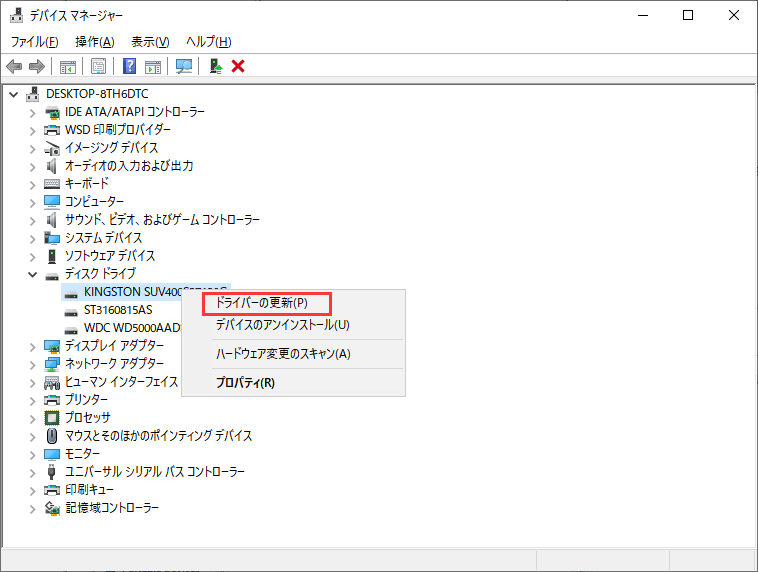
「ドライバーソフトウェアの最新版を自動検索」を選択します。
Windowsが自動的に最新版のドライバーを検出できない場合、メーカーのサイトでドライバーを探し、手動でドライバーをインストールします。
上記のステップが無効の場合、ドライバーの再インストールを試してください:デバイスマネージャーでハードディスクを右クリックして「プロパティ」を選択します。そして、「ドライバー」を選択して「デバイスのアンインストール」もしくは「ドライバーを元に戻す」を選択します。
PCを再起動して、アンインストールしたドライバーが自動的に再インストールされます。
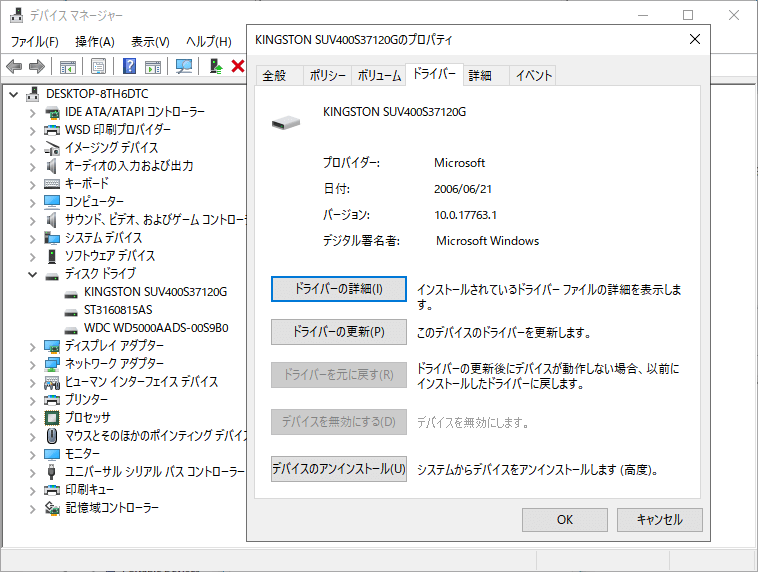
無料のパーティション管理ソフト-EaseUS Partition Master Freeは、「サーフェイステスト」という機能が備えています。この機能を使って現在使用中のディスクに存在している不良セクターの具体的な数を確認できます。この数値に基づいて、ハードディスクの健康状態を判明することができます。一般的には、ディスクの不良セクター数は全セクター数の2割に過ぎたら、結構不健康な状態と言えます。
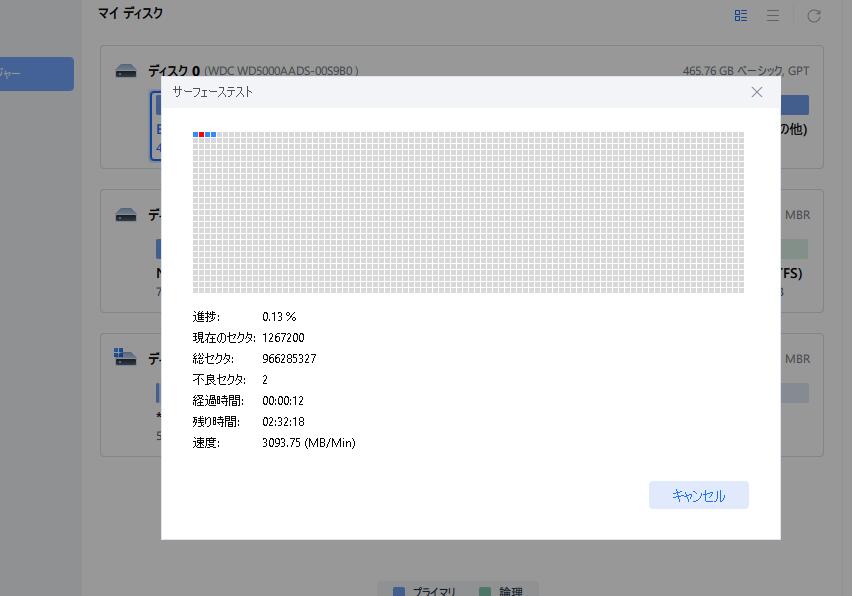
不良セクターが50%を超えると、突然死が発生し、製品が正常に使えなくなります。
この時になったら、一番の選択は、無償保証期間内にハードドライブをカスタマーサービスセンターに持って行き、保証サービスを受けることです。
誤って消去してしまったファイルをはじめ、様々な問題や状況でもデータを簡単に復元することができます。強力な復元エンジンで高い復元率を実現、他のソフトでは復元できないファイルも復元可能です。
もっと見るEaseus Data Recovery Wizard Freeの機能は強い。無料版が2GBの復元容量制限があるが、ほとんどのユーザーはほんの一部特定なデータ(間違って削除したフォルダとか)のみを復元したいので十分!
もっと見る...このように、フリーソフトながら、高機能かつ確実なファイル・フォルダ復活ツールとして、EASEUS Data Recovery Wizardの利用価値が高い。
もっと見る