-
![]() Windows向けデータ復旧
Windows向けデータ復旧
- Data Recovery Wizard Free購入ダウンロード
- Data Recovery Wizard Pro 購入ダウンロード
- Data Recovery Wizard WinPE購入ダウンロード
- Partition Recovery購入ダウンロード
- Email Recovery Wizard購入ダウンロード
- おまかせデータ復旧サービス
主な内容:
![]() 受賞ととレビュー
受賞ととレビュー
概要:
パーティションが何らかの原因によってなくなり、未割り当て領域になったら、どうすればいいですか?本文では、パーティション復旧専門ソフトで未割り当ての領域からパーティションを復旧する方法を紹介します。
削除・フォーマットの誤操作、ソフトウェア・ハードウエアの不具合、または、オペレーティングシステムの不具合などのことによって、パーティションが紛失した可能性があります。多くの場合、紛失したパーティションが未割り当て領域になって、表示されなくなります。このような場合、未割り当て領域からパーティションを復旧する必要があります。
調査によりますと、パーティションが紛失すると、未割り当て領域からパーティションを復旧したいユーザはたくさんいます。例えば、ユーザーは、以下のような状況に直面することがよくあります:
「①:こんにちは。データが保存されていたパーティションは消えてしまいました。500 Seagate HDDを外付けHDDとして使っていますが、パーティションA、B、Cに分け、パーティションAには重要なデータの大部分を保存しています。Windows 7をインストールしたら、パーティションAとBは未割り当て領域になりました。未割り当て領域からパーティションを復元する方法が何かありませんか?」
「②:パーティション復旧のソフトがあるとは聞きましたが、どちらを使っていいのか分かりません。何か無料ソフトをお勧めいただければありがたいです。」
上記のように、もしハードディスクの未割り当て領域から紛失パーティションを復元したい場合、パーティション復元専門のソフト-EaseUS Data Recovery Wizardを使う必要があります。それでは、下記で紹介する詳細な操作手順に従って、この問題を解決してみましょう。
この部分では、未割り当て領域からパーティションを確実に復元できる方法を皆さんに紹介します。次の内容では、未割り当て領域から紛失パーティションを復元する必要があるかどうかをチェックして、紛失パーティションの復元を実行する詳細手順を紹介します。
パーティションが紛失すると、多くの場合、元々パーティションの領域が未割り当て領域になります。パーティションを復旧する必要があるかどうかを確認するために、【ディスクの管理】ツールでハードディスクに未割り当て領域領域があるかどうかを確認する必要があります。それでは、次のステップをフォローしてください。
ステップ1.「スタート」メニューをクリックして、「コントロール パネル」を選択します。
ステップ2.「管理ツール」>「コンピュータの管理」>「ディスクの管理」でハードディスクのレイアウトを確認することができます。
ステップ3.「未割り当て」の領域が存在しているかどうかをチェックします。

もしハードディスクに未割り当て領域が存在する場合は、下記の内容に従って、未割り当て領域から紛失パーティションを復元することができます。
EaseUS Data Recovery Wizardは、非常に高機能のデータ復旧ソフトとして、様々なデータ紛失シチュエーションでも適用されることが可能です。もちろん、何の原因によってパーティションが紛失してしまった場合でも、このソフトはかなり有効です。それでは、下記のステップを参照して、紛失したパーティションを復元してみましょう。
手順1. ソフトウェアを起動し、「パーティション復元」機能を選択します。デバイスが検出されない場合は、手動でリフレッシュをクリックしてください。その後、復元したいデバイスを選択します。「失われたパーティションを検索」をクリックし、その後、パーティションの自動再構成が実行されます。
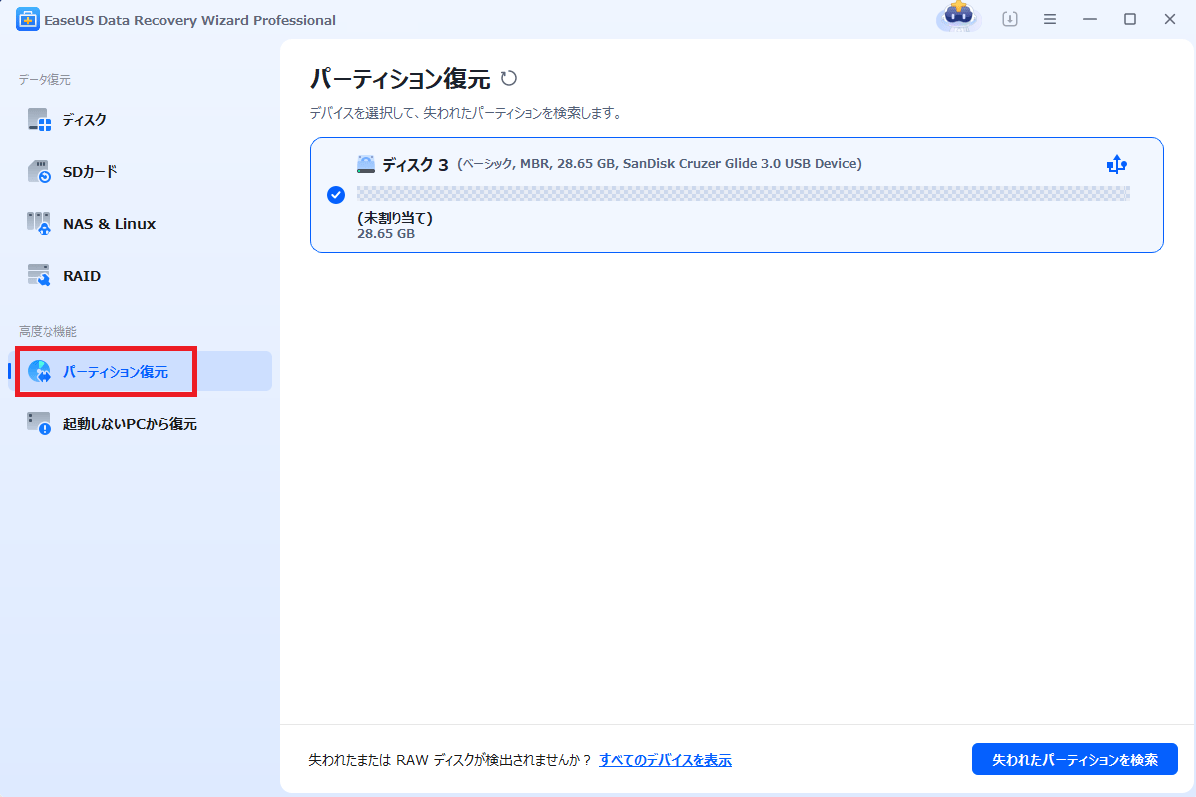
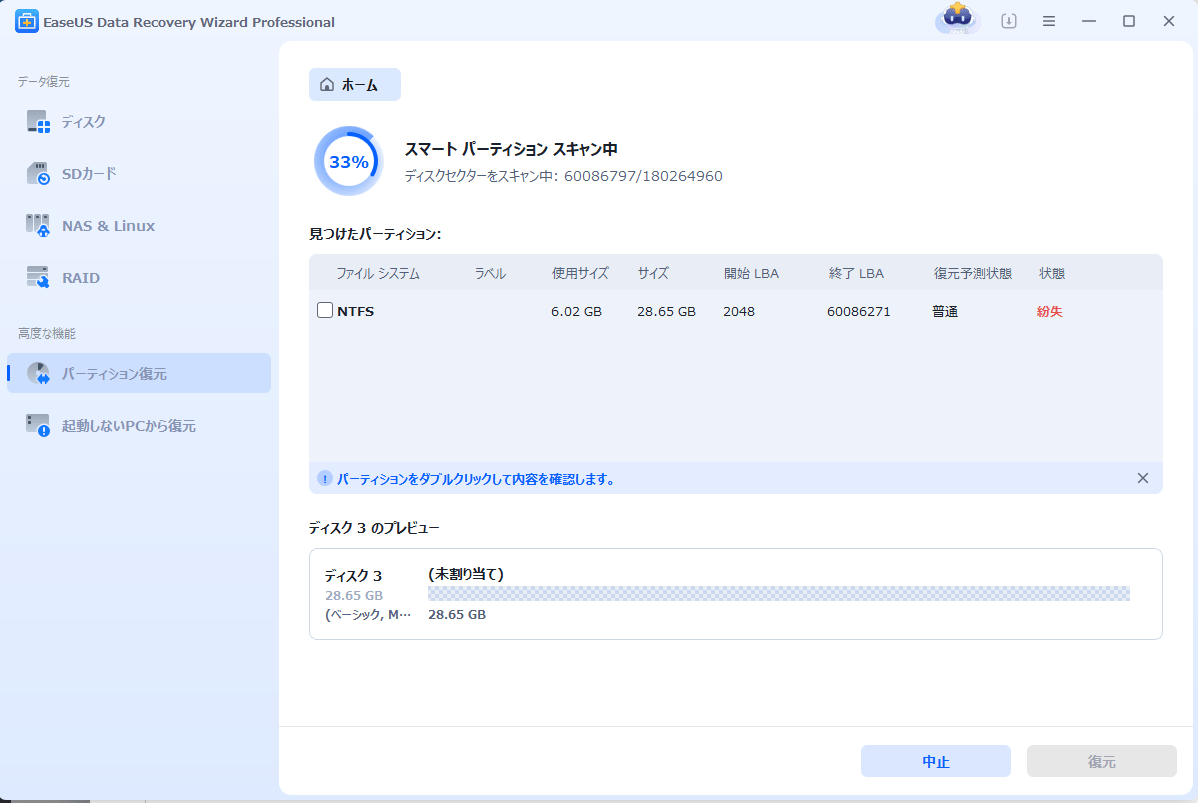
手順2.実行完了の後、復元したいパーティションを選択して、「復元」をクリックし、パーティションが正常に使えることになります。
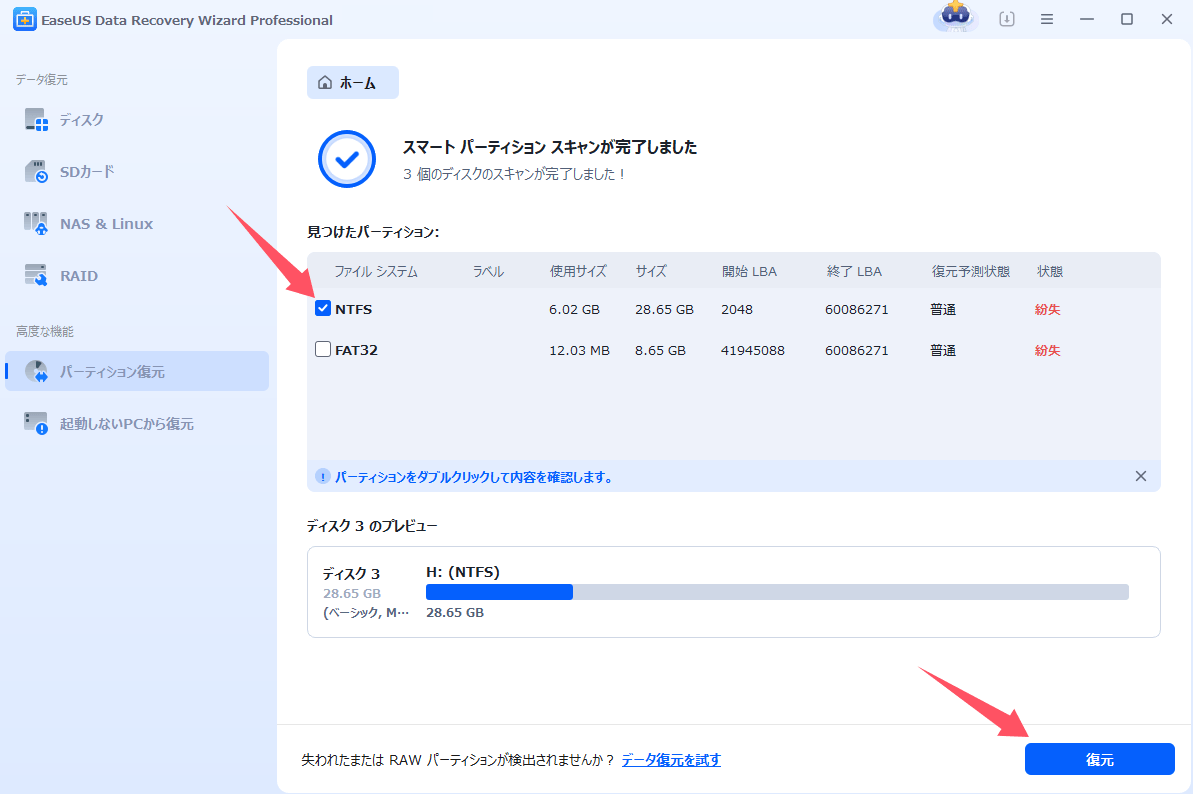
【再構成が失敗した場合】
手順1.「ディスク」欄で、「紛失バージョン」を選択して、「紛失データの検索」をクリックすると、検索プロセスが実行されます。
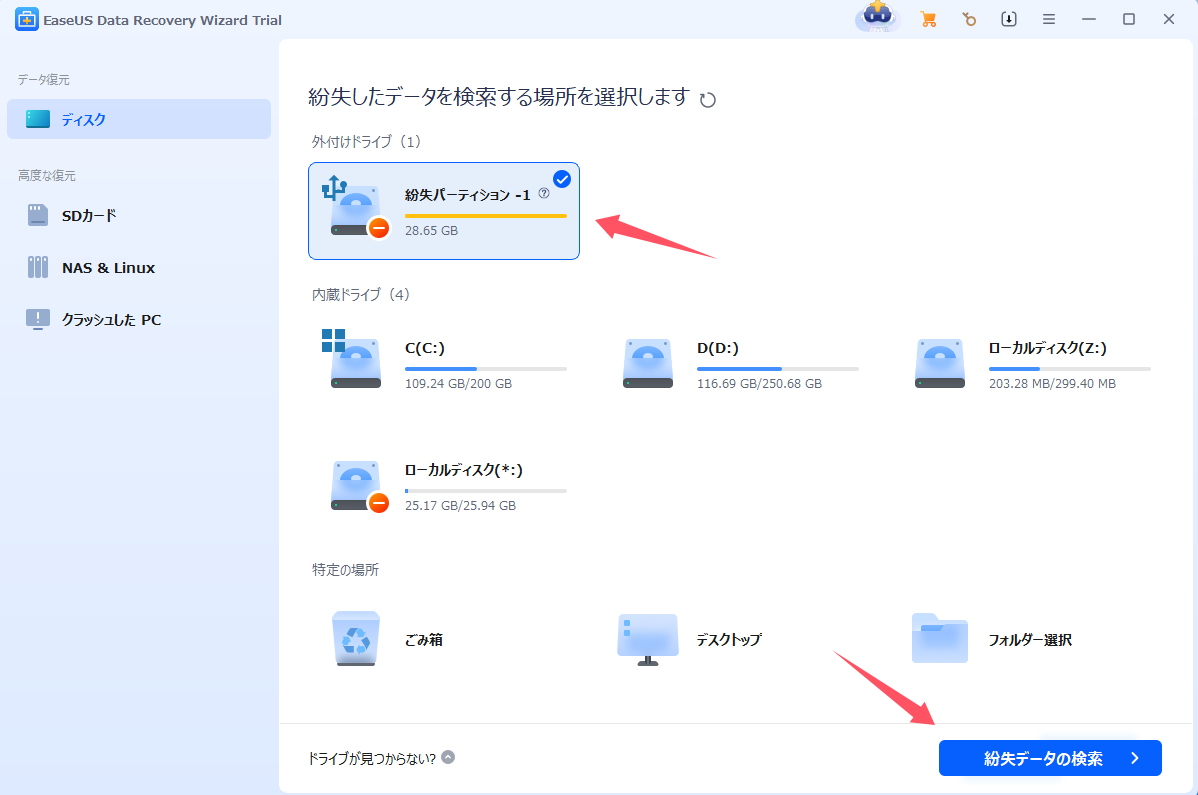
手順2.検索が完了すると、すべてのファイルがひょうじされます。「フィルター」を使って、手動的に復元したいファイルを選択して、復元できます。

この記事をどのように評価しますか?
誤って消去してしまったファイルをはじめ、様々な問題や状況でもデータを簡単に復元することができます。強力な復元エンジンで高い復元率を実現、他のソフトでは復元できないファイルも復元可能です。
もっと見るEaseus Data Recovery Wizard Freeの機能は強い。無料版が2GBの復元容量制限があるが、ほとんどのユーザーはほんの一部特定なデータ(間違って削除したフォルダとか)のみを復元したいので十分!
もっと見る...このように、フリーソフトながら、高機能かつ確実なファイル・フォルダ復活ツールとして、EASEUS Data Recovery Wizardの利用価値が高い。
もっと見る