-
![]() Windows向けデータ復旧
Windows向けデータ復旧
- Data Recovery Wizard Free購入ダウンロード
- Data Recovery Wizard Pro 購入ダウンロード
- Data Recovery Wizard WinPE購入ダウンロード
- Partition Recovery購入ダウンロード
- Email Recovery Wizard購入ダウンロード
- おまかせデータ復旧サービス
概要:
皆さんがUSBや外付けドライブをフォーマットしようとする時、ファイルシステムを選ばなければなりません。そこで、exFATとNTFSのどっちを選んだ方がいいのかに迷惑している方がいると思います。本文では、exFATとNTFSの違いと使用場面、変換方法について紹介していきたいと思います。
USBやSDカードなど、さまざまなハードディスクを使うことは、私たちの生活に欠かせないものとなっています。パソコンの空き容量の確保、データを持ち運べる便利さ、安全なデータの保存方法によって優れています。また、それらを使用する前に、一度ドライブをフォーマットする必要があります。そこで、以下のポップアップが出てきます。
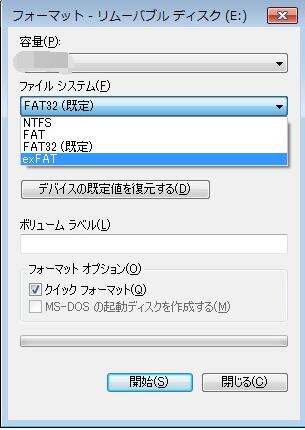
ファイルシステムには、FAT、exFAT、NTFSなどの意味不明の英文字があります。これらの英文字はそれぞれのファイルシステムを代表します。本文では、USBやSDカードに最も一般的なファイルシステムのexFATとNTFS、それらの違い、変換方法について紹介していきたいと思います。
まずは下にあるexFATとNTFSの読み書き能力に関するグラフをざっと見てみましょう。
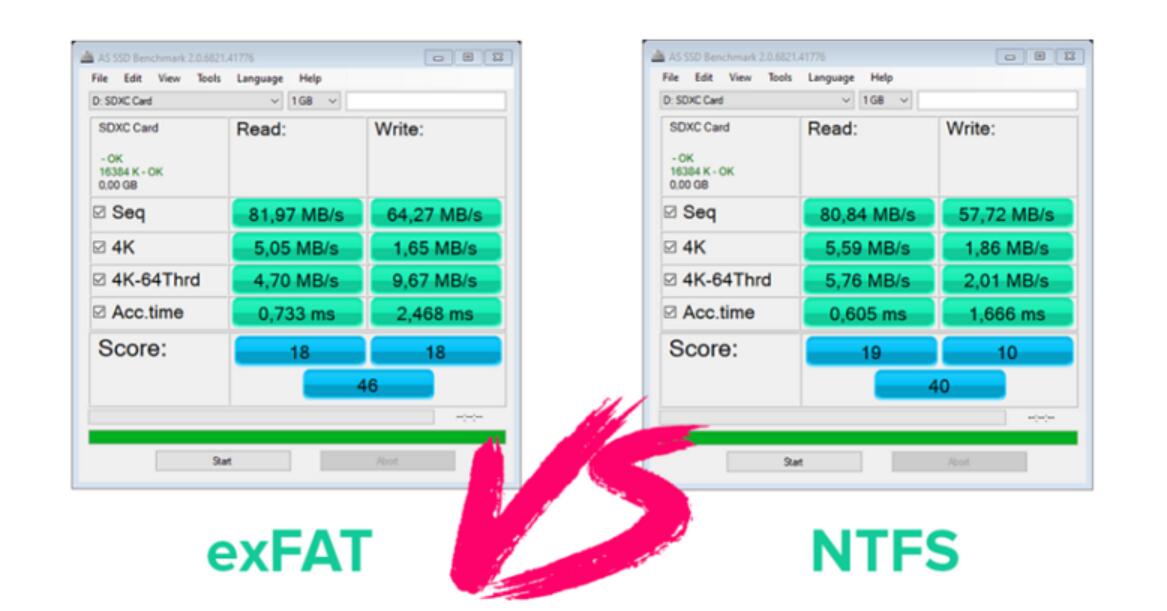
exFATは、USB、SDカード、SSDカード用のために特別に作られたファイルシステムです。従来のファイルシステムをより新しいもので、現在のポータブルストレージデバイスがほぼexFATです。exFATは英語の「Extended File Allocation Table」の略で、最大クラスタサイズが32メガバイトで、最大2,796,202個のファイルを格納することができます! 簡単に言うと、比較的多くのファイルを保存することができるのです!また、Macはもちろん、WindowsやLinuxのOSにも対応しており、両者間のデータ転送が非常に簡単で効率的です。さらに、iOSやAndroidデバイス、PlayStation 4やXbox oneなどのゲーム機はexFATのファイルシステムしかサポートしていません。
NTFSとは、マイクロソフト社が開発した「New Technology File System」の頭文字をとったものです。日本語にするなら、「最先端ファイルシステム」の意味です。とても分かりやすいですね。このファイルシステムは、ハードディスクやSSDなどのストレージデバイスにファイルを保存し、整理し、簡単に見つけるために使用されます。また、データを圧縮し、ディスク上の容量を減らすことで、より多くの情報を保存することができます。NTFSを使用する主なプラットフォームはWindowsです。また、高度なセキュリティを備えています。NTFSを使うと、ハードディスク上のファイルへのアクセスをパスワードで制限することができます。NTFSはよくSDDやHHDに使われるので、通常にはNTFSを使うストレージデバイスはとにかくexFATを使う方よりサイズが大きいです。
exFATとNTFSがどのようなファイルシステムであるかが分かったところで、具体的にexFATとNTFSの違いを説明したいと思います。両者の違いを知り、皆さんご自分のニーズに合ったものを選択することに役立てると思います。
| exFAT | NTFS | |
| データ復元 | 誤って削除したファイルを簡単に復元することができる | バックアップのためのシャドーコピーを自動的に作成することでexFATより簡単にデータを復元できる |
| 安全性 | 保存されたファイルは誰でもアクセス可能 | 暗号化機能があり、データに鍵をかけることができる |
| 互換性 | カメラ、テレビ、ゲーム機などのマルチメディアハードウェアに対応。Windows、Mac、LinuxなどのOSに対応 | ほぼWindowsシステムに専用 |
| 機能 | データの圧縮、ジャーナルの作成、メタデータやディスククォータの利用ができない | 多くの機能がある |
この2つのファイルシステムは最も優れたものであるため、必ずしもいつも一つのファイルシステムを使う必要がありません。以下に、NTFSをexFATに、またはexFATをNTFSに変換する方法の詳細なガイドを記載します。
1.USBをパソコンに接続します。
2.変換したいドライブを右クリックし、フォーマットを選択します。
注意:先に重要なデータをバックアップしてください。
3.「ファイルシステム」のところでexFATを選択してください。
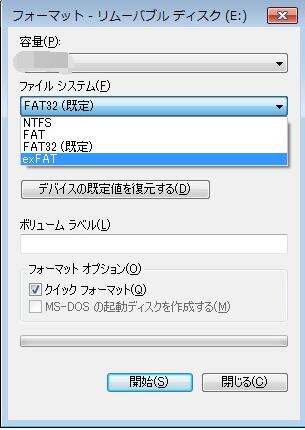
注意:アロケーションサイズはご自分のデバイスにあって選んでください。
この方法で変換するのは簡単ですが、アロケーションサイズを選択するのはちょっと難しいと思います。自分のUSBデバイスの資料を調べて選択しなければなりません。そこで、私個人はもう一つの方法をお勧めします。我が社の製品EaseUS Partition Masterは、無料でシステムファイル変換できるし、最適化したアロケーションサイズや他の設定を自動的に完成させるので、自分が調べる手間をかかる必要がありません。
EaseUS Partition Masterは、ディスクパーティションの作成、クローン、結合、削除、変換、復元、フォーマット、転送、サイズ変更などのことができます。また、失われたパーティションの復元やOSのSDDへの移行が有料に使えます。現時点では、Windows 7、Windows 8、Windows 10、Windows 11などのOSで使用することができます。
1.ソフトを運行して、初期化したいうUSBを右クリックして、「フォーマット」を選択します。

2.ここでフォーマットの詳細をチェック(NTFSまたはFATを選択)してから、「OK」をクリックします。

3.「ターゲットパーティションのデータは消去されます。」という提示メッセージが表示されます。フォーマットプロセスを進むには「OK」をクリックします。

4.最後に、画面上部にある保留中の操作をクリックして、待機中の操作を確認します。待機中の操作が間違っていない場合は、「適用」をクリックして、フォーマットプロセスを開始します。

exFATとNTFSを比較すると、ほとんどのOSで動作する互換性の高いファイルシステムが必要な場合はexFATを使用し、Windows用の高度なファイルシステムが必要な場合はNTFSを使用するとよいでしょう。どちらもユニークで卓越したものであり、仕事を適切にこなすことができます。
USBドライブのフォーマットや初期化を頻繁に行うと、読み込みが遅くなることがあります
1回の転送で最大16EBの単一ファイルサイズに対応(理論値)
高機能なディスク管理

Partition Master Professional
一番使いやすいディスク管理ソフトで、素人でもディスク/ パーティションを自由に変更できます!