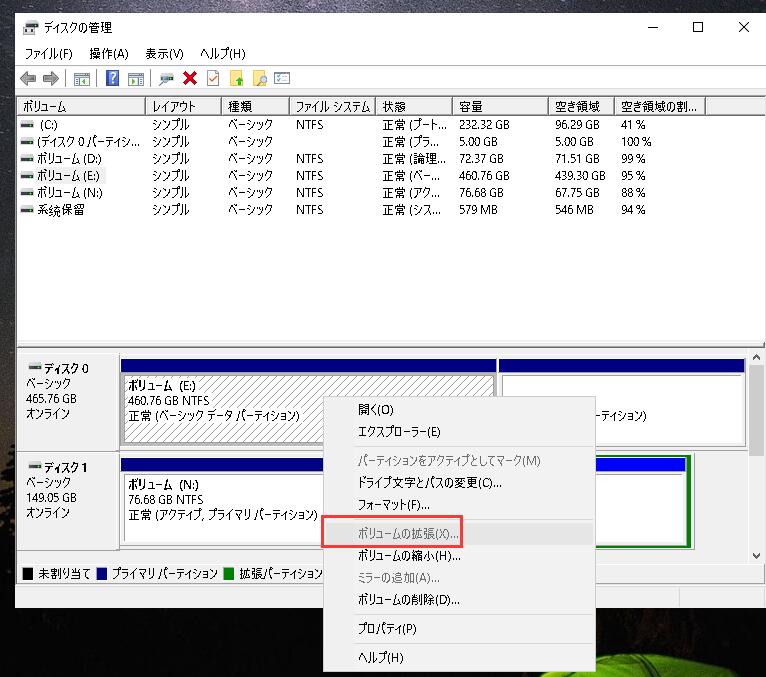-
![]() Windows向けデータ復旧
Windows向けデータ復旧
- Data Recovery Wizard Free購入ダウンロード
- Data Recovery Wizard Pro 購入ダウンロード
- Data Recovery Wizard WinPE購入ダウンロード
- Partition Recovery購入ダウンロード
- Email Recovery Wizard購入ダウンロード
- おまかせデータ復旧サービス
概要:
容量不足のCドライブを拡張するには、Windows 11/10でCドライブとDドライブを結合すればいいです。この記事では、プロのパーティション管理ツールを使用し、CドライブとDドライブを簡単に結合してCドライブを拡張する方法を3つ紹介します。
🧑💻ユーザーからのご質問:
「Windows 7からWindows 11/10へアップグレードし、新しいゲームソフトをインストールしたらCドライブのデータが増えました。空き容量のあるDドライブとCドライブを結合してパフォーマンスを向上させたいのですが、ディスク管理ではこれができません。データを失わないでCドライブとDドライブをどうやって結合できますか?」
Cドライブの容量が不足しているという問題に遭遇したユーザーが多くいます。その場合、Windows 11/10でCドライブとDドライブを結合して容易くトラブルシューティングできます。特に、Dドライブに空き容量が多い場合に役立ちます。しかし、どうすれば、データを失うことなくWindows 11/10でCドライブとDドライブを結合できますか。読み続けましょう。
Windows 11/10コンピューターでCドライブとDドライブを統合するには、EaseUS Partition Masterなどのプロのパーティション マネージャーが信頼できる最も使いやすいツールです。データを失うことなくパーティションを簡単にマージできます。
それでは、EaseUS Partition Masterをダウンロードし、以下の手順に従って、データを失うことなくWindows 11/10でCドライブとDドライブを結合しましょう。
ステップ1. EaseUS Partition Masterを起動し、パーティションを右クリックして、「マージ」を選択します。
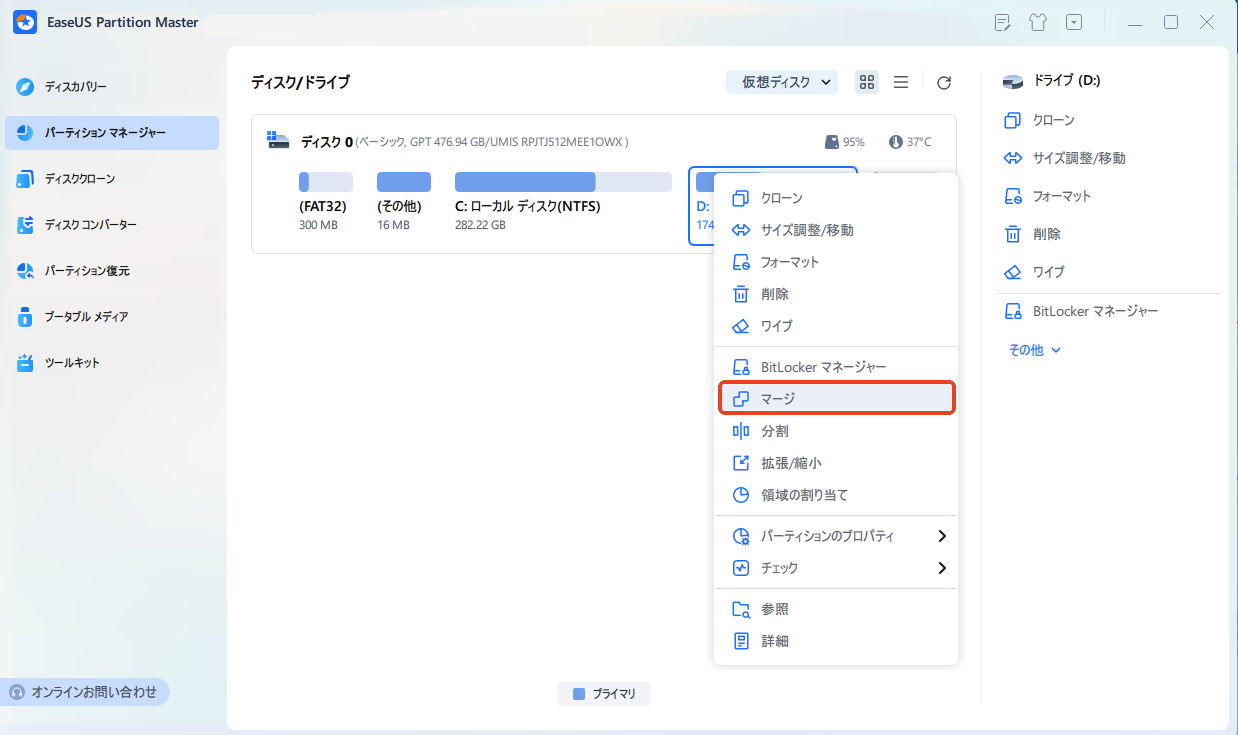
ステップ2. 結合したいパーティションにチェックを入れます。※ここで、DドライブとEドライブをマージします。「パーティションをマージする」のドラッグダウンリストから保留したいドライブを選択します。すると、マージ後のディスクレイアウトが下に表示されます。問題がなければ「OK」をクリックします。
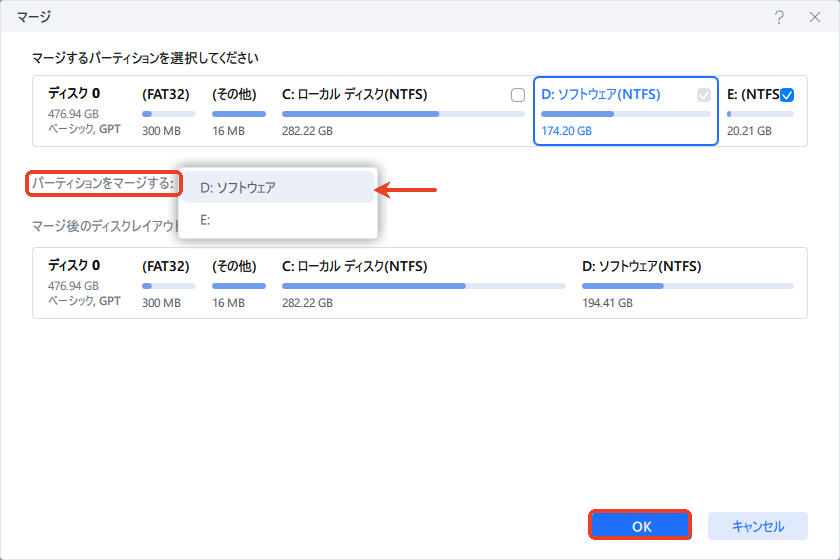
ステップ3. メイン画面の右下にあるタスクキューで「1個のタスクを実行」をクリックすると、マージ作業が開始します。
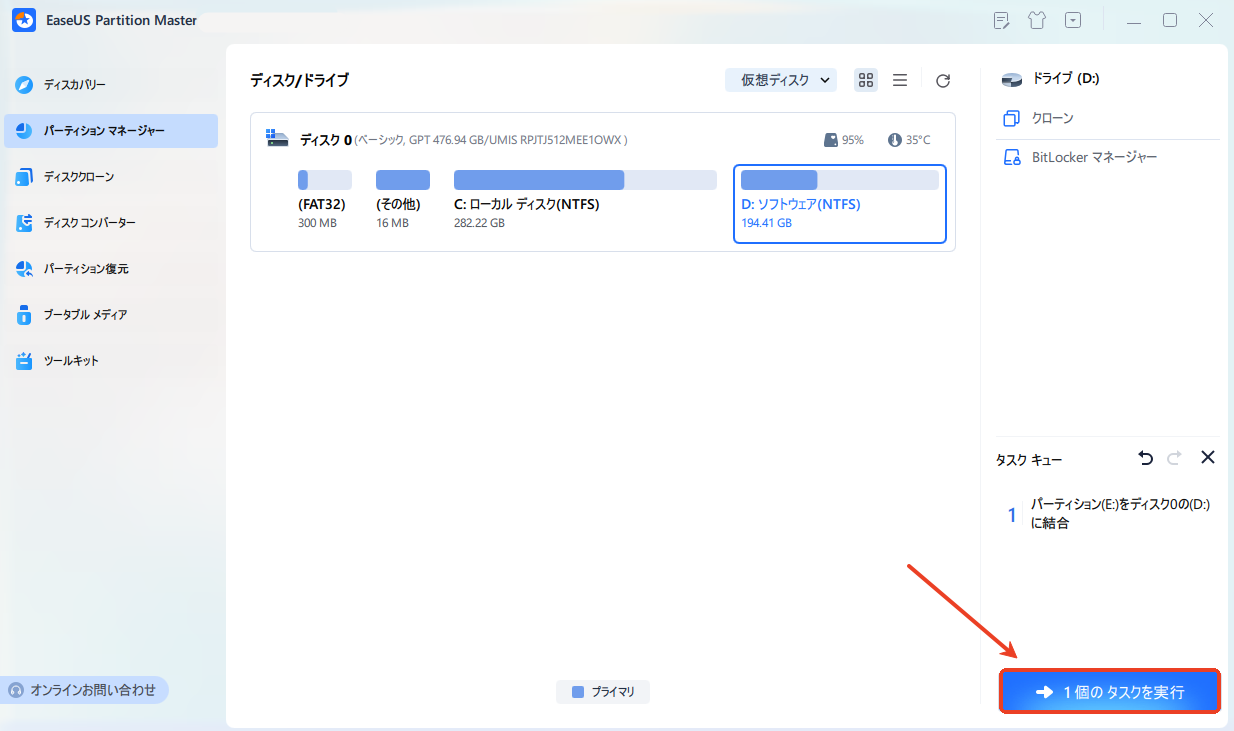
EaseUS Partition Masterは、CドライブとDドライブの結合だけでなく、ディスクのクローン作成、パーティションの作成/削除/フォーマット、データのワイプ、ディスク/パーティションの変換、SSDへのOS移行など、ワンストップのディスク/パーティション機能を備えています。
ステップ1. EaseUS Partition Masterを起動します。未割り当て領域がない場合は、隣接するドライブを縮小して未割り当て領域を作成する必要があります。
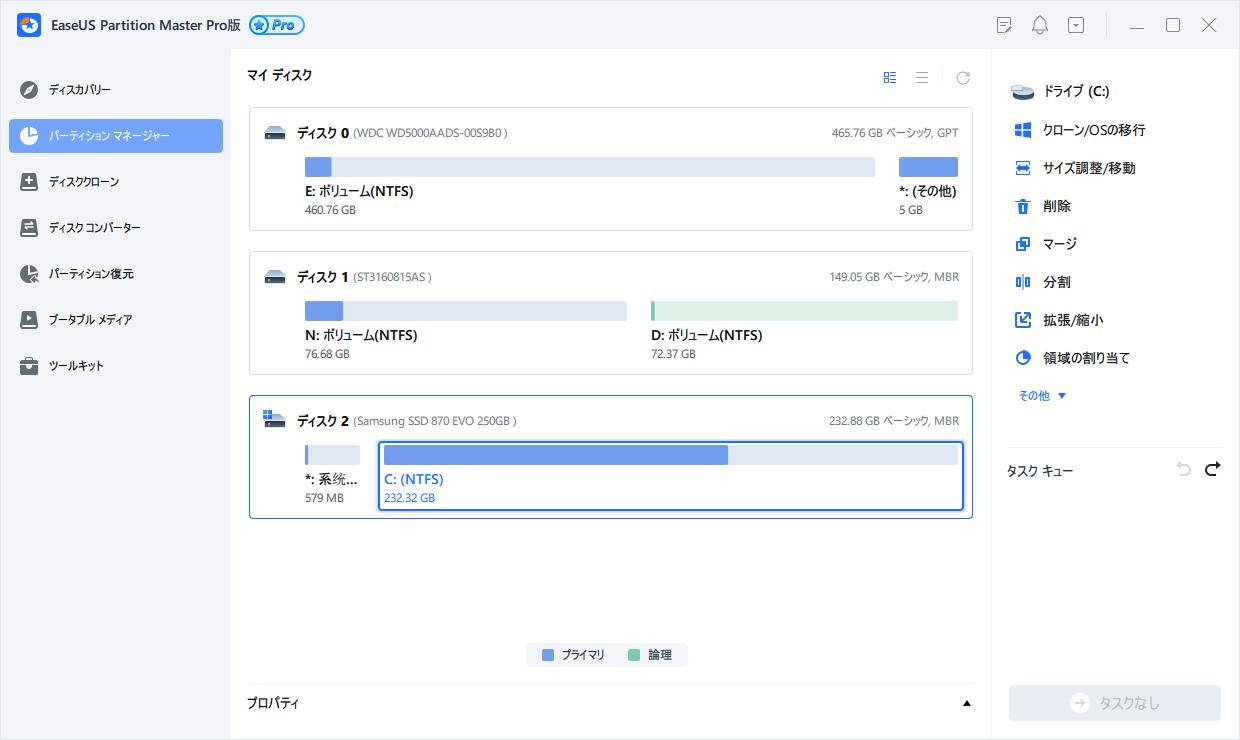
ステップ2. 十分の空き容量があるディスクを右クリックして、「サイズ調整/移動」を選択します。表示されるウィンドウで、スライダーをドラッグしてドライブのサイズを縮小し、未割り当て領域を作成します。
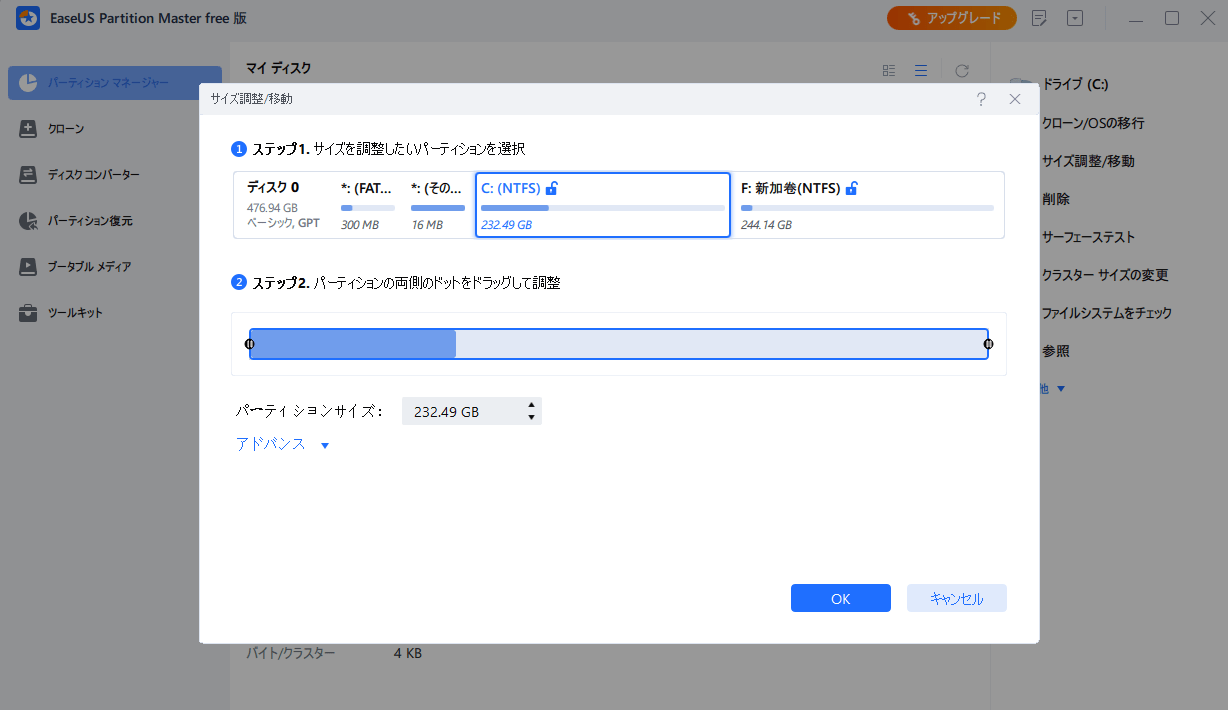
ステップ3. 同じ手順で、拡張したいパーティションを右クリックし、「サイズ調整/移動」をクリックします。
ステップ4. マイン画面の右下にあるタスクキューで「1個のタスクを実行」をクリックします。
サードパーティのパーティション管理ソフトウェアに頼るのではなく、上級ユーザーの中にはWindowsに無料で含まれているディスク管理ツールを使うことを提案する人もいます。このツールはパーティションの作成、削除、拡張、縮小、統合が無料で行えます。
ただし、CドライブとDドライブを一つのパーティションに統合する作業を行う際には非常に注意が必要です。また、以下の手順を慎重に行うことを確認してください。
❗注意: 下記の手順に進む前に、Dドライブの重要な内容をすべてバックアップしておくことを確認してください。
ステップ1. PCでディスク管理を開きます。
ステップ2. 対象のDドライブを見つけて右クリックし、「ボリュームの削除」を選択します。
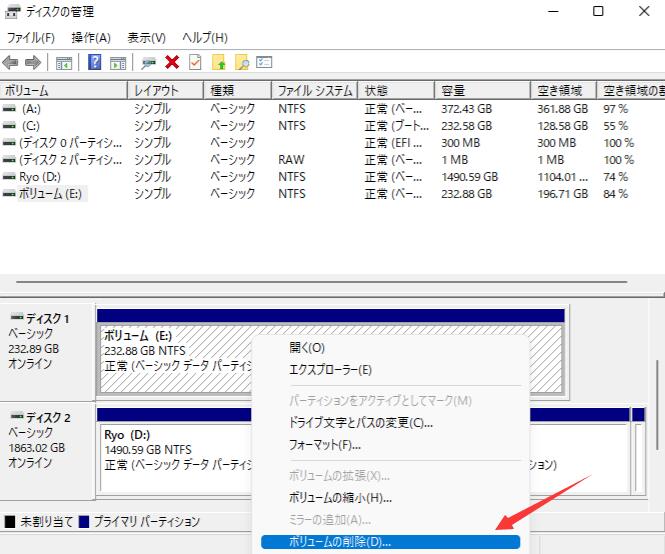
次に、「はい」をクリックして確認します。
ステップ3. Cドライブを右クリックし、「ボリュームの拡張」を選択します。
ステップ4. 次に、Dドライブから作成された未割り当て領域のサイズを入力し、それをCドライブに統合します。「OK」をクリックして確認します。
これを行うと、Cドライブが拡張され、コンピューター上からDドライブがなくなるのが確認できます。この手動方法が役立つと感じたら、オンラインで友人と共有してさらに多くの人を助けましょう。
パーティション結合の他に、EaseUS製パーティション管理ソフトウェアはデータ損失なしでCドライブを拡張する方法を2つ提供します。1つはドライブのサイズを変更して移動することで、もう1つはDドライブからCドライブに容量を直接的に割り当てることです。
Windows 10でフォーマットせずにCドライブを拡張する方法
Windows 10でCドライブを拡張する方法は?このチュートリアルを読んで、EaseUS Partition Masterを使って削除やフォーマットせずにCドライブのシステムパーティションを拡張する方法を学びましょう。
ここでは、他のドライブから未割り当て領域なしでシステムドライブに領域を移動することにより、Cドライブを拡張する最も迅速かつ簡単な方法です。D、E、F、または空き領域のあるパーティションからCドライブに領域を割り当てることができます。
この記事では、大人気のパーティション マネージャーであるEaseUS Partition Masterを適用して、データを失うことなくWindows 11/10でCドライブとDドライブを結合する方法を紹介しました。このツールはWindows 11/10/8/7でパーティションを効率的に統合できます。
さらに、EaseUS製ディスク管理ソフトウェアで削除/フォーマットせずにCドライブを拡張する2つの方法も紹介しました。これにより、HDDとディスクの空き容量を整理して、オペレーティング システムのパフォーマンスを向上させることができます。
その答えはイエスです。EaseUS Partition Masterといった信頼できるディスク管理ツールを使用すると、データを失うことなくCドライブとDドライブを安全に結合できます。このパーティション マネージャーは、パーティションを削除せずにWindows 11/10でパーティションを結合することをサポートします。
3つのステップだけでCドライブとDドライブを統合できます。
ステップ1.EaseUS Partition Masterをインストールして起動します。Cドライブを右クリックし、[マージ]を選択します。
ステップ2.Dドライブを選択し、[OK]をクリックして続行します。
ステップ3.メイン画面の上部にある[保留中の操作]ボタンをクリックし、[適用]をクリックして、データを失うことなくCドライブとDドライブのマージを開始します。
Cドライブの容量が不足している時、DドライブがCドライブの右側にある場合、Dドライブの容量を使用してCドライブを拡張するには、3つの方法があります。
1.ディスクの管理またはサードパーティ製のパーティション管理ツールを適用して、Dドライブを削除し、Cドライブを未割り当て領域で拡張します。
2.EaseUS製パーティション マネージャーを立ち上げ、Dドライブを縮小してCドライブに未割り当て領域を割り当てます。
3.EaseUS Partition Masterを適用して、未割り当て領域のないDドライブからCドライブに空き容量を直接移動します。
EaseUS Partition Masterの領域割り当て機能により、CドライブからDドライブに空き領域を容易く移動して、Dドライブの容量を増やすことができます。
ステップ1.EaseUS Partition Masterを無料でダウンロードしてインストールします。Cドライブを右クリックし、[領域の割り当て]を選択します。
ステップ2.ターゲット パーティションとしてDドライブを選択します。パーティションパネルを右にドラッグして、CドライブからDドライブに空き領域を追加します。次に、[OK]をクリックして確認します。
ステップ3.画面上部の[保留中の操作]ボタンをクリックし、[適用]をクリックして、CドライブからDドライブの容量を増やします。
高機能なディスク管理

Partition Master Professional
一番使いやすいディスク管理ソフトで、素人でもディスク/ パーティションを自由に変更できます!