-
![]() Windows向けデータ復旧
Windows向けデータ復旧
- Data Recovery Wizard Free購入ダウンロード
- Data Recovery Wizard Pro 購入ダウンロード
- Data Recovery Wizard WinPE購入ダウンロード
- Partition Recovery購入ダウンロード
- Email Recovery Wizard購入ダウンロード
- おまかせデータ復旧サービス
概要:
Windows 8でISOファイルをUSBに書き込む方法を詳しく解説。EaseUS Partition MasterとWindows USB/DVDダウンロードツールを比較し、初心者でも簡単にブータブルUSBを作成できる手順を紹介します。BIOS設定のポイントやトラブル対策も解説!
Windows 8のISOファイルをUSBに書き込む作業は、一見すると技術的に難しそうに思えます。しかし、適切なツールと手順を使えば、初心者でも簡単にブータブルUSBを作成できます。本記事では、EaseUS Partition MasterとWindows USB/DVDダウンロードツールを使って、Windows 8のISOをUSBに書き込む方法を詳しく解説します。

ISOファイルをUSBに書き込む前に、以下の準備を済ませておきましょう。
ISOをUSBに書き込む方法としては、以下の二つのツールを紹介します。
| 比較 |
Windows USB/DVDダウンロードツール |
EaseUS Partition Master |
|---|---|---|
| 操作難易度 | やや複雑 | 初心者向け(簡単) |
| 対応OS | Windows 7/8 | Windows 8/8.1/10/11/7 |
| 所要時間 | 約3~5分 | 約1~3分 |
ここでは初心者にも扱いやすい、信頼性の高いISO 書き込みソフトEaseUS Partition Masterをご紹介します。EaseUS Partition Masterは、ISO 書き込み機能を備えた使いやすいツールで、数クリックで ISO イメージを USB に書き込むことができます。
EaseUS Partition Master でできること
このソフトは、ISO を USB に書き込むだけでなく、USB デバイスをさまざまな目的にセットアップすることも可能です。例えば:
では、ISO ファイルを使ってブータブルUSBを作成するには、どうしたら良いのでしょうか?次のセクションでは、詳細なガイドをお届けします。
ISO ファイルを USB に書き込むには、まず PC に Windows の ISO イメージファイルをダウンロードする必要があります。以下の方法で、Windows ISOイメージを取得できます。Microsoft 公式サイトからWindows 8.1のISOファイルをダウンロードすることがお勧めします。※ オンラインで検索して ISO イメージを見つけ、安全で信頼できる場所からダウンロードすることもできますが、公式サイトなら安全にファイルを取得しましょう。
Windows の ISO ファイルの準備ができたら、以下の手順に従ってEaseUS Partition Masterを使い、ISO を USB に書き込みましょう。
ステップ1. EaseUS Partition Masterを起動し、「ブータブルメディア」セクションに進みます。「ISOを書き込む」をクリックし、「次へ」をクリックします。

ステップ2. PCにダウンロードしたISOイメージを選択し、「開く」をクリックします。

ステップ3.「次へ」をクリックし、保存先としてターゲットUSBを選択し、「書き込む」をクリックして操作を実行します。
【ボーナス・ヒント】
USB に書き込んだ ISO ファイルを使って Windows オペレーティングシステムをインストールする方法に興味がある方は、ぜひMicrosoft の公式ガイドをチェックしてください。記事はこちらからご覧ください>>USB から Windows をインストールする方法(Microsoft 公式)
【トラブルシューティング】WindowsでISOファイルをUSBに書き込めないエラーを修正する4つの方法
マイクロソフトが提供するWindows USB/DVDダウンロードツールでも、ISOをUSBに書き込むことができます。
ステップ1. Windows USB/DVDダウンロードツールをダウンロードし、PCにインストールします。
ステップ2. ツールを起動し、「ISOファイルを選択」画面でWindows 8のISOファイルを指定します。
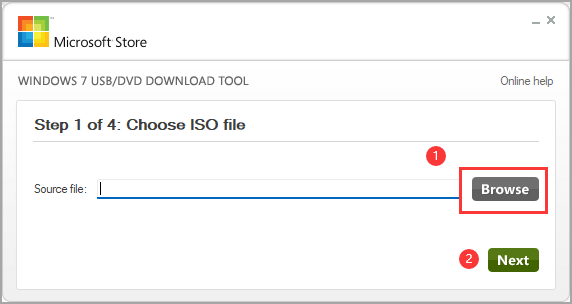
ステップ3.「メディア種類を選択」で、「USBデバイス(USB device)」を選択します。
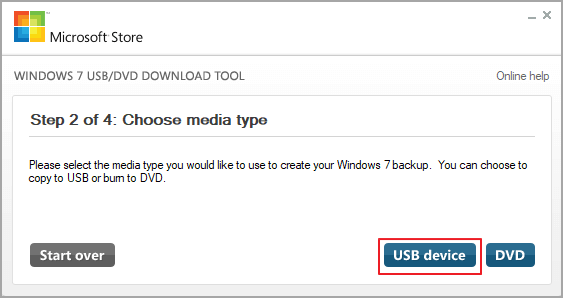
ステップ4. 「コピーを開始(Begin Copying)」をクリックし、書き込みを実行します。

ステップ5. 書き込みが完了したら、ブータブルUSBの作成が成功します。

Windows 8のISOを書き込んだUSBを使ってPCにインストールするには、ブータブルUSBから起動する必要があります。ここでは、ブータブルUSBからWindows 8をインストールする方法を説明します。
ステップ1. USBを挿入し、PCの電源を入れて、F2、F10またはDELキーを連打してBIOSに入ります(メーカーによって異なる)。
ステップ2. USBを起動優先順位の1位に設定します。
ステップ3. 再起動後、USBからWindows 8のインストール画面が表示されます。
ステップ4. 画面の指示に従い、Windows 8をインストールします。
なぜ多くのユーザーがISOをUSBに書き込むのでしょうか?以下のようなメリットがあります。
✅ 持ち運びが簡単:USBドライブならコンパクトで、どこでも持ち運べる。
✅ インストールが速い:DVDよりもUSBの方が転送速度が速く、インストール時間を短縮できる。
✅ 再利用可能:フォーマットすれば、他の用途に使える。
✅ 互換性が高い:最新のPCはUSBブートをサポートしているため、幅広いデバイスで利用可能。
✅ データの安全性:DVDよりもUSBの方が耐久性が高く、データ破損のリスクが少ない。
Windows 8のISOをUSBに書き込むことで、インストールを簡単に行うことができます。EaseUS Partition Masterは、初心者でもスムーズに操作でき、簡単にブータブルUSBを作成できます。一方で、マイクロソフトのWindows USB/DVDダウンロードツールも公式ツールとして利用可能ですが、少し複雑な操作が必要です。
どちらの方法でも、正しくISOをUSBに書き込んだ後は、BIOS設定でUSBからの起動を有効にし、Windows 8のインストールを進めましょう!
1. Windows 8のISOをUSBに書き込むにはどのツールが最適ですか?
EaseUS Partition Masterが最も簡単で初心者向けです。公式のWindows USB/DVDダウンロードツールも利用可能ですが、操作がやや複雑です。
2. Windows 8のISOをUSBに書き込んだ後、PCが起動しません。どうすればいい?
BIOS設定でUSBブートを優先順位1位に変更してください。また、USBのフォーマット形式がFAT32になっていることを確認してください。
3. Windows 8のISOファイルはどこで入手できますか?
マイクロソフトの公式サイトや信頼できる配布元からダウンロードできます。不正なサイトからのダウンロードは避けてください。
💡 この記事が役に立ったら、ぜひシェアしてください! 🚀
高機能なディスク管理

Partition Master Professional
一番使いやすいディスク管理ソフトで、素人でもディスク/ パーティションを自由に変更できます!