-
![]() Windows向けデータ復旧
Windows向けデータ復旧
- Data Recovery Wizard Free購入ダウンロード
- Data Recovery Wizard Pro 購入ダウンロード
- Data Recovery Wizard WinPE購入ダウンロード
- Partition Recovery購入ダウンロード
- Email Recovery Wizard購入ダウンロード
- おまかせデータ復旧サービス
概要:
外付けHDDやSSD、USBドライブをPCに接続し、ディスクの認識やデータの転送時に、「存在しないデバイスを指定しました」0x800701b1エラーが表示されたことは少なくないです。この記事では、エラーコード「0x800701b1」が表示される時の原因と、それに対応する対処法を詳しくは解説します。
![]() EaseUS Partition Master ダウンロード
EaseUS Partition Master ダウンロード
外付けHDDやUSBメモリをパソコンに接続した際、エラー「0x800701b1」が表示され、デバイスにアクセスできなくなることがあります。このエラーは、ファイルの転送やディスクの認識時に発生しやすく、適切に対応しないとデータ損失のリスクが高まります。特に、USB 3.0ポートに対応した外付けドライブをUSB 2.0ポートに接続している場合や、ディスクの書き込み制限がかかっている場合に発生することが多いです。
🖥️表示されるエラーメッセージ
また、USBメモリからWindows 10をインストール中にこのエラーが発生するケースもあり、「Windowsが必要なファイルをインストールできません。インストールに必要なファイルが利用可能であることを確認し、再度インストールを試みてください」といったメッセージが表示されることがあります。この場合、USBインストールメディアが正しく作成されていない可能性があります。USBメディアを再作成することで、エラーが解消されることがあります。
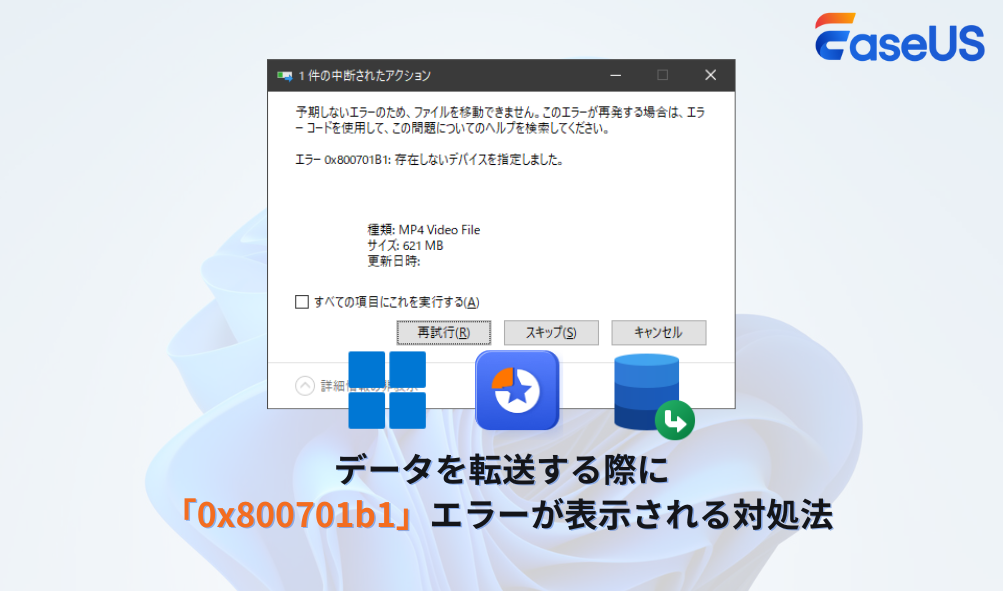
このエラーは、外付けストレージの接続状態やディスクへのアクセス権に関する問題によって引き起こされます。主な原因は以下のとおりです。
このエラーの意味と考えられる原因を理解した上で、自分の状況に合った対処法を試してみましょう。原因の特定が難しい場合は、修理業者に相談するか、以下のすべての方法を一通り確認してから慎重に操作してください。
一時的な接続不良によってエラーが発生している可能性があります。以下の手順を参考に、再接続してみましょう。
※特にUSB 3.0対応の外付けHDDをUSB 2.0ポートに接続していると、転送速度や電力供給の問題によりエラーが出ることがあります。別のUSBポートに接続を試してみてください。
【外付けドライブの再接続手順】
【内蔵ドライブの再接続手順】
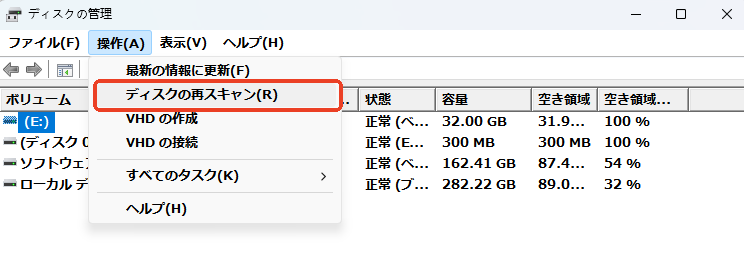
「0x800701B1:存在しないデバイスが指定されました」というエラーが表示される原因の一つに、ドライブへのアクセス権限が不足していることがあります。この場合は、以下の手順でドライブのセキュリティ設定を変更してください。
【セキュリティ設定を確認・変更する方法】
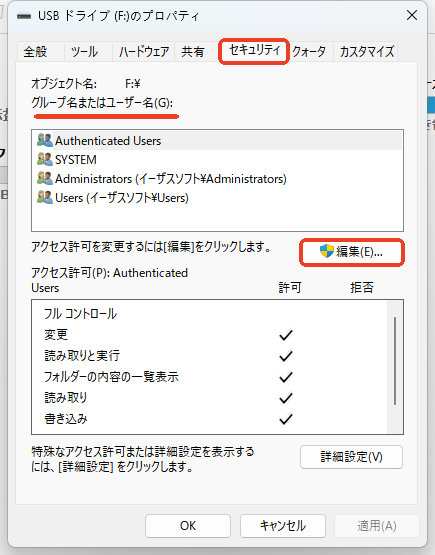
これらの対処法で問題が解決しない場合は、デバイス自体の故障やシステムの深刻なエラーも考えられますので、専門家への相談を検討してください。
古いまたは破損したデバイスドライバーが原因でエラーが発生することがあります。デバイスマネージャーを使用してドライバーの更新や再インストールを行いましょう。
【ドライバーの更新/再インストール手順】
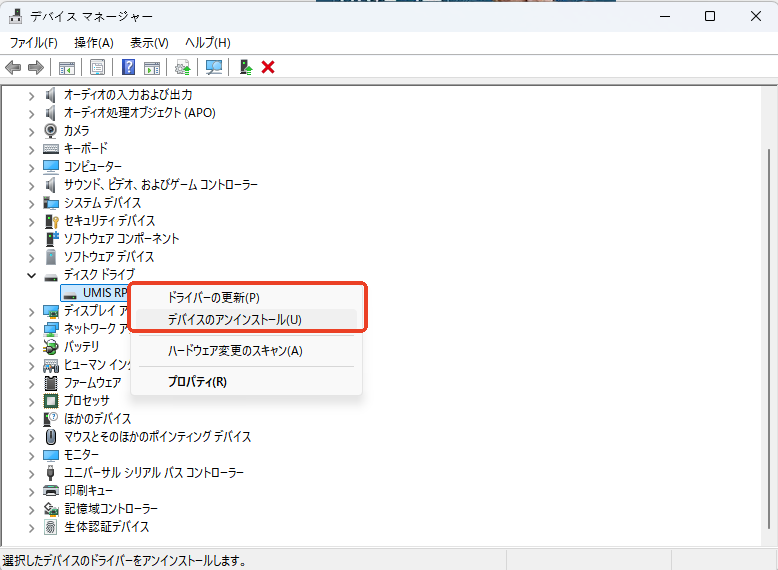
Windowsには、ファイルシステムのエラーをチェックおよび修復するためのCHKDSKというツールが内蔵されており、コマンドプロンプトからアクセスすることができます。コマンドプロンプトを使用する際は、コンピューターに関するある程度の知識が必要です。また、誤ったコマンドを入力すると、パソコンに損傷を与える可能性がありますので、注意してください。
【CHKDSKコマンドの利用】
📖【関連記事】コマンドプロンプトとPowerShellでドライブを一覧表示する方法
【ディスク管理ソフトの利用】
次に紹介するのは、強力かつ使いやすいディスク管理ソフト—EaseUS Partition Masterです。内蔵HDDといい、外付SSDといい、リサイズ・移動・結合などパーティションを自分の好みで設置したり、調整したりすることができます。
有料版では、ディスクのクローンやデータ移行、ポータブルOSの作成など多様な機能が備えています。不良セクタを定期的にチェックし、破損したパーティションを修復することにより、パーティションを管理し、パソコンのパフォーマンスを向上させます。インターフェースはシンプルで分かりやすく、初心者でも直感的な操作ができます。ぜひ、以下のリンクボタンでダウンロードし、無料体験してみてください。
![]() EaseUS Partition Master ダウンロード
EaseUS Partition Master ダウンロード
では、実際にEaseUS Partition Masterを利用してドライブのファイルシステムチェックを行ってみましょう。
1
外付けHDDやUSBメモリを接続した際に表示される「エラー 0x800701B1」は、「指定されたデバイスが存在しない」という内容で、ファイルのコピーやアクセスができなくなる問題です。主な原因には、USB接続の不良、アクセス権の制限、FAT32形式によるファイルサイズ制限、ドライバーの不具合、システムのエラーなどが挙げられます。
このエラーを解決するには、USBポートの変更や再接続、セキュリティ設定の確認・変更、ドライバーの更新・再インストール、ファイルシステムのスキャン(CHKDSK)など、段階的な対処が有効です。また、EaseUS Partition Masterのような専門ソフトを使えば、より簡単かつ安全にディスクの診断・修復が可能です。パソコン初心者にも扱いやすく、データ損失を未然に防ぐためにも、早めの対応が大切です。エラー0x800701B1でお困りの方は、上記の対処法を順に試してみてください。
1. エラー「0x800701B1:存在しないデバイスが指定されました」が表示される原因は何ですか?
このエラーは、外付けHDDやUSBメモリをパソコンに接続した際に、デバイスが正しく認識されないことで発生します。主な原因は、接続不良(USBポートの相性問題)、ドライブへのアクセス権限不足、FAT32フォーマットによるサイズ制限、ドライバーの不具合、またはシステム内部のエラーなどが考えられます。
2. エラーが発生したときの基本的な対処法は?
まずは、USBデバイスの再接続を試してください。USB 3.0対応の外付けHDDをUSB 2.0ポートに接続している場合には、USB 3.0ポートに差し替えるのが効果的です。また、デバイスのセキュリティ設定で「Everyone」にフルコントロールの権限を与えることも有効です。さらに、デバイスマネージャーからドライバーの更新や再インストールを行うことで、問題が解決することがあります。
3. USBメモリからWindowsをインストール中にエラーが出た場合はどうすればいいですか?
Windowsインストール中に「0x800701B1」エラーが表示される場合、使用しているUSBインストールメディアが正しく作成されていない可能性があります。この場合は、別のUSBメモリを使用し、Microsoft公式ツールなどを使って再度インストールメディアを作成しなおしてください。それにより、エラーが解消される可能性があります。
高機能なディスク管理

Partition Master Professional
一番使いやすいディスク管理ソフトで、素人でもディスク/ パーティションを自由に変更できます!