-
![]() Windows向けデータ復旧
Windows向けデータ復旧
- Data Recovery Wizard Free購入ダウンロード
- Data Recovery Wizard Pro 購入ダウンロード
- Data Recovery Wizard WinPE購入ダウンロード
- Partition Recovery購入ダウンロード
- Email Recovery Wizard購入ダウンロード
- おまかせデータ復旧サービス
概要:
この記事では、Windows 11でMBRをGPTに変換するための便利なツールを紹介します。
OSをWindows 11にアップグレードする際の主な要件の1つは、コンピュータのMBRディスクをGPTに変換することです。これにより、アップグレード後もコンピュータの安全性が保たれます。Windows 11ユーザーにとって、GPTはより柔軟なブートモードを使用するため、MBRよりも好まれます。
MBRはレガシーモードで起動しますが、GPTはUEFIモードを使用します。Windows11の開発者は、GPTはどの最新ハードウェアでもうまく動作するので強力だと考えています。また、GPT はパーティション数とディスクサイズを制限しません。GPTユーザーは最大128パーティションを作成できますが、MBRユーザーは4パーティションしか作成できません。
Windows 11へのアップグレードを成功させるには、MBRからGPTへの変換ツールが必要です。最高のMBRからGPTへの変換ツールのいくつかを説明します。
Windows 11 MBR GPT変換ツールは、Windows 11にアップグレードする際、コンピュータのパーティションスキームをマスターブートレコード(MBR)からGUIDパーティションテーブル(GPT)に変更する方法です。
関連記事:MBR VS GPT|何が違うのか、どちらが良いのか?
変換ツールはブートモードをレガシーからUEFIに変更するので、アップグレードプロセス後のデバイスをより安全にします。
以下はWindows 11ユーザーに最も人気のあるMBRからGPTへの変換ツールです。
#1.MBRからGPTへの変換ソフト - EaseUS Partition Master
最もお勧めのMBRからGPTへの変換ソフトの一つは EaseUS Partition Master です。このツールはディスクパーティションを簡単に管理でき、MBRディスクをGPTに変換する便利な方法です。
EaseUS Partition Masterは、変換プロセス中にパーティションを削除しないので、他の変換ツールに対して競争力があります。したがって、長期的にデータの損失は発生しません。
#2.CMD - GPTに変換コマンド
CMDを使用すると、コンピュータ内のMBRディスクをGPTに変換するのに役立つ内蔵diskpartツールを選択することができます。この変換方法を適用するための主な要件の1つは、最初に完全なディスクのクリーンアップを実行することです。予防措置として、すべてのディスクデータのバックアップを維持する必要があります。
#3.ディスク管理
内蔵のディスク管理ツールにより、ディスクのフォーマット、縮小、拡張、削除が可能です。また、MBRディスクをGPTに変換する際にも役立ちます。このプロセスではすべてのパーティションを削除し、新しいパーティションを作成するため、既存のデータはすべて失われます。したがって、このツールを使い始める前に、データのバックアップを維持する必要があります。
#4.MBR2GPT.exe
MBR2GPT.exeを使用すると、既存のパーティションを変更することなく、デバイス上の既存のMBRパーティションにGPT機能を追加することができます。2番目と3番目の方法と違って、この方法はデータのバックアップを取る必要がありません。そのため、他のツールと比べてより速いアプローチです。
上記の各ツールはWindows 11 MBRからGPTへの変換に非常に効果的です。このセクションでは、各変換ツールがどのように動作するかを説明します。
EaseUS Partition Master MBRからGPTへの変換ツールは、どのWindowsコンピュータでも動作するため、非常に効率的です。ディスクの削除が発生しないため、データの損失を防ぐことができます。EaseUS Partition Masterを使えば、ハードドライブをシームレスにパーティション分割し、ディスクスペースを最大限に活用することができます。
EaseUS Partition Masterの素晴らしい機能を楽しむには、まずダウンロードしてデバイスにインストールする必要があります。EaseUS Partition Masterを使用してMBRをGPTに変換するには、以下の手順を適用できます:
ステップ1. EaseUS Partition Master を起動し、サイドメニューから「ディスクコンバーター」を選択します。「MBR=>GPT」を選び、「次へ」をクリックします。

ステップ2. GPTに変換したいディスクを選択し、「変換」ボタンをクリックします。

ステップ3. 「変換」ボタンをクリックすると、GPTディスクからMBRへの変換が始まります。

ステップ4. 変換が正常に完了すると、「変換に成功しました」と表示されます。

また、以下のようなユニークな機能もあります:
このツールを使うには、以下はステップです:
ステップ1.スタートボタンをクリックし、「cmd」と入力します。次に、「コマンドプロンプト」を右クリックし、「管理者として実行」をタップします。
ステップ2.「diskpart」と入力し、「Enter」キーを押します。
ステップ3.以下のコマンドを入力し、それぞれの後に「Enter」を押します:
list disk
select disk 1 (MBRディスクを選択してください。)
clean
convert gpt
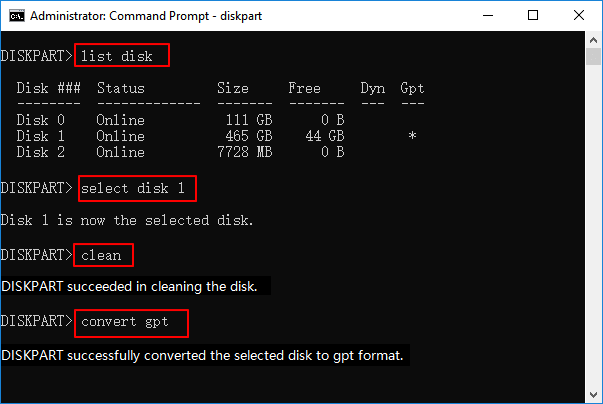
ステップ4.変換プロセスが完了したら「exit」と入力してください。
これでGPTディスクにアクセスできるようになります。
このツールは以下の手順で使用できます:
ステップ1.Windowsアイコンを右クリックし、「ディスクの管理」をクリックします。
ステップ2.ターゲットディスクのボリュームを右クリックし、「ボリュームの削除」をクリックします。この手順を繰り返して、残りのボリュームを削除します。
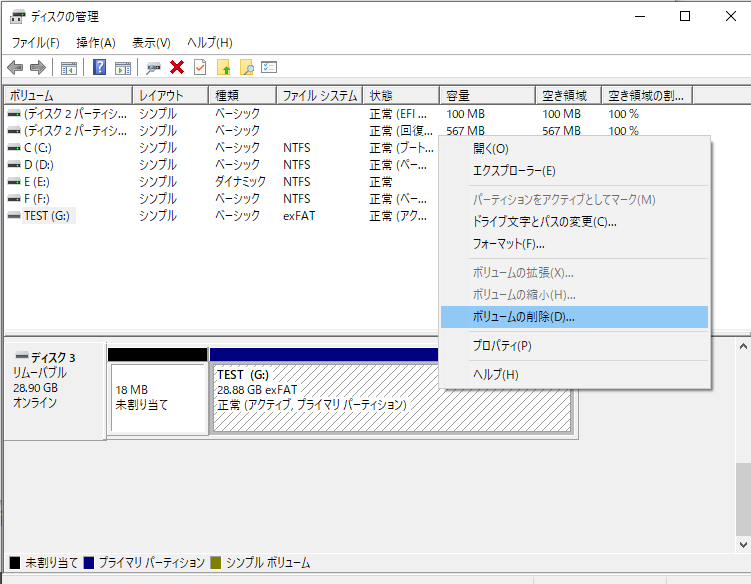
ステップ3.ディスクが「未割り当て」と表示されたら、そのディスクを右クリックし、「GPTディスクに変換」をクリックします。画面の指示に従って、残りのステップを完了します。
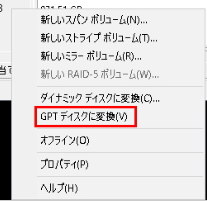
以下の手順でMBR2GPT.exeツールを使用します:
ステップ1.コンピュータの「設定」を開きます。
ステップ2.「更新とセキュリティ」をクリックします。
ステップ3.「回復」をクリックします。
ステップ4.「詳細スタートアップ」「の下にある「今すぐ再起動」ボタンをクリックします。
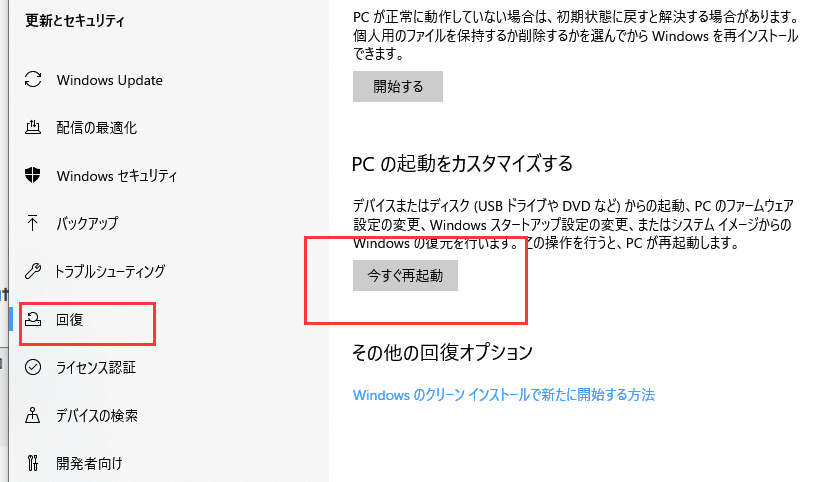
ステップ5.「トラブルシューティング」オプションをクリックします。
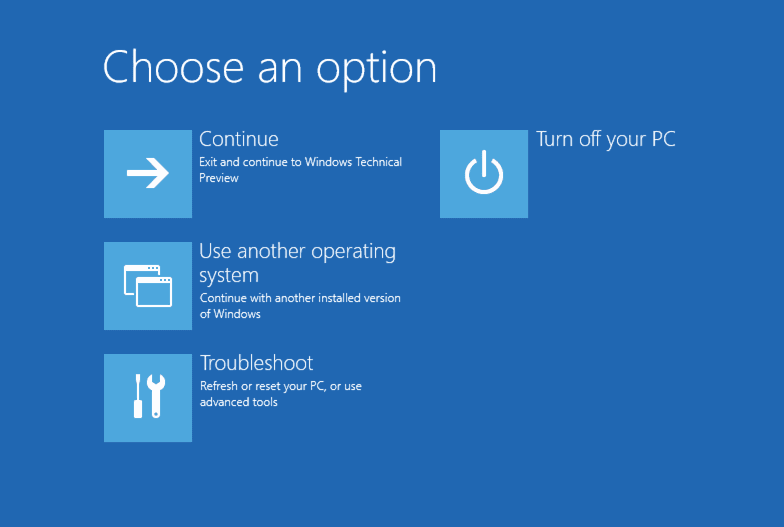
ステップ6.「詳細オプション」をクリックします。
ステップ7.「コマンドプロンプト」オプションを選択します。
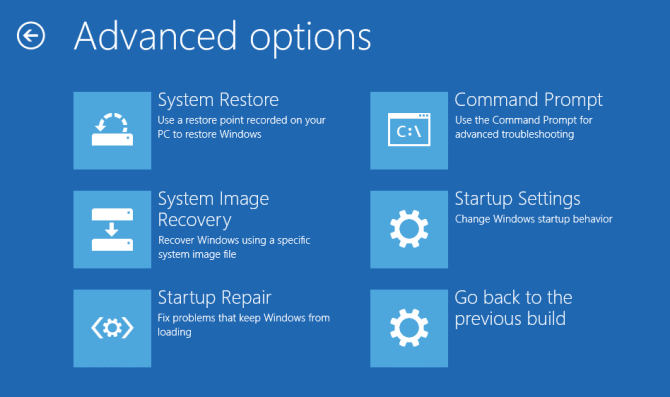
ステップ8.管理者アカウントを選択し、サインインします。
ステップ9.「mbr2gpt /validate」と入力し、Enterキーを押します。
ステップ10.「mbr2gpt /convert」と入力してドライブをMBRからGPTに変更し、Enterキーを押します。
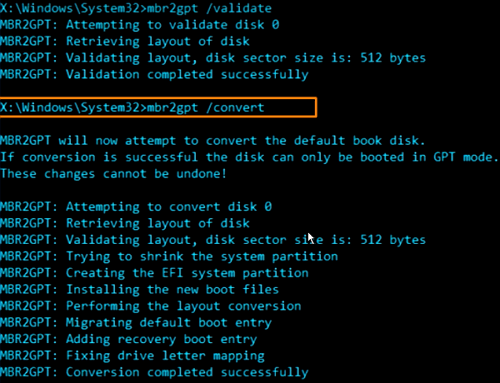
ステップ11.「閉じる」ボタンをクリックします。
ステップ12.「PCの電源を切る」をクリックします。
これらの手順を完了すると、以下の変更が行われます:
Windows11はMBRで動作しているデバイスでも動作しますが、安全なUEFIブートのためにはGPT OSドライブが必要です。この最低要件がないと、Windows 11 はあなたのコンピュータでは起動しません。
この記事ではWindows 11でMBRをGPTに変換する4つのツールを取り上げました。これらのツールの中で、EaseUS Partition MasterとMBR2GPT.exeを強くお勧めします。どちらの方法も既存のパーティションを削除する必要がないため、データ損失の余地がなく、最も効果的です。
高機能なディスク管理

Partition Master Professional
一番使いやすいディスク管理ソフトで、素人でもディスク/ パーティションを自由に変更できます!