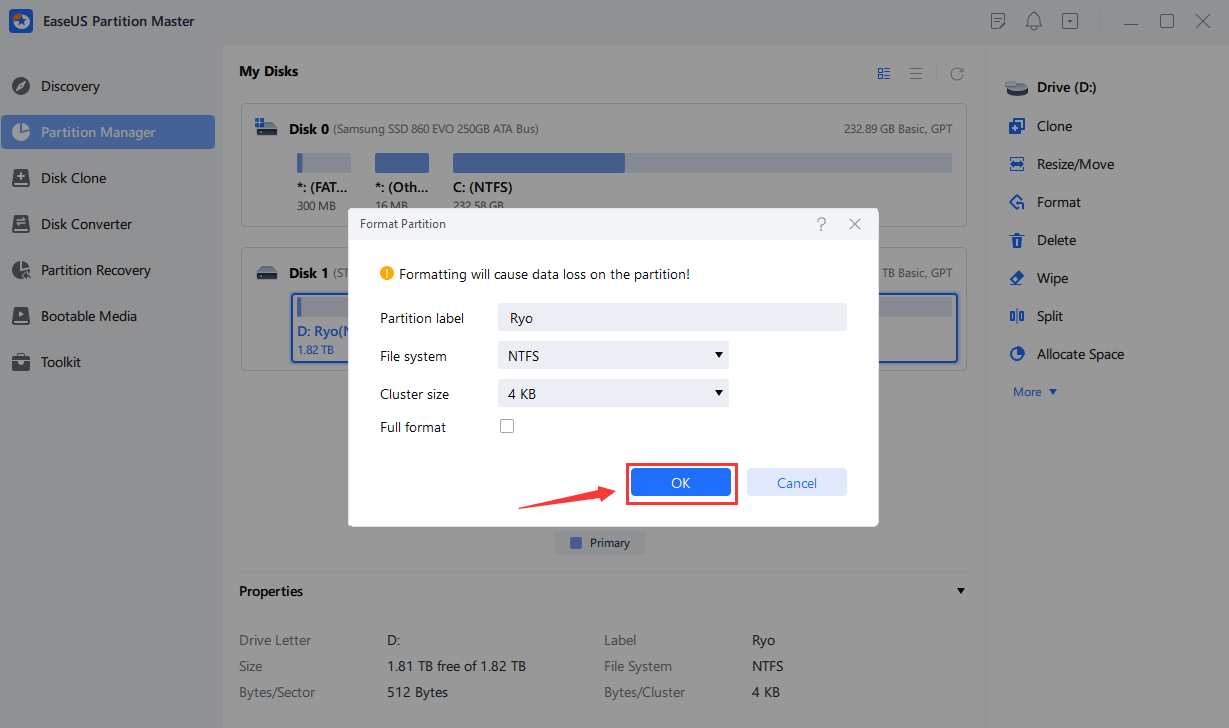-
![]() Windows向けデータ復旧
Windows向けデータ復旧
- Data Recovery Wizard Free購入ダウンロード
- Data Recovery Wizard Pro 購入ダウンロード
- Data Recovery Wizard WinPE購入ダウンロード
- Partition Recovery購入ダウンロード
- Email Recovery Wizard購入ダウンロード
- おまかせデータ復旧サービス
概要:
このページでは、エラー コード:0x80070057「ディスク0のパーティションをフォーマットできませんでした。」や、「このディスクでWindowsがシステムパーティションをフォーマットできませんでした。」、「選ばれたパーティションをフォーマットできませんでした。」、「Windowsがディスク0でパーティションを作成できませんでした。」などの類似エラーに対する完全な解決策を提供します。
「ディスク0のパーティションをフォーマットできませんでした。インストール用に選択されたパーティションを準備中に、エラーが発生しました。エラー コード:0x80070057」エラーを完全に修正するために、最も効果的な3つの方法を集めました。
エラーコード0x80070057に遭遇した場合、ハードドライブやSSDなど、ストレージソリューションに問題があったことを意味します。エラーコード0x80070057は一般的にストレージの問題に関連しているため、通常は新しいアプリケーションをインストールしようとしたときやWindowsの更新プログラムを実行したときに表示されます。また、Windows 7や8.1などの古いバージョンのWindowsからWindows 10にアップグレードした場合にも表示される可能性があります。
「ディスク0のパーティションをフォーマットできませんでした。」は、エラーコード 0x80070057に関連する最も一般的に見られるエラーの1つです。このエラーが何を意味しているのか、また、このエラーを修正し、Windowsオペレーティングシステムのインストールを継続する方法をご存知ですか?

インストールメディアを作成し、重要なデータをバックアップし、すべての準備作業を終えてWindowsの再インストールを開始したが、インストール用に選択したパーティションの準備中にWindowsがパーティションをフォーマットできなかったため、途中で行き詰ってしまったということはないでしょうか。この場合、最終的に「MBRディスクにWindowsをインストールできません。」エラーになります。あなただけではありません。他にも多くのユーザーがWindows 10/8/7でこのような不愉快な経験をしています。
Windowsのバージョンが異なると、異なるエラーメッセージが表示されることがよくあります。たとえば、以下のようなものです:
これらのメッセージに続いて、0x80070057や0x8004242dのような異なるエラーコードが表示されます。次に、このエラーを修正する方法を順を追って説明します。
「ディスク0のパーティションをフォーマットできませんでした。」エラーに対する3つの解決策をすべてクイックナビゲーションで表示します:
このエラーを修正するには、まず既存のパーティションを削除し、新しいパーティションを作成し、フォーマットを続行することを選択できます。
ステップ1.WindowsのインストールDVDから起動し、「今すぐインストール」をクリックします。
ステップ2.設定画面で、「カスタム(詳細)」をクリックします。
ステップ3. ディスク0上のパーティションをすべて削除します。

ステップ4.ディスク0に未割り当て領域の新しいパーティションを作成します。
ステップ5.Windowsをインストールするパーティションを選択し、インストールを続行します。
ステップ4で「新しいパーティションを作成できませんでした。」というエラーが発生することがあります。この場合、先に進み、コマンドプロンプトウィンドウまたはブータブルパーティションマネージャーでパーティションをフォーマットして、エラーを修正してください。
Windowsコマンドプロンプトは、ユーザーがハードドライブのエラーのほとんどを修正するための包括的で信頼性の高い方法です。ディスク0にシステムパーティションをフォーマットするには、事前にWindows 10またはWindows 7のインストールメディアを作成する必要があります。例えば、Windows 7で「ディスク0のパーティションをフォーマットできませんでした。」エラーを修正するために、次のようにします。
ステップ1.Windows 7のインストール USBまたはDVDでパソコンを起動します。「Windows7のインストール」を選択するのではなく、「コンピューターを修復する」を選択し、「回復ツールを使用する... 」を選択します。

ステップ2.次のウィンドウで、「コマンドプロンプト(管理者)」を選択します。
ステップ3.コマンドプロンプトで、以下のコマンド行を入力し、各行の後にEnterキーを押します。
diskpart
list disk
select disk 0
clean
create partition primary
select partition 1
active
format fs=ntfs
最後に、コマンドプロンプトを終了し、再度Windowsのインストールを試みます。コマンドラインを操作するのは難しいと感じていませんか?そんな時は、EaseUSのブータブルフォーマットツールがお役に立ちます。
EaseUS Partition Masterをダウンロードしてインストールし、メインウィンドウで「WinPEブータブルディスクを作成」を選択します。 起動用USBを接続し、EaseUS Partition Masterを起動し、以下の手順で起動します。
ステップ1.EaseUS Partition Masterを起動し、フォーマットする予定のハードディスクパーティションを右クリックし、「フォーマット」を選択します。
ステップ2.新しいウィンドウで、フォーマットするパーティションのパーティションラベル、ファイルシステム(NTFS/FAT32/EXT2/EXT3/EXT4/exFAT)、クラスターサイズを設定し、「OK」をクリックします。
ステップ3.警告ウィンドウが表示されますので、「OK」をクリックして続行します。
ステップ4.「1タスクの実行(複数可)」ボタンをクリックして変更内容を確認し、「適用」をクリックしてハードディスク上のパーティションのフォーマットを開始します。
Windows 7/8/10のインストール中に発生したエラー コード:0x80070057「ディスク0のパーティションをフォーマットできませんでした。」エラーに関して、この記事では3つの完全な解決策を提供しています。「このディスクでWindowsがシステムパーティションをフォーマットできませんでした。」、「選ばれたパーティションをフォーマットできませんでした。」、「Windowsがディスク0でパーティションを作成できませんでした。」などの他の同様のエラーを修正するために、この解決策を適用することができます。
最初の解決策は手軽で直接的です。すべてのパーティションを削除し、新しいパーティションを作成するだけで、Windowsオペレーティングシステムのインストールを最初からやり直すことができます。
2番目のコマンドプロンプトによる解決策は、3つの方法の中で最も複雑な方法として認識されていますが、効果的です。多くの一般ユーザーは、Windowsのインストールメディアを作成する最初の段階で試みることを恐れていることでしょう。
サードパーティが提供する最後のEaseUS Partition Masterは、コマンドプロンプトのものよりも比較的簡単で、最初のインストール修正よりも安全なものです。すべてのパーティションを削除したり、高度なdiskpartコマンドラインを適用したりする必要はなく、楽にフォーマット失敗手順によりWindowsをインストールできないエラーを修正できます。
高機能なディスク管理

Partition Master Professional
一番使いやすいディスク管理ソフトで、素人でもディスク/ パーティションを自由に変更できます!