-
![]() Windows向けデータ復旧
Windows向けデータ復旧
- Data Recovery Wizard Free購入ダウンロード
- Data Recovery Wizard Pro 購入ダウンロード
- Data Recovery Wizard WinPE購入ダウンロード
- Partition Recovery購入ダウンロード
- Email Recovery Wizard購入ダウンロード
- おまかせデータ復旧サービス
概要:
PS5のスペースが足りなくなって、ゲーム体験に影響が出ていますか?もっとゲームをダウンロードしたい場合、最適な解決策はPS5のSSDをアップグレードすることです。この記事では、その方法を教えるとともに、なぜそれを行うべきかを説明します。
PlayStation 5は1TBの容量がありますが、OSやファームウェアが占めるスペースを除くと、実際にゲーム用に使えるのは約667GBだけです。現代のゲームのサイズが急速に増加しているため、667.2GBは非常に早く使い果たしてしまいます。多くのゲーマーは、削除と再ダウンロードを繰り返すことになるでしょう。Redditからの実際のケースを見てみましょう:
「一度に数つのゲームしかダウンロードできず、新しいゲームをプレイするためにはゲームを削除してから12時間待たなければならないのは非常に面倒です。ハードドライブを拡張することはできますか?オンラインで読んだところ、外付けドライブはセーブデータのみを保存できるとありますが、全体のゲームをダウンロードできるものはありますか?」
PS3やPS4と比較して、PS5は内蔵されている空のSSDスロットのおかげで内部ストレージスペースを拡張するのがはるかに簡単です。貴重なゲームを削除したくない場合、PS5コンソールに高速のNVMe SSDをインストールするのが良い選択です。ありがたいことに、EaseUSがこの投稿でPS5のSSDをアップグレードする方法についての完全なガイドを説明します。
このセクションでは、新しい NVME SSD を追加したり、既存の SSD をより良いものに交換するなど、PS5 SSD をアップグレードする方法についてステップバイステップのガイドをご案内します。始める前に、以下の表でチュートリアルの基本情報を確認できます:
| ⏱️期間 | 10~12分 |
| 💻目的 | PS5用SSDをアップグレードする |
| 🧰準備 |
✔️M.2 NVMe SSD ✔️EaseUS Partition Masterをダウンロードする ✔️プラスドライバー1本とマイナスドライバー1本 ✔️PS5を最新バージョンにアップデートする |
| 🛠ステップ |
|
ソニーがPS5に内蔵されているNVME SSDスロットで内部ストレージをアップグレードできると発表したとき、世界中のゲーマーは興奮しました。そして、ドライバーを使って新しいSSDを接続するだけで、PS5のハードドライブと一緒に動作することができ、簡単により多くのスペースを得ることができます。以下の詳細な手順を読んで学んでください:
ステップ1. PS5のアップグレードに適したSSDを選びます。
これは新しいSSDをインストールする際の最も難しい部分かもしれません。最適なPS5用SSDを選ぶ際の参考にできるポイントは以下の通りです:
ステップ2. PS5の背面フェイスプレートとSSDスロットカバーを取り外します。
開始する前に、PS5コンソールをシャットダウンし、すべてのケーブルを抜き、コンソールが下向きになるようにしてください。


ステップ3.新しいSSDを拡張スロットに挿入します。

ステップ4. 新しいSSDをPS5と互換性があるようにフォーマットします。
PS5をオンにすると、フォーマット画面が表示され、NVME SSDをフォーマットするように求められます。このプロセスは数秒かかります。貴重なデータがある場合は、フォーマットによりすべてのデータが消去されるため、SSD全体のバックアップを取る必要があります。
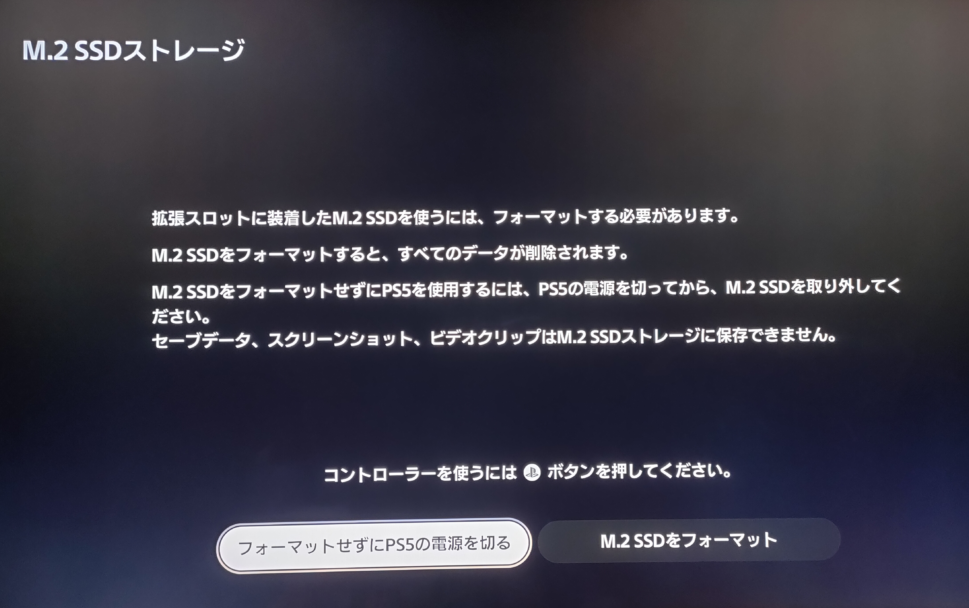
PS5はexFATまたはFAT32ファイルシステムをサポートしています。SSDをスムーズかつ効果的にフォーマットするために、PS5にインストールする前に信頼できるサードパーティのツールを利用することができます。EaseUS Partition Master は、クリアなインターフェースを提供し、簡単なクリックで新しいSSDをフォーマットできるため、あなたの要求を完璧に満たすことができます。さらに、この強力なソフトウェアは、ドライブをexFAT、FAT32、NTFS、EXT2、EXT3、EXT4にフォーマットすることができます。
ご存知の通り、現在SSDの進化は特に速いです。PS5を時代遅れにさせたくない場合は、PS5のSSDをアップグレードするスピードを保つ必要があります。PS5用に新しいSSDを交換する最初のステップは、古いSSDから新しいSSDにすべてのゲームとデータをクローンすることです。追加の手間を防ぐために、プロフェッショナルなディスククローンソフトウェアの使用をお勧めします。
EaseUS Partition Master は、パーティションのリサイズ/拡張、外付けハードドライブのクローニング、ドライブのフォーマット、ディスクのクリーニングなど、複数の機能を統合しています。その「ディスククローン」機能の助けを借りれば、古いPS5 SSDから新しいものへ一度にすべてを完全にコピーすることができます。
EaseUS Partition Masterをインストールし、PS5用の新旧SSDをコンピュータに接続します:
ステップ1. EaseUS Partition Masterを起動し、サイドメニューの「ディスククローン」から「パーティションクローン」を選択します。

ステップ2. クローン元となるパーティションと、クローン先となるパーティションをそれぞれ指定して、「次へ」とクリックします。

ステップ3. 警告メッセージが表示される場合、内容を確認し「はい」をクリックします。すると、クローン作業が始まります。※ クロン先となるパーティションのデータが完全に削除されますので、事前にバックアップを取っておいてください。

クローン作成後、新しいM.2 SSDをPS5に取り付け、PS5の電源を入れ、SSDをフォーマットします。
良いPS5用SSDはかなり高価ですが、なぜPS5のSSDをアップグレードすべきなのでしょうか?この部分では、PS5のSSDをアップグレードすることがコストに見合う価値がある主な理由について議論します:
ゲームライブラリを拡張
たくさんの素晴らしいゲームがありますが、ほとんどが非常に大きいです。PlayStation 5のストレージとゲームライブラリを拡張する時が来ました。PS5用のSSDは250 GBから4 TBまで幅広く用意されているので、スペース不足を心配することなく、より多くのゲームをインストールできます。
PS5のパフォーマンスを向上
内蔵SSDをインストールすることは、PS5にできる最大の改善です。これにより、PS5コンソールにゲーム用のスペースが確保され、PlayStationのパフォーマンスが向上します。PS5の読み書き速度は5500 MB/sです。一部のM.2 SSDは、最大7000 MB/s以上の速度で動作することができます。これにより、全体的なパフォーマンスが向上し、PS5ゲームのロード時間が短縮されます。
PS4ゲームをPS5に簡単に転送
ほぼ全てのPlayStation 4ゲームはPlayStation 5と互換性があります。そのため、PS4コンソールからPS5へデジタルゲームを転送することができます。これにより、古いお気に入りのゲームを引き続きプレイしながら、新しいPS5ゲームをインストールするためのスペースも確保できます。
この記事では、PS5のSSDをアップグレードするための2つの実用的な方法について詳細なガイドとともに説明しています。これには、新しいSSDをPS5にインストールする方法と、古いPS5ディスクのデータを新しい高性能SSDにクローンする方法が含まれます。さらに、非常に優れたソフトウェアであるEaseUS Partition Masterも紹介しており、このソフトウェアを使用することで、ユーザーはSSDをPS5のハードドライブに適合する正しいファイルシステムにフォーマットしたり、古いSSDから新しいSSDへゲームを労力なくクローンすることができます。この全機能ツールをダウンロードして、PS5の内部ストレージを拡張し始めましょう。SSDの高性能を維持するためには、頻繁にSSDの速度をモニタリングすることができます。
⭐関連記事:
PS5のSSDをアップグレードすることに関連する上位3つの質問を以下に示します。これらの問題のいずれかに悩んでいる場合は、ここで解決策を見つけることができます
1.PS5のSSDアップグレードは試す価値がありますか?
はい、PS5のSSDアップグレードは間違いなく試す価値があります。その理由はこちらです:PS5のSSDアップグレードは、デジタルライブラリにゲームを保存する能力を大幅に向上させます。さらに、より大きなSSDへのアップグレードは、PS5コンソールのパフォーマンスを向上させる可能性があります。
2.PS5で使用できるSSDの最大容量は何ですか?
PS5は、NVMeプロトコルを介して通信するM.2 SSDをサポートしており、1つのM.2拡張スロットがあります。これにより、250GB、500GB、1TB、2TB、4TBの容量のSSDを追加することができます。適切に機能させるためには、最大5,500 MBpsの連続読み取り速度を提供できるPCIe 4.0 x4モデルを見つける必要があります。
3. 外付けSSDをPS5にインストールして設定する方法は?
外付けSSDの接続は簡単です:PS5にUSBインターフェースを介して接続するだけです。その後、次の手順で外付けハードドライブをPS5用にフォーマットする必要があります:
ステップ1. PS5を開いて「設定」>「ストレージ」>「拡張ストレージ」をクリックすると、外付けSSDが表示されます。
ステップ2. 「拡張ストレージとしてフォーマット」オプションを選択し、フォーマットを開始します。
(このプロセスではUSBドライブ上のすべてのデータが削除されますので、事前にバックアップを取ってください。)
ステップ3. フォーマットを確認するために「はい」をクリックします。
高機能なディスク管理

Partition Master Professional
一番使いやすいディスク管理ソフトで、素人でもディスク/ パーティションを自由に変更できます!