-
![]() Windows向けデータ復旧
Windows向けデータ復旧
- Data Recovery Wizard Free購入ダウンロード
- Data Recovery Wizard Pro 購入ダウンロード
- Data Recovery Wizard WinPE購入ダウンロード
- Partition Recovery購入ダウンロード
- Email Recovery Wizard購入ダウンロード
- おまかせデータ復旧サービス
概要:
外付けハードディスクと内蔵ハードディスクには、それぞれ重要な役割があります。PCかノートPCかによって、バックアップが必要だったり、ゲームをするために必要だったり。それらのいずれかを選択する必要があります。また、予算に依存し、お金のために得ることができるストレージの量に推定することができます。どれを選択すべきかを確認する。
ハードディスクを購入する際によくある質問が、外付けハードディスクと内蔵ハードディスクのどちらを購入すべきかということです。 PCかノートPCか、そして何よりサイズの判断に大きく左右されます。 ゲームや映画をたくさん保存する必要がある場合は、外付けドライブの方がよいでしょうし、どのタイプのWindowsデバイスでもうまく機能します。
しかし、内蔵型ドライブにはそれなりのメリットがあります。 例えば、信頼性が高く、設置が容易であることです。 さらに、ケースの中に入れることも可能です。 内蔵ドライブは、コンピュータ間でハードディスクを移動させる必要がない場合に有効なオプションです。 ほとんどの場合、マザーボードや内蔵ドライブに直接接続され、良好な速度と信頼性を提供します。 一方、外付けハードディスクは持ち運びが可能です。
今回は、外付けハードディスクと内蔵ハードディスクのどちらを選ぶかについて、様々なメリットとデメリットをご紹介します。
どちらのハードディスクも似たような機能を備えていますが、速度、携帯性、パソコンとの接続方法、価格などの違いがあります。
ストレージデバイスがマザーボードに直接接続されている場合、内部ストレージと呼ばれる。ストレージデバイスが外部ケーブルでマザーボードに接続されている場合、外部ストレージと呼ばれます。
速度に関しては、内蔵ドライブ、特にNVMeドライブは最高の速度を提供します。マザーボードやCPUに近いので、データ転送が高速になるのです。外付けハードディスクは通常、速度が遅く、破損しやすいものです。 しかし、慎重に購入すれば、外付けドライブは高品質の筐体を備え、より耐久性が高くなります。
価格に関しては、内蔵ドライブが外付けドライブより必ず安いというわけではありません。外付けドライブは、速度やサイズによって価格が安くなることがあります。内蔵ドライブは、種類によってコストがかかる場合があります。HDDよりもSSDの方がコストが高く、そして内蔵SSDよりもNVMeの方がコストが高くなります。
ここでは、内蔵ハードディスク・ドライブの長所と短所をリストアップしています。PCに選択する内蔵ドライブの種類によって、多くのことが異なることに注意してください。
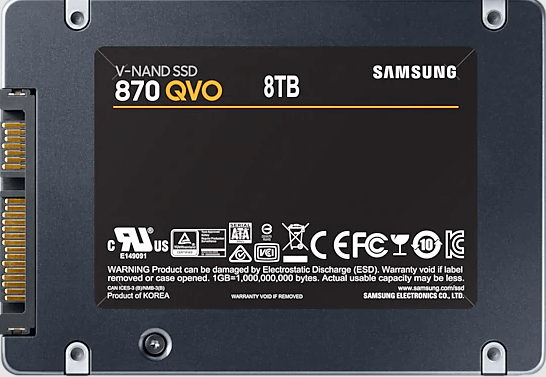
ここでは、外付けハードディスクの長所と短所をリストアップしています。

どちらが良いかを選ぶとなると、その答えは非常に主観的なものになります。しかし、私の個人的な意見では、外付けハードディスクは安価で、より便利で、簡単で、バックアップに使用しなければならないので、外付けハードディスクが優れています。
内蔵ストレージに関しては、ゲーム、ビデオ編集、アプリケーション、そしてもちろん仕事にも必要です。
PCを構築する際、ほとんどの作業には内蔵ストレージを、それ以外は外付けドライブを選択します。外付けドライブはNASにも使われており、データのバックアップを一元化することができますが、その分値段が高くなります。
どのハードディスクが自分に合うか分かったところで、EaseUS Partition Masterでハードディスクの最適化も行うことが重要です。このソフトは、ハードディスクのパーティションを管理できるツールです。
ハードディスクを使い続けると、動作が重くなることに気づきますが、これには理由があります。ハードディスクは時間とともに断片化し、ある時点で情報をすばやく見つけることができなくなります。外付けハードディスクはこの傾向が強く、最大限の最適化が必要なため、どんなデータでも素早く取り出せるようになります。
EaseUS Partition Masterの機能:
EaseUS Partition Masterを使って、近くのパーティションからスペースを取ってシステムドライブのパーティションを増やせば、OSを再インストールする必要はありません。同様に、パーティションが余っている場合は、マージすることも可能です。便利な機能のひとつにSSDへの移行があり、すべてをインストールし直すのが面倒な場合に重宝しています。この機能を使えば、ハードディスクの出し入れを素早く簡単に行うことができます。次回の再起動時には、必ず起動ドライブを変更するようにしてください。
システム/Cドライブを拡張する方法をご覧ください。
オプション1.システムCドライブを未割り当ての領域で拡張する
1.システムC:ドライブを右クリックし、「サイズ変更/移動」を選択します。
2.システムパーティションの端を未割り当て領域にドラッグして、C:ドライブに追加する。そして 「OK」をクリックする。
3.「タスクを実行」「適用」をクリックすると、操作が実行され、Cドライブが拡張されます。
オプション 2.未割り当て領域なしでシステムCドライブを拡張する
1.システムディスク上の十分な空き容量がある大きなパーティションを右クリックし、「領域の割り当て」を選択する。
2.「領域の割り当て元(*)」でシステムドライブを選択し、システムCドライブの終端を未割り当て領域にドラッグします。「OK」をクリックして確定します。
3.「タスクの実行」をクリックすると、保留中の操作が一覧表示されます。「適用」をクリックすると、変更が保存され、Cドライブが拡張されます。
0:00-0:26 未割り当ての領域でシステムドライブを拡張する; 0:27-0:58 未割り当て領域がないシステムドライブを拡張する。
高機能なディスク管理

Partition Master Professional
一番使いやすいディスク管理ソフトで、素人でもディスク/ パーティションを自由に変更できます!