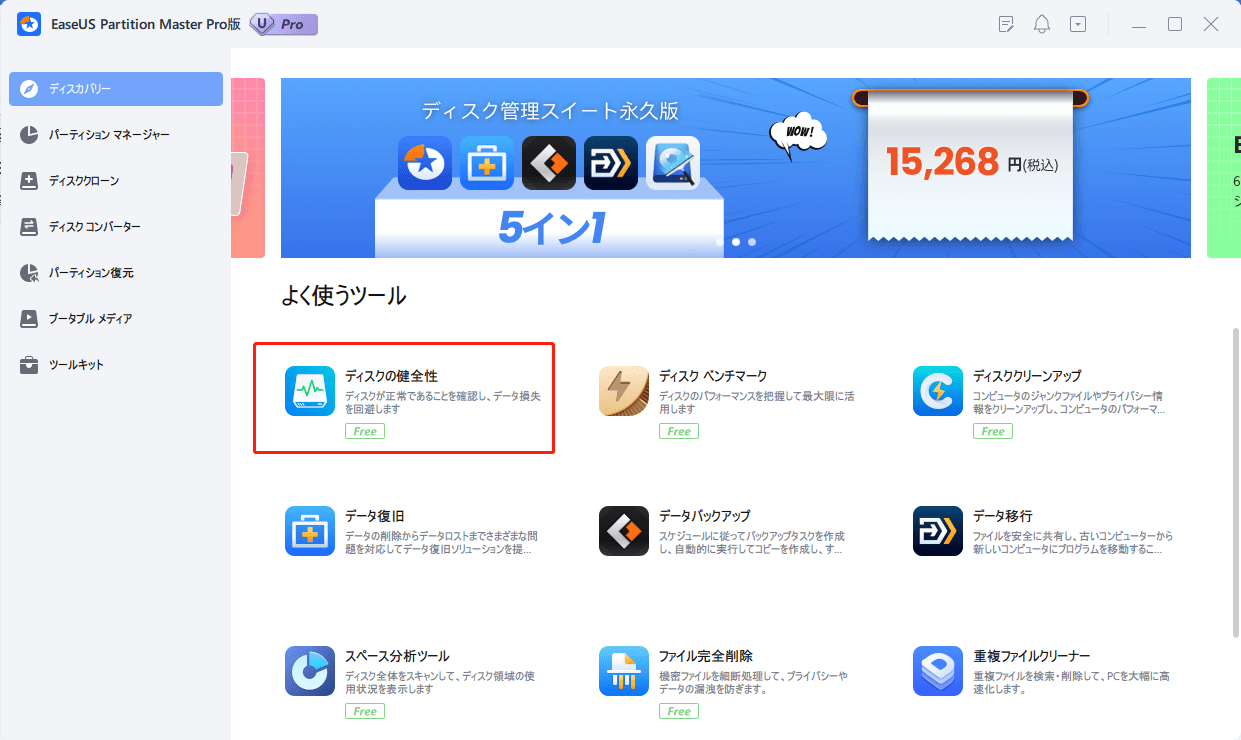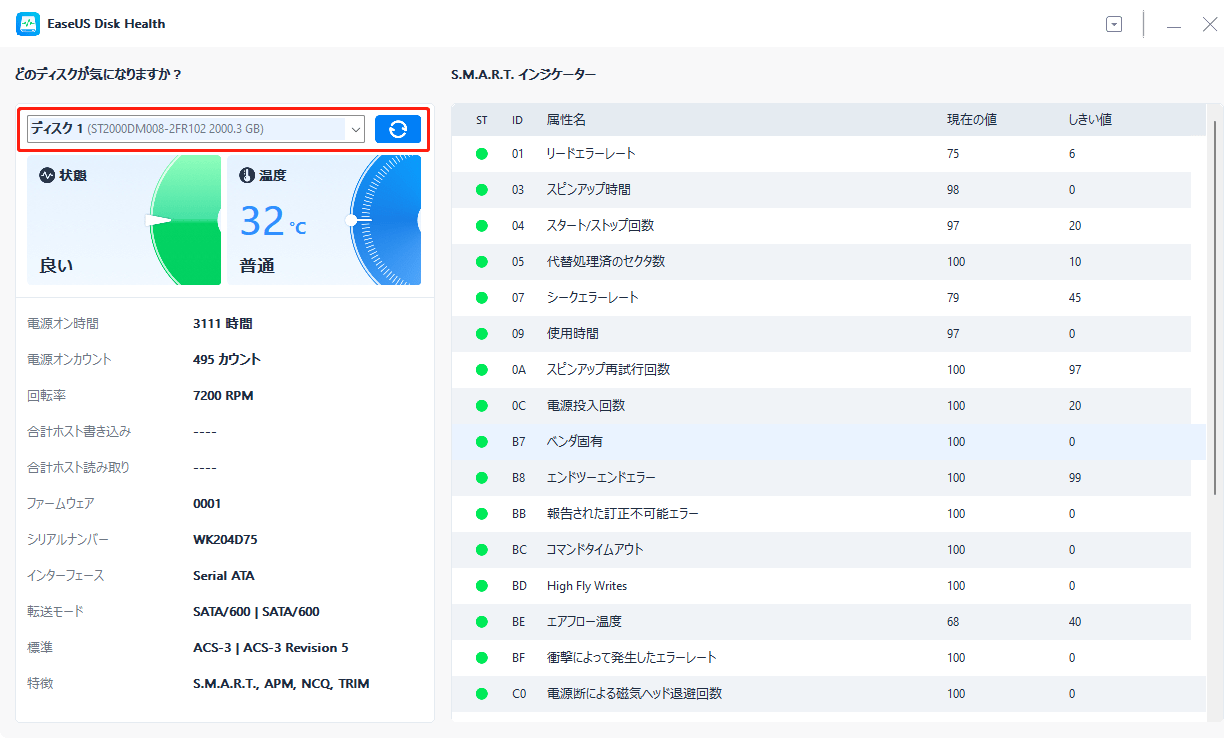-
![]() Windows向けデータ復旧
Windows向けデータ復旧
- Data Recovery Wizard Free購入ダウンロード
- Data Recovery Wizard Pro 購入ダウンロード
- Data Recovery Wizard WinPE購入ダウンロード
- Partition Recovery購入ダウンロード
- Email Recovery Wizard購入ダウンロード
- おまかせデータ復旧サービス
概要:
ハードディスクの温度について事前に知っておくことで、HDDの健康状態を把握し、ハードディスクの故障を防ぐことができます。そして、この記事では、Windows 11/10でハードディスクの温度を確認する方法を、2つの方法でお伝えします。
ハードディスクは、データを保存するための重要なデバイスです。ハードディスクの故障を防ぐために、その温度状態を常にチェックする必要があります。Windows 11/10でハードドライブの温度を確認する方法をご存知ですか?
心配しないでください。この記事では、ハードドライブの温度を簡単にチェックできるようにするための2つの簡単な方法をご紹介します。その前に、なぜディスクの温度を確認する必要があるのかを知るために、まずハードディスクの正常な温度を把握しましょう。
ハードドライブの通常温度は、0℃~60℃(32°F~140°F)です。ハードディスクがこれらの温度下で動作することを意味します。
しかし、温度が異なれば、ドライブの故障率も異なります。Googleの論文「Failure Trends in a Large Disk Drive Population」によると、25℃以下と45℃以上の温度は故障率が高くなることが分かっています。つまり、25℃から40℃の間が、ハードディスクにとって理想的で安全な範囲ということになります。
ハードディスクの温度は、その寿命に決定的な影響を及ぼします。そのため、HDDの故障を避けるためには、その温度をチェックしたり監視したりすることが重要です。SSDをお使いの方は、以下のリンクを参照して、SSDの健康状態をチェックするツールを知ってください。
次に、Windows 11/10でハードディスクの温度を確認する方法について説明します。
サードパーティツールであるEaseUS Partition Master Freeを選択することができます。または、Windowsの設定によるハードディスクのチェックを選択します。以下の表で、どちらが適しているか確認してください。
| 比較 | ||
|---|---|---|
| 無料かどうか | 無料 | 無料 |
| 互換性 | Windows 11/10/8/7 | Windows 10 Build 20226以降のバージョン |
| 必要なスキル | 必要なし | コンピュータの道を究める |
| 対象ユーザー | 初心者を含むすべてのユーザー | Windowsシステムに精通したユーザー |
Windowsシステムに精通していない場合、EaseUS Partition Masterはユーザーフレンドリーなインターフェースを提供し、すべてのハードドライブの温度をチェックさせることができます。それでは、ステップバイステップのガイドを確認するために始めましょう。
EaseUS Partition Masterは、ハードディスクの健康状態をチェックするための強力なオールインワンディスク管理ユーティリティです。ハードディスクの温度、状態、空き容量などの属性を確認できる「ディスクの健全性」機能を提供します。
ダウンロードして、以下の手順でハードディスクの温度を確認することができます。
ステップ1.EaseUS Partition Masterを起動し、青い矢印をクリックして「ディスカバリー」セクションの「ディスクの健全性」機能を有効にします。
ステップ2.対象ディスクを選択し、「更新」ボタンをクリックします。すると、ディスクの健康状態を確認することができます。
ワンクリックで、簡単にディスクの温度を表示することができます。さらに、EaseUS Partition Masterでは、ハードディスクの不良セクタを修復し、破損したファイルシステムを修正することができます。パーティションエラーやディスクエラーがある場合、これに頼ることができます。
Microsoftは、Windows 10 Build 20226から、新しいストレージ機能「ディスクとボリュームの管理」を追加しました。Windowsの設定で見つけることができ、この機能ではSSDドライブを含むすべてのハードドライブの温度を確認することもできます。そして、以下の手順に従って、Windows 11/10でハードドライブの温度を確認する方法を学ぶことができます。
ステップ1.Windows 11/10で「設定」を開き、「システム」を選択します。
ステップ2.「ストレージ」タブをクリックします。
ステップ3. 「ストレージ設定の詳細設定」の下にある「ディスクとボリューム」を選択します。
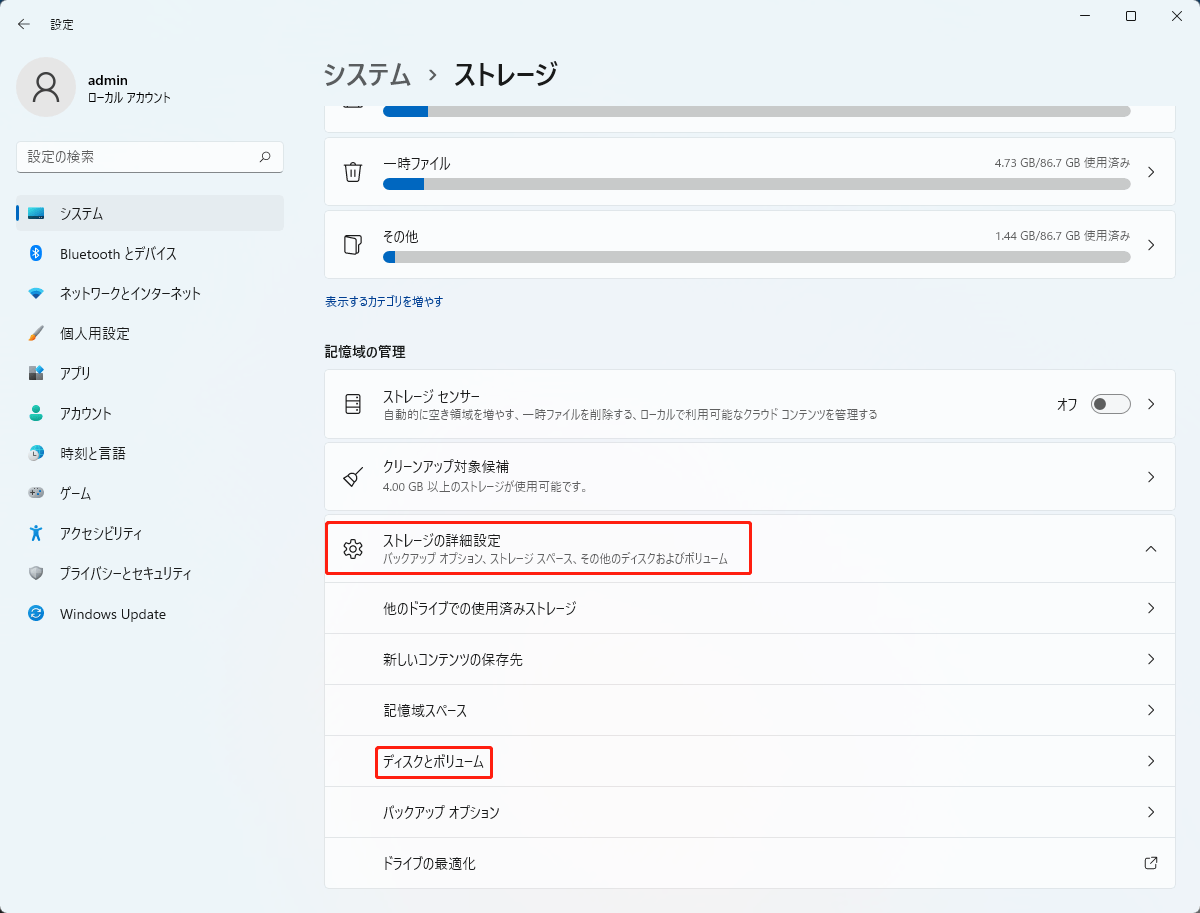
ステップ5. 対象のハードディスクを選択し、「プロパティ」ボタンをクリックします。
ステップ6.そして、「ドライブの正常性」の項目でハードディスクの温度を確認することができます。
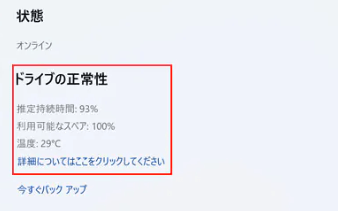
これらの手順を終えると、このハードドライブの温度がわかります。ディスクの温度が高すぎる場合は、コンピュータのケースファンを追加またはアップグレードすることができます。
このガイドは、ハードドライブの正常な温度について理解するのに役立ちます。最適な温度は、25℃から40℃の間です。多少高くても低くても正常で、ハードディスクの寿命に影響します。
ハードドライブの温度を表示または監視したい場合は、Windowsの設定にある「ディスクとボリューム」機能を使用することができます。または、EaseUS Partition Masterを使用して、ハードドライブの状態をより包括的に把握することができます。ディスクが故障しているかどうかをチェックすることができます。また、Windowsの内蔵ツールの制限を突破し、Windowsシステムとハードディスクとのより高い互換性を提供します。
この包括的なツールは、フォーマット、クローン、パーティション作成などをサポートします。ディスクパーティションに関連する問題がある場合、その答えを見つけることができます。
Windows 11/10でハードディスクの温度を確認する方法を学びました。そしてこのパートでは、今日のトピックに関する他の人気のある質問を提供しています。以下の答えをチェックしてみてください。
HDDの通常温度は、0℃~60℃(32°F~140°F)です。そして理想的な温度は25℃から40℃です。
この通路では、HDDの温度をチェックする2つの方法を提供しています。また、EaseUS Partition Masterを使用してSSDの温度を確認することができます:
ステップ1. EaseUS Partition Masterを開き、「ディスカバリー」を選択し、「ディスクの健全性」をクリックします。
ステップ2. SSDを選択し、更新ボタンをクリックします。
Windows 11をお使いの場合、Windowsの設定でハードディスクの温度を確認することができます:
ステップ1. 「スタート」→「設定」→「システム」→「ストレージ」の順にクリックします。
ステップ2. 「ディスクとボリューム」を選択します。
ステップ3. ハードディスクを選択し、「プロパティ」をクリックします。
高機能なディスク管理

Partition Master Professional
一番使いやすいディスク管理ソフトで、素人でもディスク/ パーティションを自由に変更できます!