-
![]() Windows向けデータ復旧
Windows向けデータ復旧
- Data Recovery Wizard Free購入ダウンロード
- Data Recovery Wizard Pro 購入ダウンロード
- Data Recovery Wizard WinPE購入ダウンロード
- Partition Recovery購入ダウンロード
- Email Recovery Wizard購入ダウンロード
- おまかせデータ復旧サービス
概要:
一般的に、パソコンをWindows11にアップグレードする方法は二つあります。本文では、USBメモリを使ってWindows11をインストルする方法を紹介します。
![]() EaseUS Partition Master ダウンロード
EaseUS Partition Master ダウンロード
Windows 11は、世界中に好評を受けています。魅力的なインターフェイスとユーザーフレンドリーな機能の数々を備えているのです。Windows 11に乗り換えてダウンロードしたい場合、いくつの方法があります。一つはWindows Insider Preview Buildに参加することで、もう一つは起動可能なUSBからWindows 11をインストールすることだ。
本文では、2つの方法でUSBからWindows 11をインストールする方法について完全なガイドを提供します。また、簡単なクリックでOSをHDDやSSDに移行してWindows 11をインストールする方法もご紹介していきたいと思います。
Windows 11 メディア作成ツールは、現在の Windows のバージョンを Windows 11 にアップグレードする最も簡単な方法を提供します。また、Windows 11 のブート可能な ISO ドライブを作成し、USB から他のデバイスに Windows 11 をインストールすることができます。
必要なもの
ステップ1.Windows 11 Media Creation Toolをダウンロードします。
ステップ2.少しお待ちください。
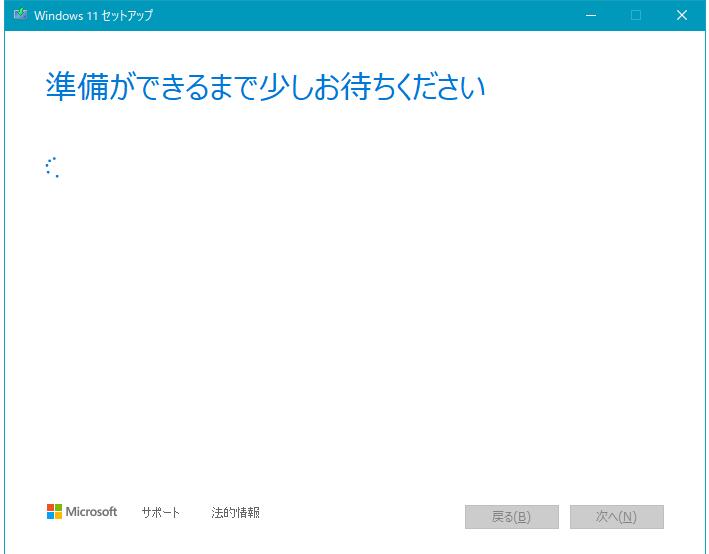
ステップ2.日本語とWindows11を選択して「次へ」をクリックします。

ステップ3.USBフラッシュドライブを選択して「次へ」をクリックします。

ステップ4.プロセスが自動的に行いますから完了するまでお待ちください。

Windows 11 の起動用 USB ドライブを作成したら、Windows 11 にアップグレードするコンピュー タに USB ドライブを接続します。 Windows 11をインストールする前に BIOS設定からセキュアブートとTPM2.0を有効にする必要があります。
ステップ1.コンピュータを再起動し、USBから起動します。パソコンの電源を入れた直後にキー(F2、F12、Delete、Escなど)を押して、ブートメニューを開き、起動順序を変更する必要があります。
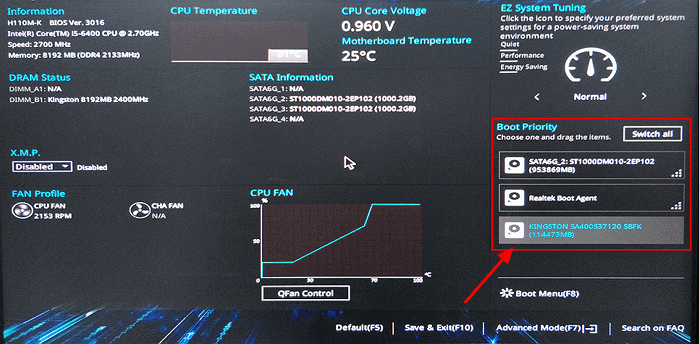
ステップ2.画面に表示されるウィザードに従って、Windows 11のインストールを完了します。インストール中にプロダクトキーのポップアップが表示されたら、Windows 11のライセンスキーを入力します。
Microsoftの公式サイトからWindows 11をインストールする以外に、EaseUS OS2GOを使ってWindows 11のISOファイルをダウンロードし、ブータブルUSBドライブを作成することでもWindows 11をインストールすることができます。無料でダウンロードしてお試しください。
ステップ1.USBメモリ、または外付けHDDをパソコンに挿入して、EaseUS OS2GOを立ち上げます。ここで使用中のOSとUSBメモリが自動的に認識されるので、「次へ」ボタンをクリックして続けます。

ステップ2.「このプログラムは、選択したディスク上のすべてのデータを完全に削除します。」という提示メッセージが表示されるので、「続ける」をクリックします。
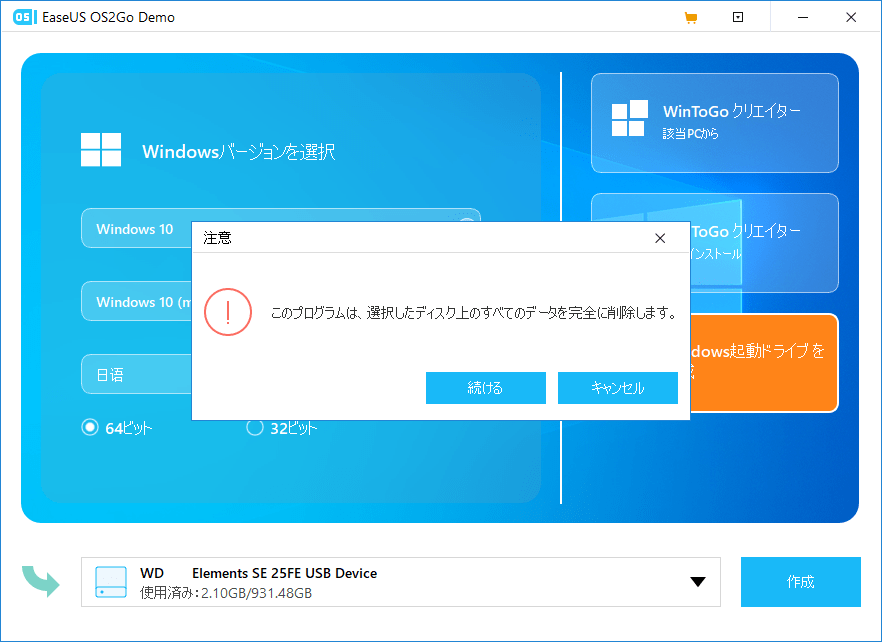
ステップ3.ここでOSのサイズ情報を確認することができます。もし作成したいポータブルWindowsのデバイスはSSDな場合は、「ターゲットディスクがSSDな場合、オプションをチェックします」をチェックして、「実行」ボタンをクリックします。
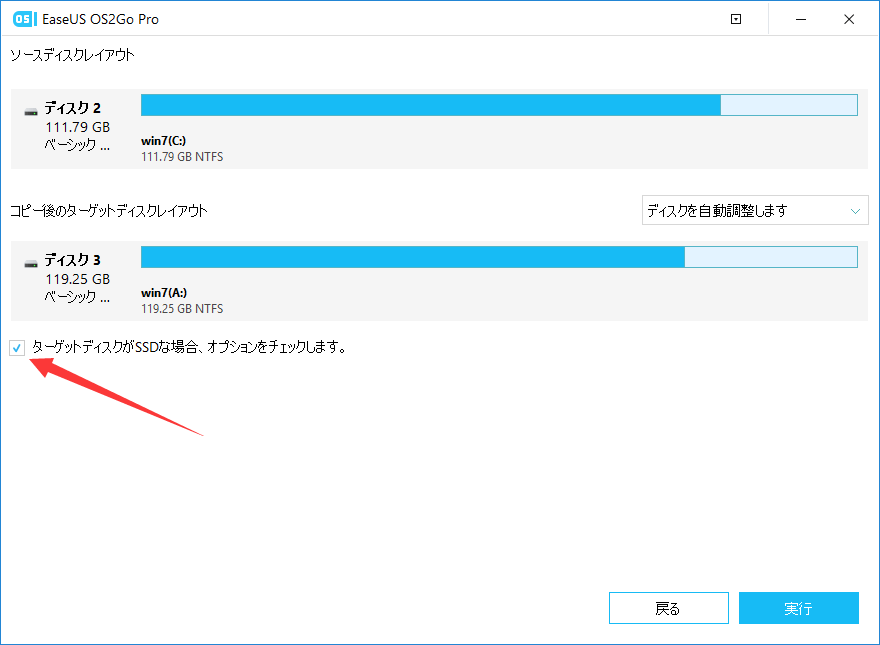
ステップ4.ここでUSBメモリから起動可能なWindowsを作成するプロセスが開始されます。少し時間がかかるので、しばらく待ってください。
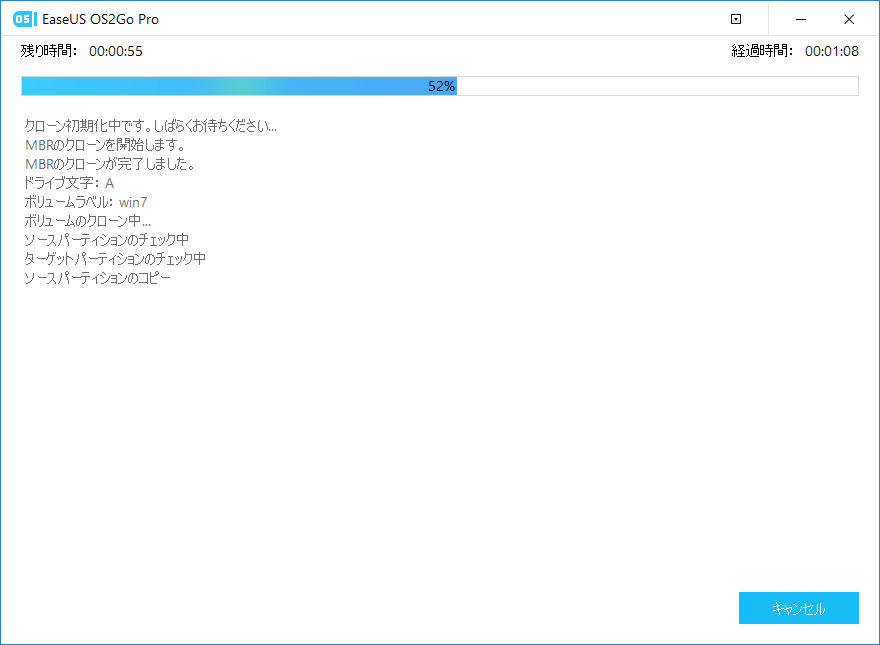
ステップ5.ポータブルOSの作成プロセスが完了したら、右下で「完了」ボタンが表れますので、そこをクリックします。
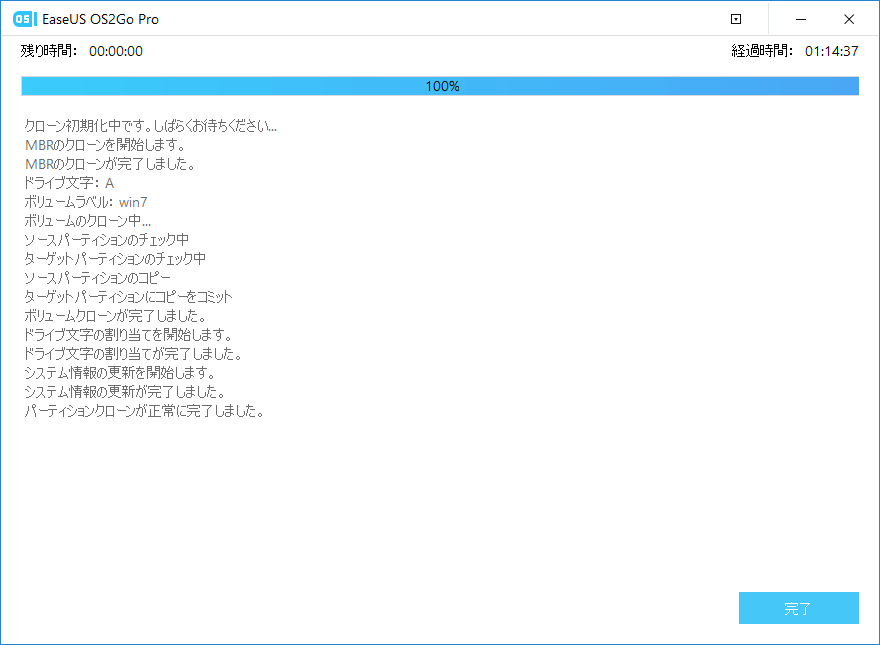
HDDにWindows 11をインストールしているが、パソコンの高速化のためにシステムディスクをSSDにアップグレードしたり、より大容量のHDDにアップグレードしたい場合、新しいディスクにWindows 11をインストールするにはどうすればよいでしょうか?この場合、USBから再度Windows 11をインストールする必要はありません。Windows専用のディスク管理ソフトを使って、再インストールせずに新しいディスクにWin11を移行すればいいのです。
Windowsのディスク管理ツールとして有名なEaseUS Partition Masterを使えば、数クリックでOSをSSDやHDDに移行することができます。
![]() EaseUS Partition Master ダウンロード
EaseUS Partition Master ダウンロード
ステップ1.EaseUS Partition Masterを起動し、サイドメニューの「ディスククローン」で「OSの移行」を選択します。

ステップ2. ククローン元とクローン先となるディスクを指定し、「次へ」とクリックします。

ステップ3. 警告メッセージが表示されると、内容を確認し「はい」をクリックします。※ご注意:ターゲットディスクのデータはすべて消去されるので、クローンする前にバックアップを取っておいてください。

ステップ4.クローン先ディスクのレイアウトを調整して「開始」をクリックすると、ディスクのクローニングプロセスが開始します。

WindowsのインストールメディアやWindows 11専用の起動可能ドライブメーカーを利用すれば、USBからWindows 11をインストールすることができます。
SSDやHDDにWindows 11を移行するには、EaseUS Partition Masterを利用します。ダウンロードせずにWindows 11をインストールすることができます。このパーティションツールを使って、ディスクを管理し、フルに活用しましょう。
![]() EaseUS Partition Master ダウンロード
EaseUS Partition Master ダウンロード
高機能なディスク管理

Partition Master Professional
一番使いやすいディスク管理ソフトで、素人でもディスク/ パーティションを自由に変更できます!