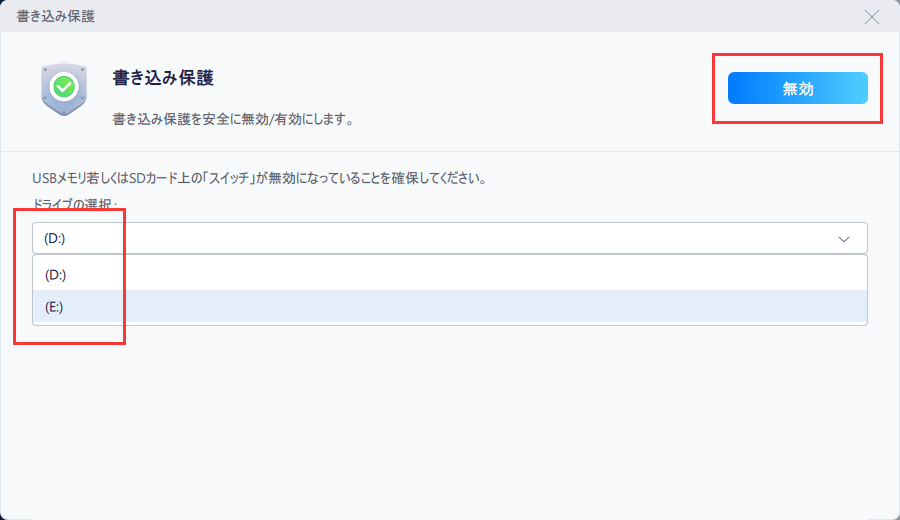-
![]() Windows向けデータ復旧
Windows向けデータ復旧
- Data Recovery Wizard Free購入ダウンロード
- Data Recovery Wizard Pro 購入ダウンロード
- Data Recovery Wizard WinPE購入ダウンロード
- Partition Recovery購入ダウンロード
- Email Recovery Wizard購入ダウンロード
- おまかせデータ復旧サービス
概要:
USBドライブ、SDカード、外付けハードディスクなどを使用しているときに、エラー【ディスクは書き込み保護されています】が表示された場合はどうすればよいですか?書き込み禁止を解除することで、再び使えるようになります。こちらの6つの修正方法を参考に、ストレージドライブを再び動作可能な状態にしましょう。
USB/SDカード、内蔵ハードディスク、外付けハードディスクが書き込み保護されていると、保存されたデータにアクセスしたり、デバイスに変更を加えたりすることができません。では、書き込み禁止を解除するにはどうしたらいいのでしょうか?書き込み保護問題は99.9%デバイスに物理的な問題があるためですが、それでも以下の対策を試すことができます。
なお、ドライブの書き込み保護エラーを修正した後、ドライブがまだアクセスできない場合は、このページの最後にあるように、EaseUS Partition Masterを使用してください。
USBメモリやSDカード、CD、ペンドライブなどのリムーバブルディスクをフォーマットしようとしたとき、「ディスクは書き込み禁止です」というエラーが表示されたことはありませんか?Windows 11/10/8/7の「ディスクは書き込み保護されています」エラーは、フォーマット、データの書き込み、つまりUSBメモリにファイルをコピー&ペーストする操作を停止させます。ドライブの書き込み保護を解除することが必須です。今すぐ「ディスクが書き込み保護されています、書き込み保護を解除するか、別のディスク、リムーバブルディスクを使用してください」を修正するためのガイドをステップバイステップで学ぶことができます。
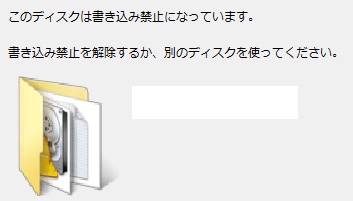
Windowsパソコンではリムーバブル記憶装置をよく使いますが、中には「ディスクが書き込み保護されている」という問題がほとんどで、ディスクの不具合に遭遇しました。Windowsがディスクの書き込み保護を開始すると、例えばSanDiskの4GB USBフラッシュメモリは、書き込み保護を解除しない限り、もう使用することができなくなるのです。しかし、物理的なスイッチがあれば、この問題を簡単に解決することができます。
USBメモリーやSDカードの中には、データを保護するための物理的なスイッチが側面に付いているものがあります。USBメモリーやSDカードのスイッチがロックされていると、すべてのPCやデバイスで書き込み禁止になる可能性があります。スイッチをオフにすることでこの問題から解放されます。
ステップ1.USBまたはSDカードの物理スイッチを探します。
ステップ2.物理スイッチをONからOFFにし、ロックを解除します。
(機種によって操作方法が異なる場合がありますので、ブランドのアフターサービス担当者にご相談されることをお勧めします。)


次に、USBメモリやSDカード、ハードディスクのウイルスのチェックと除去です。記憶媒体をパソコンに接続すると、ウイルスに感染・攻撃されることがあります。ペンドライブやSDカードは、不安全なウェブサイトからダウンロードした後、ロックされたり攻撃されたりすることがあります。データがロックされたり、アクセス不能になったりして、「ディスクは書き込み禁止です」というエラーが発生することがあります。
書き込み禁止/書き込み保護のsdカードをフォーマットする方法
sdカードが書き込み禁止/書き込み保護の状態になると、一般的には、フォーマットするのは最も有効な対策だと考えられます。それでは、本文は、書き込み禁止/書き込み保護になったsdカードをフォーマットする方法について書いてきます。
この際、ウイルスをチェックし除去するために、信頼できるアンチウイルスソフトを見つける必要があります。もし持っていないなら、アンチウィルスソフトをダウンロードするか、コンピュータに転送してこの仕事をさせることができます。Aviraを例にとってみましょう。
ステップ1.Aviraをダウンロードし、起動します。
ステップ2. このソフトを開き、「クイックスキャンを実行」をクリックします。
ステップ3.処理が完了するのを待ちます。

1つのファイルに変更を加えたいができない場合、そのファイルが書き込み禁止になっている可能性があります。このとき、読み取り専用オプションのチェックが外れていることを確認する必要があります。
手順1.書き込み禁止になっているファイルを右クリックし、「プロパティ」を選択します。
ステップ2. 下部のオプションを確認し、「読み取り専用」のチェックが外れていることを確認します。その後、「適用」をクリックして、この変更を有効にします。
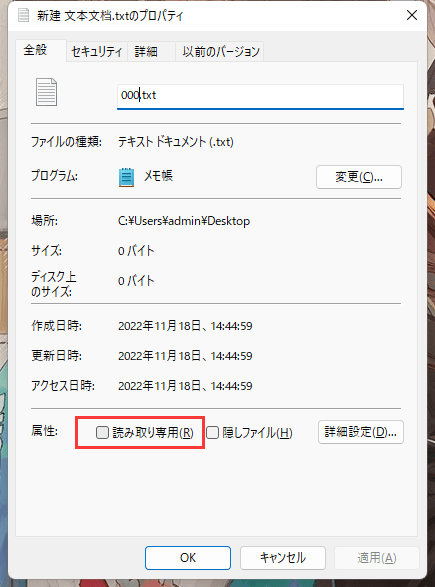
「ディスクが書き込み保護されています」エラーを解決するもう一つの効果的な方法は、コマンドプロンプトを使用することです。CMDを使い慣れている方は、以下の手順で行ってください。
ステップ1. Windows + Rを同時に押し、cmdと入力し、「コマンドプロンプト」を実行します。
ステップ2.以下のコマンドラインを入力し、各コマンドラインの後に「Enter」キーを押します。
# はライトプロテクトされたフラッシュドライブまたはメモリーカードの番号です。
ステップ3.コマンドプロンプトを終了します。

パソコンにあまり詳しくない方でもご安心ください。 書き込み禁止を解除するための直感的で使いやすいツールを用意しています。ハードディスク、USBドライブ、SDカードなどの書き込み禁止を解除するためのグラフィカルなソリューションがあります。
EaseUS CleanGeniusは、コマンドラインの知識がなくても、ドライブ上の前述の問題を修正することができるツールの一つです。
ここでは、このツールを使って問題を解決する方法をわかりやすく説明します。
ステップ1:EaseUS CleanGenius(無料)をダウンロードし、コンピュータにインストールします。
ステップ2:PC上でEaseUS CleanGeniusを実行し、最適化を選択し、書き込み保護を選択します。
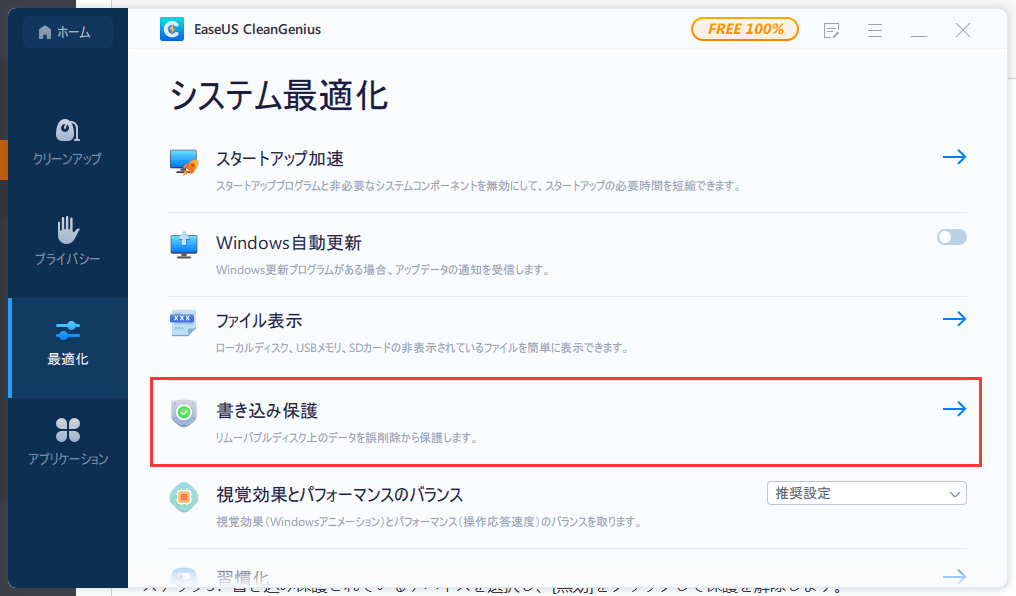
ステップ3:書き込み保護されているデバイスを選択し、[無効]をクリックして保護を解除します。
Windows で USB ドライブの書き込み保護を解除するには、さまざまな方法があります。一般的な方法としては、レジストリを編集します。ここでは、USBドライブの書き込み保護機能を解除する手順を説明します。はじめに、書き込み保護されたUSBドライブをパソコンに接続します。
ステップ1. Win+Rを押して、Regeditと入力し、レジストリエディターを開きます。
ステップ2.以下の場所に移動し、WriteProtectという名前のキーを探します。
HKEY_LOCAL_MACHINE/SYSTEM CurrentControl Set
ステップ3. このキーが存在する場合、右クリックして「Modify」を選択し、値を1から0に変更します。

上記の6つの解決策を試した後、「ディスクは書き込み禁止です」エラーは直ったかもしれません。この状況を回避し、外部デバイスをうまく動作させるためには、フォーマットすることができます。問題を解決できなかった場合は、デバイスをフォーマットすることで、ケースを解決することができます。
そんな悩みを解決するには、強力なUSBドライブフォーマッター-EaseUS Partition Masterがおすすめです。HDD、SSD、USB、メモリーカード、SDカードをフォーマットしたり、パーティションを削除して再利用できるようにしたりすることができます。以下の手順で、今すぐUSBドライブをフォーマットしてください。
(注意:まずは大事なデータをバックアップしてください)
1.ソフトを運行して、初期化したいうUSBを右クリックして、「フォーマット」を選択します。

2.ここでフォーマットの詳細をチェック(NTFSまたはFATを選択)してから、「OK」をクリックします。

3.「ターゲットパーティションのデータは消去されます。」という提示メッセージが表示されます。フォーマットプロセスを進むには「OK」をクリックします。

4.最後に、画面上部にある保留中の操作をクリックして、待機中の操作を確認します。待機中の操作が間違っていない場合は、「適用」をクリックして、フォーマットプロセスを開始します。

フォーマット後にデータを失った場合、EaseUSデータ復元ソフトを実行することができます。SDカード、ごみ箱、ハードディスク、USBフラッシュドライブなどからデータを復元することができます。どのようにデータを失ったとしても、簡単な手順でファイルを取り戻すことができます。
うまくいけば、あなたの解決策が見つかるかもしれません。上記の解決策のどれかが「ディスクが書き込み保護されています」エラーを効果的に解決することができます。上記の解決策を試して、ストレージデバイスのデータにアクセスしたり、変更したりすることができるようになります。ほとんどの書き込み保護問題は物理的な問題によって引き起こされるため、私の場合、方法1が完璧に役立ちます。
ライトプロテクトとは、ハードウェアデバイスやソフトウェアプログラムが、新しい情報の書き込みや古い情報の変更を防ぐ機能のことです。
ロックスイッチは、通常、SDカードやアダプターの左上の脇にあります。壊れている場合は見えません。SDカードはデフォルトで「書き込み禁止」になります。
スイッチを切れば、この問題から解放されます。
スイッチを切れば、この問題から解放されます。
高機能なディスク管理

Partition Master Professional
一番使いやすいディスク管理ソフトで、素人でもディスク/ パーティションを自由に変更できます!