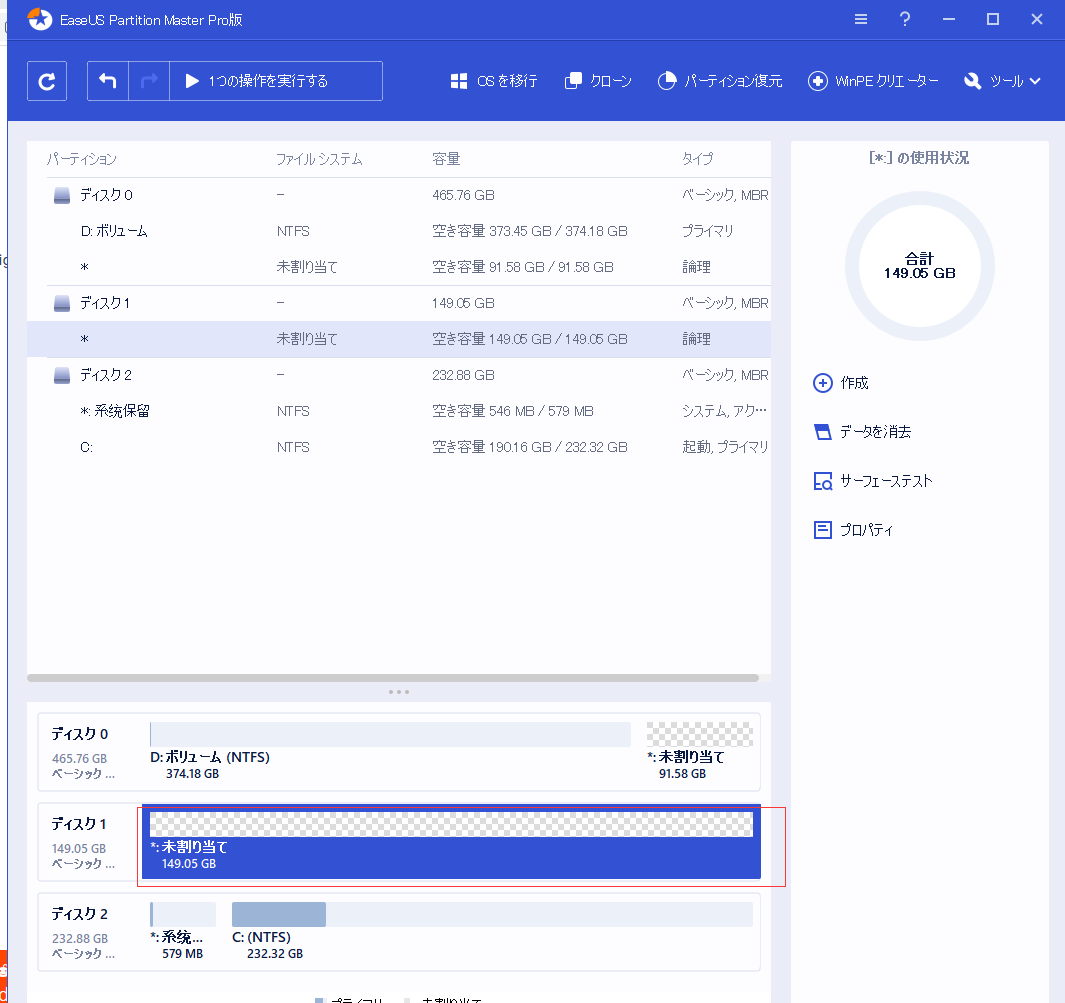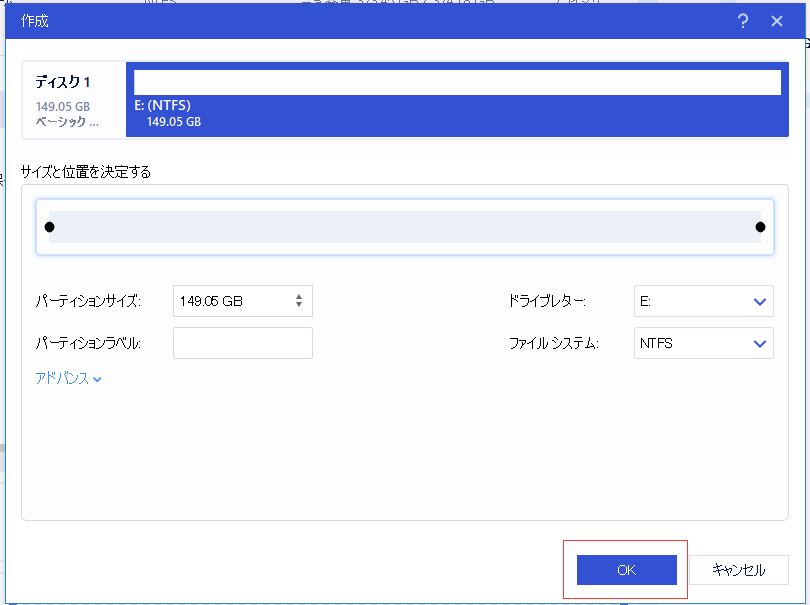-
![]() Windows向けデータ復旧
Windows向けデータ復旧
- Data Recovery Wizard Free購入ダウンロード
- Data Recovery Wizard Pro 購入ダウンロード
- Data Recovery Wizard WinPE購入ダウンロード
- Partition Recovery購入ダウンロード
- Email Recovery Wizard購入ダウンロード
- おまかせデータ復旧サービス
概要:
ネットワークドライブは、同じLANを使用しているコンピュータ間でファイルの転送や共有を行う際に、高速かつ効率的に行うことができます。このページでは、Windows 11を例にして、Windows 11でネットワークドライブを正常にマップする方法を完全に説明します。今すぐローカルパソコンにネットワークドライブをマップしてください。

ネットワークドライブとは、ファイルやアプリケーションを保存し、同じネットワーク内のユーザーと共有できる場所やディスクドライブのことです。ネットワーク内のサーバードライブ、NASドライブ(スタンドアロン型ネットワークドライブ)、ルーターに接続された物理ドライブのいずれかになります。
ネットワークドライブの訪問は、毎回ネットワークドライブのパスを入力する必要があるため、少し複雑になる可能性があります。ネットワーク・ドライブに素早くアクセスするには、ローカル・コンピュータにマッピングすると、ローカル・ディスクに大きなスペースを取らないので便利です。そのため、私たちはここにいます。Windows 11でネットワークドライブをマップする方法の完全な手順を紹介します。さっそく始めましょう。
ネットワーク・ドライブをコンピュータにマッピングする必要がある理由はさまざまでしょう。基本的に、それはネットワーク・ドライブの利点に基づいています。ここでは、Windows パソコンでネットワークをローカルディスクにマッピングする利点のリストを示します。確認しましょう。
あなたは現在、あなたの心にこの質問について自分自身を求めている可能性があり、ここで、我々はあなたにWindows 11でネットワークドライブをマッピングするための完全なガイドを紹介します。以下のヒントは、Windows 10/8.1/8/7/XP/VistaおよびWindows Server コンピュータにネットワーク・ドライブをマッピングする場合にも有効です。
さっそく始めてみましょう。
ネットワークドライブの共有データとローカルコンピュータのファイルが混在しないように、Windows 11ではネットワークドライブをマッピングするための新しいボリュームを設定することが賢明な選択です。
開始する前に、パソコンに新しいボリュームまたは空のボリュームがあるかどうかを確認します。パソコンに新しいボリュームまたは空のボリュームがある場合は、次のガイドに移動して続行します。そうでない場合は、EaseUS Partition Masterなどの信頼性の高いディスクマネージャーを使用して、ネットワークドライブ用の新しいボリュームを作成し、ヘルプします。
その方法をご紹介します。
ステップ1.EaseUS Partition Masterを起動し、パーティションマネージャーの項目で空き容量を確認します。
ステップ2.ディスクパーティションを縮小して、未割り当て領域を作成します。
空き容量の多い対象ドライブパーティションを右クリックし、「サイズ調整/移動」を選択します。
パーティションの両端を右または左にドラッグして、パーティションサイズを縮小し、十分な未割り当て領域を確保します。「パーティションサイズ」領域で、どれだけ容量を減らしたか視覚的に確認することができます。「OK」をクリックします。
「xxタスクの実行」をクリックし、「適用」をクリックしてすべての変更を保存します。
パーティションマネージャーに戻ると、同じディスクに未割り当て領域が表示されているはずです。
ステップ3.ターゲットハードドライブ上に未割り当て領域で新しいパーティションを作成します。
未割り当て領域を右クリックし、「作成」を選択します。
詳細設定で、パーティションサイズ、パーティションドライブ文字、パーティションラベル、ファイルシステム(NTFS、FAT32、EXT2/3/4、exFAT)などをカスタマイズします。「OK」をクリックします。
最後に、「タスクの実行」と「適用」をクリックして、ディスクの未割り当て領域でパーティションを作成することを完了します。この手順を繰り返して、ハードディスクのパーティション分割を行い、さらに多くのパーティションを作成してください。
不要なエラーを発生させないためには、Windows 11でネットワーク検出の設定を有効にすることが不可欠です。以下はその手順です。
ステップ1. 検索ボックスに「コントロールパネル」と入力し、クリックすると、結果から開くことができます。
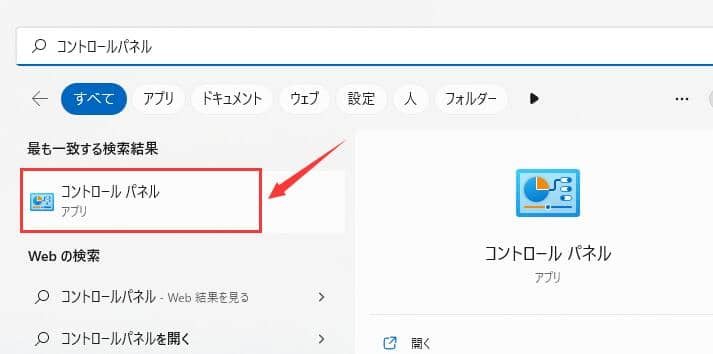
ステップ2. 「ネットワークと共有センター」をクリックし、左ペインにある「共有の詳細設定の変更」をクリックします。
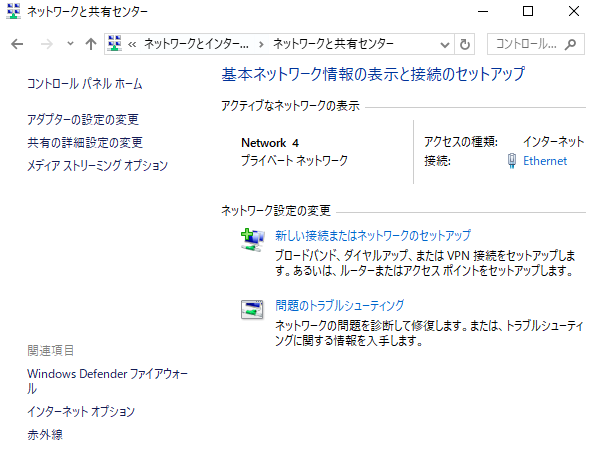
ステップ3. プライベートセクションで、「ネットワーク検索を有効にする」、「ファイルとプリンターの共有を有効にする」にチェックを入れます。
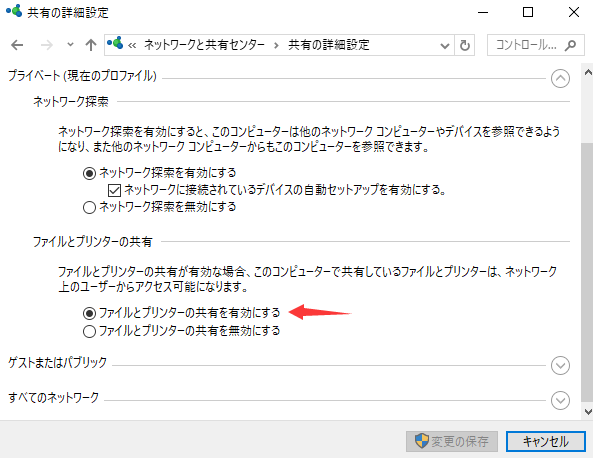
ステップ4. ゲストまたはパブリックのセクションで、「ネットワーク検索を有効にする」「ファイルとプリンターの共有を有効にする」にもチェックを入れます。
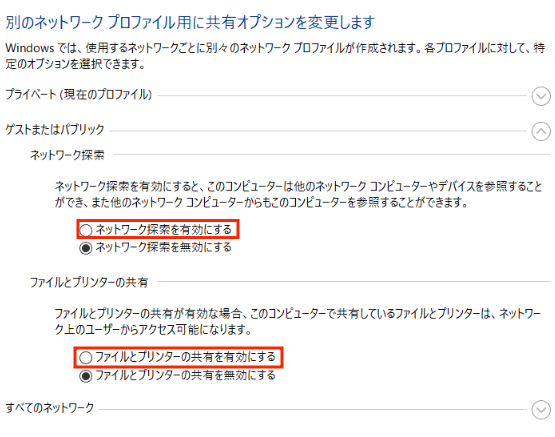
ステップ5. 「すべてのネットワーク」セクションで、「パスワード保護共有を有効にする」にチェックを入れ、「変更の保存」をクリックしてすべての変更を適用します。
パソコンのネットワーク検索とファイル共有の設定が完了したら、こちらのガイド手順を参考に、Windows 11でネットワークドライブのマッピングを行います。では、はじめましょう。
ステップ1. Windows 11のデスクトップから「このPC」をダブルクリックします。
ステップ2. 上部メニューで「ネットワークドライブの割り当て」を探してクリックし、「ネットワークドライブの割り当て」を選択します。
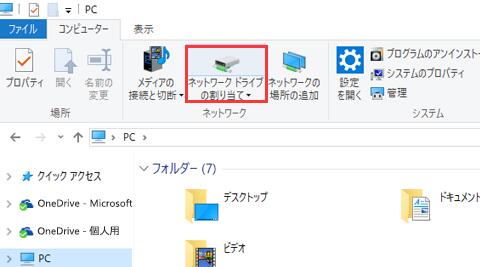
ステップ3. ドライブセクションで、接続するための新しいボリュームを選択します。
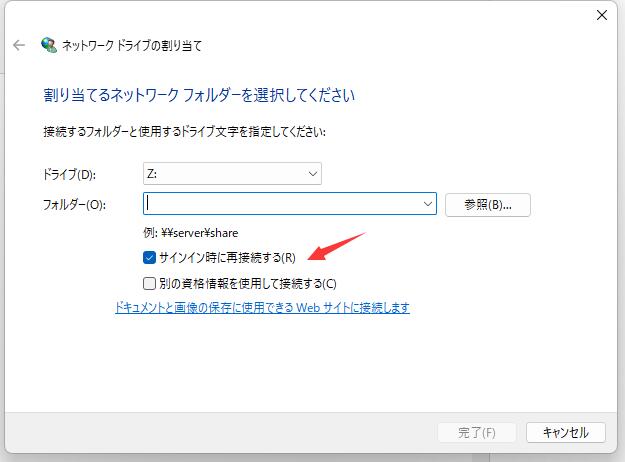
ステップ4. フォルダセクションの隣にある「参照」をクリックし、接続したいネットワークドライブフォルダーを選択します。
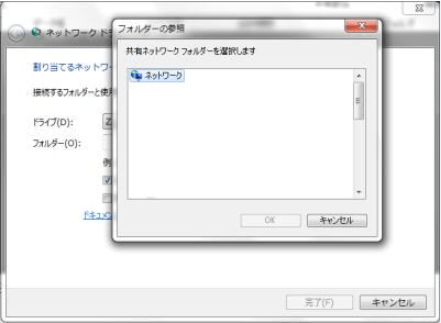
また、必要に応じてネットワーク認証情報を入力し、「OK」をクリックして確認します。
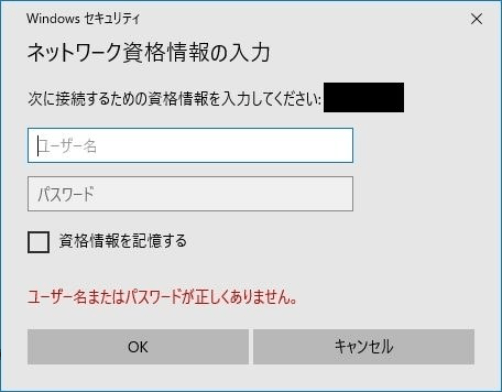
ステップ5. 「サインイン時に再接続する」にチェックを入れ、「完了」をクリックすると完了です。
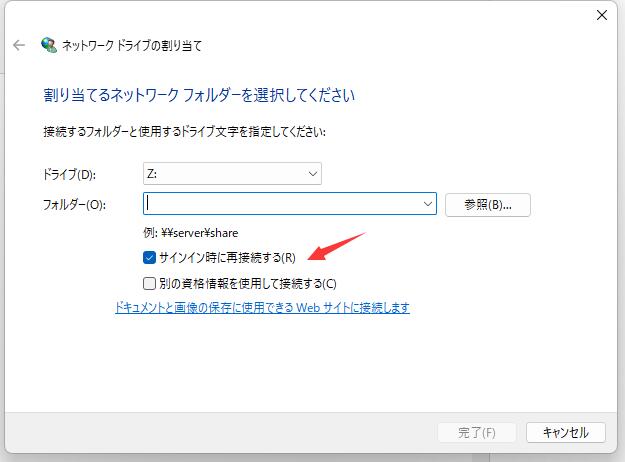
これで、マップされたネットワークドライブがファイルエクスプローラーに表示され、直接ダブルクリックでネットワークドライブの共有ファイルを開いてアクセスしたり、Windows 11でディスクにデータを転送したりできるようになりました。
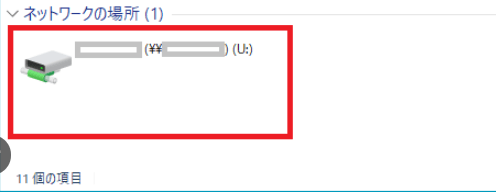
Windows 11コンピュータでネットワークドライブを割り当てた後、そのドライブを適用してパソコンとネットワークの間でファイルを共有したり転送したりすることができます。なお、パソコンのファイルの共有や保存にネットワークドライブを使用することを意識することも欠かせません。
ここでは、ネットワークドライブを有効に活用し、ファイルを保護するためのヒントを紹介します。
ネットワークドライブは、ローカルディスクの実領域をあまり占有しませんが、ファイルの転送や共有をスムーズに行うためには、ディスクに一定の空き領域を確保することが必要です。ローカルドライブのディスクレイアウトを管理するために、EaseUS Partition Masterが役に立ちます。
高機能なディスク管理

Partition Master Professional
一番使いやすいディスク管理ソフトで、素人でもディスク/ パーティションを自由に変更できます!