-
![]() Windows向けデータ復旧
Windows向けデータ復旧
- Data Recovery Wizard Free購入ダウンロード
- Data Recovery Wizard Pro 購入ダウンロード
- Data Recovery Wizard WinPE購入ダウンロード
- Partition Recovery購入ダウンロード
- Email Recovery Wizard購入ダウンロード
- おまかせデータ復旧サービス
概要:
パスワードをバイパスする方法をお探しなら、ここが最適な場所です。このガイドでは、これを行う必要がある2つのケースを分析します。また、この記事で、Windows 10で管理者パスワードをバイパスする方法を紹介します。
Windows 10は、データを保護し、システムの整合性を保つために設計された強力なセキュリティ機能を備えた信頼性の高いOSです。しかし、Windows 10の管理者アカウントの外にロックされている場合があり、アクセス権を再取得するためにソリューションが必要になることがあります。
パスワードを忘れた場合でも、管理者アカウントにアクセスする必要がある場合でも、EaseUSはWindows 10の管理者パスワードをバイパスするための包括的なガイドを提供します。
このガイドでは、管理者パスワードをバイパスするのに役立つ最高のパスワードリセットツールの1つをお勧めします。Windowsの組み込みツールに慣れていない場合は、事前にEaseUS Partition Masterをダウンロードできます。
次は、Windows 10の管理者パスワードをバイパスし、パスワードなしでコンピューターのロックを解除する方法の詳細について説明していきます。この包括的なガイドでは、2つの異なるシナリオを取り上げ、対応方法を紹介します。
ケース1. パスワードを忘れた場合にWindows 10の管理者パスワードをバイパスする
ケース2. 古いパスワードを知っている場合にWindows 10の管理者パスワードをバイパスする
これらのケースを分析し、Windows 10管理者パスワードをバイパスする複雑さを徹底的に理解していただくことを目的としています。このトピックを深く研究し、この障害を克服するために必要な見解を提供します。同じ問題に直面している他の友人がいる場合は、ボタンをクリックして共有してください。
Windows 10の管理者パスワードを忘れてしまったら、当然イライラするでしょう。この部分では、パスワードを忘れてロックアウトされた場合に、Windows 10システムへのアクセスを回復するための体系的な手順を説明します。このチュートリアルには、忘れた管理者パスワードをバイパスするのに役立つ3つの方法とユーティリティが含まれています:
これらのリソースを使用すると、Windows 10コンピューターの制御を取り戻し、ログインせずにWindows 10パスワードをリセットできます。したがって、Windows 10管理者パスワードを忘れてしまったことに悩まされている場合は、以下にWindows 10管理者パスワードをバイパスする3 つの方法があります 。
忘れたWindows 10の管理者パスワードをバイパスする場合、最も使いやすく効果的なソリューションの1つは、信頼できるソフトウェア ツールを利用することです。Windows 10の管理者パスワードをバイパスするためには、EaseUS Partition Masterであることをお勧めします。このツールは強力なディスク管理機能を備えており、ユーザーがストレージデバイスを効率的に監視し、ディスク関連の様々な課題を解決するのに役立つ幅広い機能を提供します。
EaseUS Partition Masterには、その多くの機能の中でも、Windowsパスワードリセットと呼ばれる機能が含まれています。これは、Windows初心者と上級ユーザーが簡単にWindowsパスワードを解除できるように特別に設計されている機能です。Windows 10の管理者パスワードを忘れた、このツールをダウンロードして試してみることを強くお勧めします。EaseUS Partition Masterは、時間を節約できる、シンプルで使いやすいソリューションです。
EaseUS Partition Masterを使用すると、Windows 10の管理者パスワードを簡単にバイパスできます。ダウンロードしてエラーを修正してください。
ステップ1. ターゲットUSBディスクをPCに挿入し、EaseUS Partition Masterを起動し、「ツールキット」> 「パスワードの解除」をクリックします。

ステップ2. 警告メッセージが表示されます。内容を確認した後、「作成」をクリックします。

ステップ3. USBドライブまたは外付けハードディスクを選択し、もう一度「作成」をクリックします。しばらくお待ちください。パスワードリセットUSBフラッシュドライブが作成されたら、「完了」をクリックします。

ステップ4. パスワード・リセットUSBドライブをロックされたPCに差し込んで再起動します。USBからPCを起動するために、BIOSで起動優先順位を変更してください。すると、システムはUSBから起動します。
ステップ5. 再起動したら、EaseUS Partition Masterを起動して「パスワードの解除」 に進みます。PC上のすべてのアカウントが表示されます。該当するアカウントをクリックし、「リセット&ロック解除」をチェックします。
ステップ6.「確認」をクリックして続けます。パスワードが消去されます。
EaseUS Partition Masterは、Windowsパスワードを解析することなど、忘れたパスワードに関連するその他の問題も解決できます。このツールをダウンロードして、素晴らしい体験をお楽しみください。
こちらもお読みください:5つの方法|ログインせずにWindows 11のパスワードをリセットする
忘れてしまったWindows 10管理者パスワードをバイパスするもう1つの信頼できる方法は、Windowsインストールディスクです。この方法は人気が高いくて、直接的で実用的な方法を好むユーザーに最適です。Windowsインストールディスクを使用してWindows 10の管理者パスワードをバイパスする手順は次のとおりです。
ステップ1.Windowsインストールディスクを準備したら、それをコンピューターに接続します。次に、コンピューターを再起動します。Windowsインストール画面が表示されたら、「Shift+F10」キーを押します。
ステップ2.「Shift+F10」キーを押すと、コマンド プロンプトが起動します。次に、次のコマンドを入力して実行します。
・"C:"(Windowsをインストールするディスクのディスク文字に変更)
・"cd Windows\System32"
・"ren sethc.exe sethc.exe.bak"
・"copy cmd.exe sethc.exe"

ステップ3. CMDを終了し、Windowsインストール ディスクなしでPCを再起動します。ログイン画面が表示されたら、「Shift」キーを5回タップして、管理者としてCMDを開きます。
ステップ4. ここでは、まず、「net user」コマンドを実行して、PCに作成されたすべてのアカウントを取得します。続いて、「net user username password」コマンドを実行して、管理者パスワードを変更してバイパスします。新しいパスワードを作成し、ユーザー名をアカウント名に変更する必要があります。
この方法では、事前にWindowsインストール ディスクを作成する必要があります。操作に慣れていない場合は、EaseUS Partition Masterを使用してインストールディスクを作成することをお勧めします。または、より便利な方法を使用して、Windowsパスワードを直接リセットすることもできます。
Windows 10でパスワードリセットディスクを事前に作成しておくことは賢明な方法です。これにより、パスワードを忘れた場合にアカウントへのアクセスを復元できます。パスワードリセットディスクをすでに生成した場合は、次の手順に従って、Windows 10の管理者パスワードをバイパスします。
ステップ1.リセットディスクを現在ロックされているWindows 10 PCに接続します。コンピューターの電源を入れ、ログイン画面に入ります。「パスワードのリセット」オプションを引き起こすには、わざと間違ったパスワードを数回入力します。
ステップ2. 次に、「パスワードのリセット」を選択すると、パスワードリセットウィザードが起動します。リセットディスクのあるライブを選択し、「次へ」をクリックします。
ステップ3. 次の画面で、新しいパスワードのフィールドを空白のままにします。次に、「次へ」をタップし、「完了」をクリックしてプロセスを完了します。
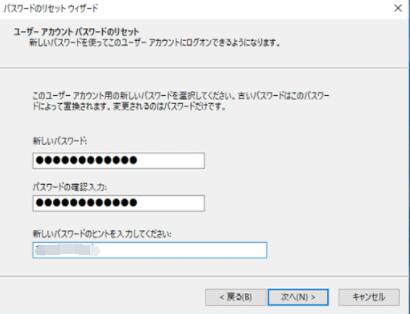
関連記事:Windows 10 パスワードリセットUSB無料ダウンロード
この状況では、古いWindows 10の管理者パスワードを知っているというメリットがあります。ただし、セキュリティ対策や個人的な好みなど、様々な理由でパスワードを更新またはリセットする必要があります。このケースは、ログインが機能しているユーザー向けです。古いパスワードを知っていれば、管理者パスワードをよりスムーズに変更またはリセットできます。これを実現するために使用できる方法は次のとおりです。
ご注意:Windowsパスワードを忘れた場合でも心配はいりません。EaseUS Partition Masterを使用すると、ログインせずにWindowsパスワードをリセットできます。
Windows 10の管理者パスワードをバイパスするための、あまり知られていないが効果的な方法は、「netplwiz」ユーティリティを使用することです。この方法を使用すると、シームレスな自動ログインのためにシステムを構成できます。これにより、コンピューターを起動するたびにパスワードを入力する必要がなくなります。パスワードなしでWindows 10の管理者アカウントにアクセスする手順は次のとおりです。
ステップ1. Windows 10コンピューターで「Win+R」キーを押します。「ファイル名を指定して実行」ウィンドウが表示されたら、「netplwiz」と入力して「OK」をクリックします。
ステップ2. 次のタブで「ユーザーがこのコンピューターを使うには、ユーザー名とパスワードの入力が必要」のチェックを外し、「適用」をクリックします。現在のパスワードを入力して確認します。
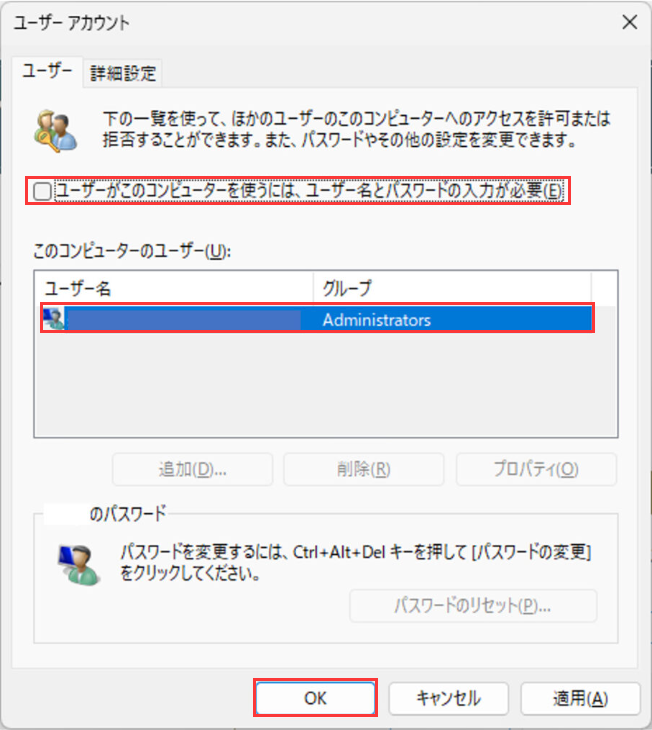
Windows 10の管理者パスワードを一時的にバイパスする必要がありますか?ログイン中にこれを実現できます。これにより、パスワードを永続的に変更することなく、すぐにシステムにアクセスできます。パスワードを入力せずにコンピューターにすばやくアクセスする必要がある場合に便利です。ログイン中にWindows 10の管理者パスワードをバイパスするには、以下の手順を従ってください。
ステップ1. コンピュータを再起動し、古いパスワードを使用してログインします。同時に、キーボードの「Ctrl+Alt +Del」キーを押して、「パスワードの変更」をタップします。
ステップ2. 次の画面で、古いパスワードを入力して、「新しいパスワード」と「パスワードの確認」のところを空白のままにします。 Enterキーを押して選択を確定します。
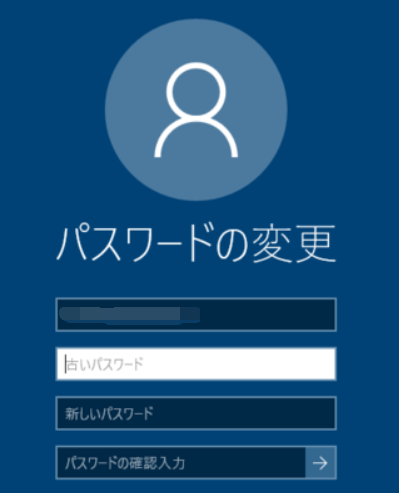
Windows 10では、Windows設定アプリで、永続的な変更を行うことなく、管理者パスワードを一時的にバイパスする便利な方法を提供します。この方法は、システムにすばやくアクセスする必要があり、ログインするたびにパスワードを入力したくない場合に特に便利です。以下は、Windows 10で管理者パスワードをバイパスする手順です。
ステップ1.「Win+I」キーを使用してWindows 10 PCの設定にアクセスし、「アカウント」をクリックします。左側のパネルから「サインイン オプション」タブを選択します。
ステップ2.次に、「パスワード」をタップし、「変更」をクリックします。この方法は、ローカル アカウントでログインしている場合にのみ機能することに注意してください。
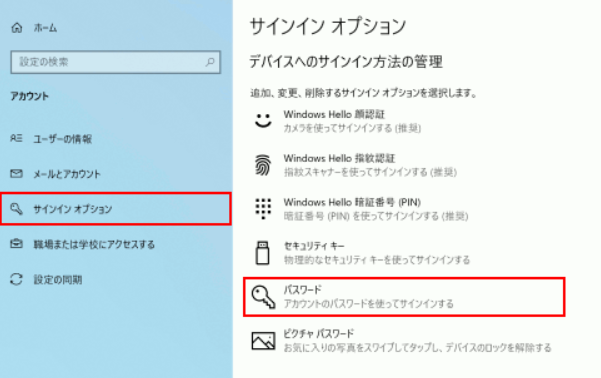
ステップ3.ローカル アカウントでログインした後、パスワードを設定し、「次へ」をクリックします。次に、「新しいパスワード」、「パスワードの再入力」、および「パスワードのヒント」を入力するよう要求されます。
ステップ4.これらのフィールドはすべて空白のままにして、「次へ」をクリックします。その後、次の画面で「完了」をクリックしてプロセスを終了します。これで、管理者パスワードを必要とせずにサインインできます。
コマンド プロンプト (CMD) は、管理者パスワードをバイパスするのに役立つ Windows 10のもう1つの便利なツールです。CMDのコマンドラインインターフェイスを考えると、この方法は、CMDの知識をある程度身につけているユーザーにおすすめします。CMDを使用してWindows 10管理者パスワードをバイパスする方法のガイドは次のとおりです。
ステップ1.「Win+S」キーを使用してWindows検索バーにアクセスし、コマンド プロンプトを検索します。CMDオプションが画面に表示されたら、「管理者として実行」を選択します。
ステップ2.次に、コマンド「net user」を実行して、デバイスの現在のユーザーを確認します。管理者ユーザーを選択し、「net user (username)」コマンドを実行してパスワードを削除します。

さらに詳しい情報を知りたい場合は、次のWindowsパスワードをリセットする動画をクリックしてください。
結論として、Windows 10で管理者パスワードをバイパスする様々な方法について説明しました。この投稿では、パスワードを忘れてしまった場合と、古いパスワード知っていても変更する必要がある場合のこの2つのケースを解決しました。これらの方法を使用して、Windows 10システムへのアクセス権を再取得できます。
上に紹介したすべての方法はそれぞれメリットがありますが、最良の解決策としてEaseUS Partition Masterを使用することであり、私たちが強く推奨します。このソフトウェアは、使いやすくて実用的であり、Windowsパスワードリセット機能を提供します。これにより、パスワード回復プロセスが簡素化され、Windows 10のパスワードを削除して、Windows 10 管理者アカウントへのアクセスを簡単に回復できます。
Windows 10の管理者パスワードのバイパスに関する詳細情報が必要ですか? 以下に、いくつかのよくある質問に対する回答を示します。
古いパスワードが知っている場合は、CMDを使用せずにWindows 10パスワードをバイパスするには、次の手順に従ってください。
ステップ1.「Win+R」キーを使用して「ファイル名を指定して実行」を開始し、「netplwiz」と入力します。
ステップ2.表示されるウィンドウから「ユーザーがこのコンピューターを使うには、ユーザー名とパスワードの入力が必要」というオプションを選択し、「適用」をクリックします。
Windows 11で管理者パスワードをバイパスしてソフトウェアをインストールする手順は次のとおりです。
ステップ1. Windows検索機能にアクセスし、「コントロール パネル」を探して開きます。次に、「システムとセキュリティ」をタップします。
ステップ2.その後、「セキュリティとメンテナンス」セクションから「ユーザー アカウント制御設定の変更」をクリックします。「ユーザー アカウント制御設定」ウィンドウに、下にスライドして「通知しない」オプションが表示されます。その後、「OK」をクリックして操作を確認します。
管理者パスワードなしでロックを解除するには、次の手順に従います。
ステップ1. Windowsインストール メディアをコンピューターに接続し、コンピューターの起動プロセスを開始します。Windowsインストール画面が表示されたら、「Shift+F10」キーを押してコマンド プロンプトにアクセスします。
ステップ2.以下の順序で後続のコマンドを実行します。
・"C:
・cd Windows\System32
・ren sethc.exe, etc.exe.bak
・copy cmd.exe sethc.exe"
ステップ3. WindowsインストールDVDを取り出した後、コンピューターを再起動します。ログイン画面で、「Shift」を5回タップしてCMDにアクセスします。ここで、コマンド「net user [username] [new_password]」を実行して管理者パスワードを変更します。
高機能なディスク管理

Partition Master Professional
一番使いやすいディスク管理ソフトで、素人でもディスク/ パーティションを自由に変更できます!