-
![]() Windows向けデータ復旧
Windows向けデータ復旧
- Data Recovery Wizard Free購入ダウンロード
- Data Recovery Wizard Pro 購入ダウンロード
- Data Recovery Wizard WinPE購入ダウンロード
- Partition Recovery購入ダウンロード
- Email Recovery Wizard購入ダウンロード
- おまかせデータ復旧サービス
主な内容:
![]() 受賞ととレビュー
受賞ととレビュー
概要:
Windowsにサインインするときに、パスワードを忘れたことがありますか?心配しないでください、Microsoftアカウントでもローカルアカウントでも、Windows 10のパスワードをリセットすることができます。Windows 10のパスワードのリセットは複雑ではありません。この文章を読んで、Windows 10パスワードのリセットのための詳細ガイドを学びます。
PCのパスワードを設定すると、Windows 10にサインインするたびに、パスワードを入力しなければなりません。しかし、パスワードを忘れてしまうことは、多くの人が遭遇している問題です。PCのパスワードを忘れても心配ありません。Windows 10では、Microsoftアカウントやローカルアカウントを使用していても、忘れたパスワードをリセットすることができます。
このハウツー記事では、Windows 10またはWindows 11のパスワードをリセットするための4つの実用的な方法と詳細なガイドを提供します。今すぐ始めましょう。
Windows 10のパスワードをリセットする方法は、Windowsのバージョンによって異なります。
Windowsバージョン1803以降のバージョンでは、ローカルアカウントを設定する際にセキュリティの質問を追加することができます。Windows 10のログインパスワードを忘れた場合、セキュリティの質問に答えることでサインインを再開することができます。
操作手順
ステップ1. 間違ったパスワードを2回試した後、パスワードリセット画面が表示されます。
ステップ2. [パスワードのリセット」をクリックし、次のステップに進みます。
ステップ3. セキュリティに関する質問に答えます。
ステップ4. 新しいパスワードを入力すると、新しいパスワードで正常にサインインできます。
Windows 10 バージョン 1803より前のWindowsバージョンでは、セキュリティ質問を設定するオプションがありません。そのため、ローカルアカウントのパスワードをリセットすることはできません。PCをリセットして新しいパスワードを選択する方法しかありません。
注:PCリセットは、データ、プログラム、設定を永久に削除します。以前にファイルをバックアップしたことがある場合は、以下の手順でコンピュータをリセットし、後でデータを復元してください。バックアップファイルがなく、重要なデータを失った場合は、EaseUSファイル復元ツールを使用してファイルを復元してください。
EaseUS Data Recovery Wizardは、HDD、SSD、USB、SDカード、その他のストレージデバイスから、永久に失われた写真、ビデオ、ドキュメント、メールを復元することが可能です。
データ復元以外でも、EaseUSのデータ復元ソフトは写真、ビデオ、ドキュメントなど、さまざまなタイプの破損したファイルを修復することが可能です。
ステップ1.場所の選択
ソフトを実行してください。最初画面で復元したいファイルの元場所(例えE:)あるいは特定の場所を選択して「紛失データの検索」をクリックしてください。そうすると選んだディスクのスキャンを始めます。

ステップ2.スキャンとファイルの選択
スキャンが終わったら、メニューで「フォルダ」あるいは「種類」をクリックしてください。そして、展開されたリストでファイルのフォルダまたは種類を選択してください。ファイル名が知っている場合は、直接に検索することもできます。
※フィルターを利用し、もっと便利に目標のファイルを探せます。

(復元したいファイルを素早く確認し、プレビューすることができます。)
ステップ3.復旧場所を選んでリカバリー
復元したいファイルを選択してから「復元」をクリックしてください。選択されたファイルの保存場所を指定して復元を終えます。
※ファイルの上書きを避けるため、復元されたファイルを元場所と異なるディスクで保存しなければなりませんので注意してください。

ステップ1. Windows +I キーを押して、「設定」を開きます。更新とセキュリティ > 回復 > このPCを初期状態に戻す > 「開始する」を選択します。

ステップ2. 「すべてを削除」をクリックし、ドライブをクリーンアップします。最後に「リセット」をクリックすると、Windowsが再起動し、リセットに数分かかります。
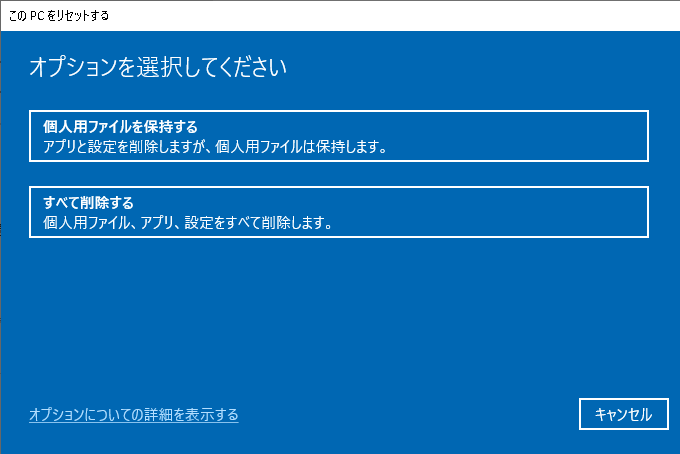
ステップ3. PCをリセットした後、コンピュータにサインインして、再びパスワードを設定することができます。
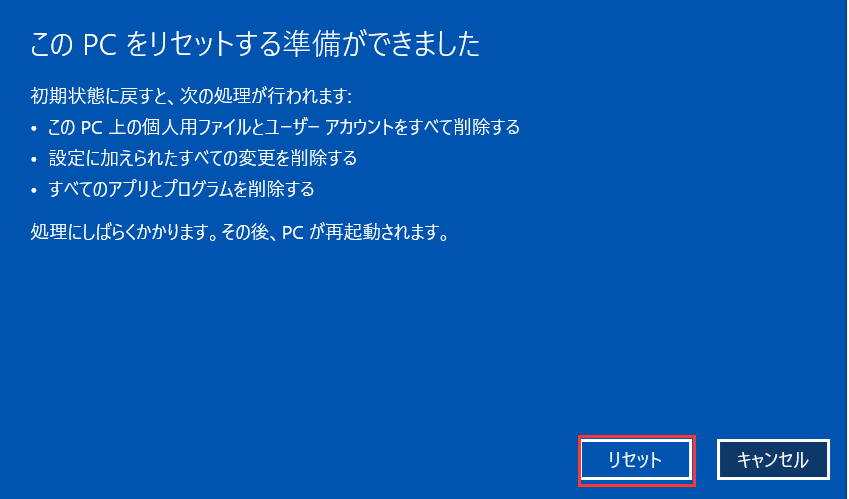
以前にパスワードリセットディスクを作成したら、それを使用してWindows 10のパスワードを簡単にリセットすることができます。
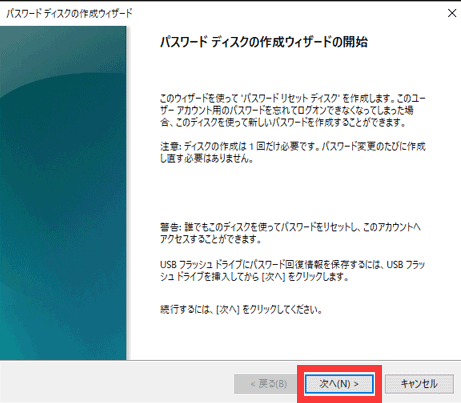
操作手順
ステップ1. パスワードリセットUSBをコンピュータに接続します。そして、アカウントのログイン画面で、「パスワードのリセット」をクリックします。
ステップ2. パスワードリセットウィザードが表示されます。「次へ」をクリックします。
ステップ3. リセットディスクを選択し、「次へ 」をクリックします。新しいパスワードを入力し、確認します。新しいパスワードのヒントを追加して、パスワードを忘れないようにすることができます。
ステップ4. 「パスワードのリセットの完了」メッセージが表示されたら、「完了」をクリックして、終了します。
Windows 8以降、ユーザーはMicrosoftアカウントでWindowsにログインすることができます。しかし、Microsoftアカウントのパスワードを忘れて、Windowsからロックアウトされた場合、次のステップで問題を解決することができます。
操作手順
ステップ1.パスワードを入力するウィンドウで、「パスワードを忘れ場合」をクリックします。または、Microsoftのパスワードリセットサイトにアクセスして、メールアドレス、電話番号、またはSkype名を入力し、「次へ」をクリックします。(以下の図はマイクロソフト公式ページから引用)
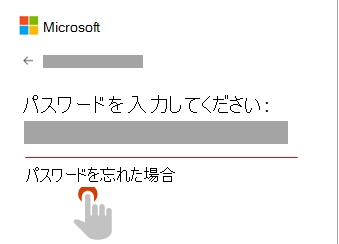
ステップ2. Microsoftがお客様の身元、メールアドレス、または電話番号を確認する方法を選択し、「Next(次へ)」を選択します。
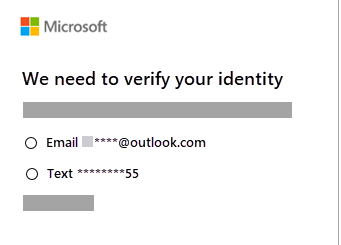
ステップ3. 必要な情報を入力し、「確認コードを取得」をクリックします。
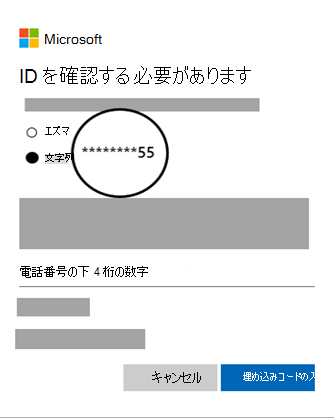
ステップ4. 受信したセキュリティコードを入力します。次に、新しいパスワードを入力し、「次へ」をクリックします。これで、Windowsへのサインインに使用できるMicrosoftアカウントのパスワードのリセットに成功しました。
コマンドプロンプトからWindows 10のパスワードをリセットするにはどうすればいいですか?以下はそのプロセスです。通常、Windowsにログインできないので、セーフモードからWindows 10を起動してコマンドプロンプトにアクセスする必要があります。
コマンドプロンプトを開いたら、コマンドラインでWindows 10のパスワードをリセットすることができます。
操作手順
ステップ1. [ユーザーアカウント]と入力します。例えば、net user Administrator 123と入力し、「Enter」キーを押します。
ステップ2. すると、アカウントAdministratorのパスワードが123456にリセットされます。
ステップ3. コマンドプロンプトを終了し、コンピュータを再起動します。その後、パスワード123456でWindowsにログインしてください。
Windows 10と同様に、Windows 11のパスワードもリセットする方法がいくつかあります。セキュリティの質問を追加している場合は、質問に答えることでサインインし直し、新しいパスワードを設定することができます。
操作手順
ステップ1.間違ったパスワードを入力した後、サインイン画面で「パスワードのリセット」リンクを選択します。
ステップ2. セキュリティに関する質問に答えます。パスワードのリセット」リンクを選択してもセキュリティ質問がない場合は、デバイス名がローカルのユーザーアカウント名と同じでないことを確認します。
ステップ3. 新しいパスワードを設定すると、PCにサインインできるようになります。
このパートでは、Windowsパスワードの設定とリセットに関するより貴重な手順を説明します。
1. ローカルアカウントにセキュリティの質問を追加する方法は?
パスワードを忘れてWindowsにログインできない場合、ローカルアカウントにセキュリティの質問を追加することができます。一度セキュリティの質問を追加すれば、リセットディスクやUSBでWindowsのパスワードをリセットする必要はありません。
ステップ1. Windows + Iキーを押して、「設定」を開きます。
ステップ2. アカウント > サインインオプション > 「セキュリティの質問を更新する」をクリックします。
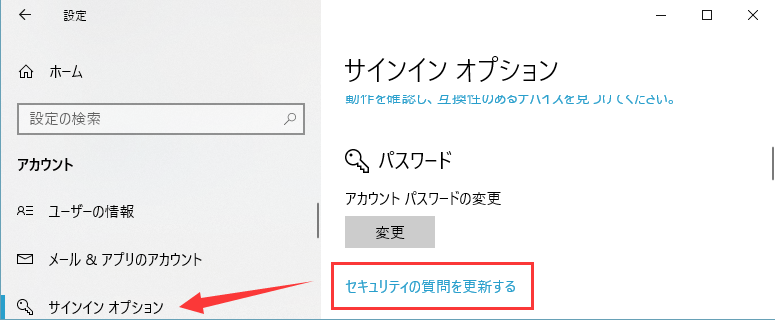
2. Windows パスワードリセットディスクまたは USB ドライブの作成方法
パスワードディスクを使って、パスワードを忘れたときに、素早くWindowsにサインインし直します。
注:パスワードリセットディスクを作成しても、デバイスが消去されることはありません。しかし、より良いデータのセキュリティのために、事前に重要なファイルをバックアップしてください。
操作手順
ステップ 1. ローカルアカウントでサインインします。
ステップ2. USBフラッシュドライブをPCに接続します。
ステップ3. パソコンのコントロールパネルを開き、コントロールパネルの検索ボックスで「パスワードリセットディスクの作成」を検索します。
ステップ4.「パスワードリセットディスクの作成]を選択し、画面の指示に従って操作を完了します。
Windows 10のパスワードを忘れても、ご心配入りません。上記のソリューションを使用すると、セキュリティの質問、パスワードリセットディスクまたはUSBドライブ、Microsoftアカウント、およびコマンドプロンプトでWindows 10のパスワードを簡単にリセットすることができます。これらの方法は、Windows 11のパスワードのリセットにも適用できます。Windowsのリセット中にデータ損失の問題が発生した場合は、信頼性の高いデータ復元ソフトウェア - EaseUS Data Recovery Wizardを使用して、失われたファイルを迅速に取得することができます。
誤って消去してしまったファイルをはじめ、様々な問題や状況でもデータを簡単に復元することができます。強力な復元エンジンで高い復元率を実現、他のソフトでは復元できないファイルも復元可能です。
もっと見るEaseus Data Recovery Wizard Freeの機能は強い。無料版が2GBの復元容量制限があるが、ほとんどのユーザーはほんの一部特定なデータ(間違って削除したフォルダとか)のみを復元したいので十分!
もっと見る...このように、フリーソフトながら、高機能かつ確実なファイル・フォルダ復活ツールとして、EASEUS Data Recovery Wizardの利用価値が高い。
もっと見る