-
![]() Windows向けデータ復旧
Windows向けデータ復旧
- Data Recovery Wizard Free購入ダウンロード
- Data Recovery Wizard Pro 購入ダウンロード
- Data Recovery Wizard WinPE購入ダウンロード
- Partition Recovery購入ダウンロード
- Email Recovery Wizard購入ダウンロード
- おまかせデータ復旧サービス
主な内容:
![]() 受賞ととレビュー
受賞ととレビュー
概要:
無料のディスクドクターデータ復元ソフトは、クラッシュまたは破損したハードドライブからデータを回復できます。また、ディスクドクターで、削除、フォーマット、システムクラッシュ、ウイルス攻撃の後に失われたデータをWindows 10/8/7などに復元することができます。
ディスクドクターはMacをクリーンアップして空き容量を増やすプログラムです。ハードドライブからキャッシュや不要なファイルを削除します。非常に分かりやすいインターフェースとエキサイティングな機能で、Disk DoctorはMacのメモリをできるだけ簡単にクリーンアップします。以下のデータを空にすることができます:
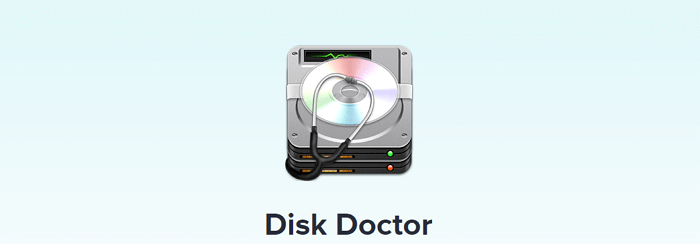
Macのメイン・ハードディスク・ドライブをスキャンして、コンピュータが最高のパフォーマンスを発揮できるようにします。スキャンを実行すると、選択または選択解除できるカテゴリに分類された結果が表示されます。Disk Doctor の制限は、ユーティリティが Mac の起動ボリュームでのみ動作するように設計されていることです。外部ボリュームをスキャンして、そのディスクスペースを解放することはできません。
ディスクドクターは、ハードディスクの空き容量を増やしたい時に便利なツールです。クリーンアップ機能以外の機能はありません。重複ファイルや同一コピーを高速で正確に見つけたい場合は、ディスクドクターダウンロード代替が必要です。
EaseUS CleanGenius for Macは、Macのクリーンアップに役立つ最高の最適化ソフトです。すべてのジャンクファイル、大容量ファイル、無駄なファイルをクリーンアップし、Macハードディスクドライブのディスクスペースを大幅に開放します。このソフトでは、Macを起動するたびにアプリケーションを自動的に起動するかどうかを決定し、すべてのスタートアップ項目を管理することもできます。さらに、重複ファイルを簡単に見つけ、無駄なアプリケーションをアンインストールし、ディスクスペースを効率的に管理することができます。より強力なアプリケーションをお探しなら、EaseUS CleanGenius for Macをお勧めします。
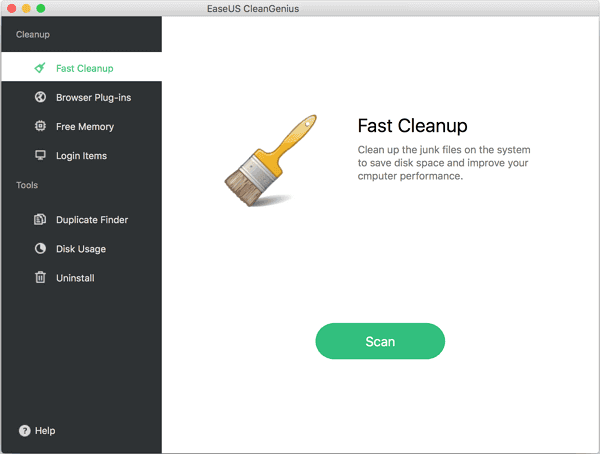
Disk Doctor には Windows 版がありません。Windows 用の Disk Doctor 代替ソフトが必要です。Disk Cleanupを使用すると、ハードドライブ上の不要なファイルを削除し、ディスクスペースを取り戻すことができます。より多くの機能をお望みなら、私のお勧めはEaseUS CleanGeniusです。システム、ブラウザ、Windows内蔵アプリケーション、その他のアプリケーションからジャンクファイルをクリーンアップできるだけでなく、大きな無駄なファイルをクリーンアップしてCドライブの空き容量を簡単に増やすことができます。
ステップ1. EaseUS Partition Masterを起動し、「ディスカバリー」で「ディスククリーンアップ」を選択します。

ステップ2. EaseUS CleanGeniusが起動されます。「スキャン」をクリックして、システムのジャンクファイルをスキャンします。

ステップ3. 不要な項目にチェックを入れて「クリア」をクリックします。

ステップ4. 正常に完了すると、「クリーンアップが完了しました」と表示されます。

もしDisk Doctorやその代替ソフトが必要なファイルを削除してしまったら?Disk Doctor を使用した後、失われたファイルを復元する方法はありますか?はい、あります。どのディスククリーンアップソフトを使用した後でも、失われたデータを取り戻すことができます。
必要なのはEaseUS Data Recovery Wizard for Macだけです。MacBook、iMac、ハードドライブ、USB、カメラ、メモリカード、SDカード、その他のストレージデバイス上の削除または紛失したファイルを復元するトップクラスのハードディスクドクター・データ復元ソフトです。
このMacデータ復元ソフトをダウンロードして、失われたデータを取り戻しましょう:
ステップ1.削除されたファイル/フォルダが保存されていた場所を選んで、「失われたファイルを検索」をクリックします。

ステップ2.クリックしてから、スキャンが開始します。(自動的に開始する高度なスキャンは時間がかかりますが、探せるデータも多いです。)

ステップ3.保存の位置(クラウドを薦めします)を選択して、「保存」すると、復元の作業が完了です。

クリーンアップソフトを使用した後、すべての失われたデータを復元するための無料のハードディスクデータ復元ソフトを見つける方法は?ここでは、EaseUS Data Recovery Wizardをダウンロードして、まず削除されたファイルをスキャンして復元することができます。
ステップバイステップのガイドがお好きな方は、この先をお読みください。
ステップ1.場所の選択
ソフトを実行してください。最初画面で復元したいファイルの元場所(例えE:)あるいは特定の場所を選択して「紛失データの検索」をクリックしてください。そうすると選んだディスクのスキャンを始めます。

ステップ2.スキャンとファイルの選択
スキャンが終わったら、メニューで「フォルダ」あるいは「種類」をクリックしてください。そして、展開されたリストでファイルのフォルダまたは種類を選択してください。ファイル名が知っている場合は、直接に検索することもできます。
※フィルターを利用し、もっと便利に目標のファイルを探せます。

(復元したいファイルを素早く確認し、プレビューすることができます。)
ステップ3.復旧場所を選んでリカバリー
復元したいファイルを選択してから「復元」をクリックしてください。選択されたファイルの保存場所を指定して復元を終えます。
※ファイルの上書きを避けるため、復元されたファイルを元場所と異なるディスクで保存しなければなりませんので注意してください。

2GB以上のデータを復元する必要がある場合は、EaseUS Data Recovery Wizardの製品版をご購入ください。
物理的な障害や論理的な障害など、さまざまな理由でハードディスクのクラッシュ問題が発生すると、データの損失という大きな痛みを引き起こす可能性があります。ここでは、深刻なハードディスククラッシュを引き起こす可能性のあるいくつかの主要な理由を示します。それはあなたがドライブ上のデータを失った理由またはあなたのハードディスクドライブがクラッシュした理由を理解するためにかなり役立つでしょう:
症状からドライブのクラッシュ問題を検出した後、最初にすべきことは、それが物理的な障害によるものなのか論理的な障害によるものなのかを見分けることです。

物理的なハードディスクの故障:
ハードディスク・ドライブのクラッシュには、ヘッドのディスク・プラッタへの固着、ヘッドのクラッシュ、スピンドル・モーター・システムの故障、PCBの故障などが含まれます。これらの原因は、ホコリ、水濡れ、湿度、温度など様々です。この場合、通常、ハードディスクの物理的な損傷と診断され、直ちにシステムをシャットダウンし、ディスクの専門者にデータ復旧サービスを依頼する必要があります。
Windows 10/8/7でフォーマットせずに破損したハードディスクを修復する方法
このガイドでは、Windows 10/8/7でフォーマットせずに破損したハードドライブを修復する5つの方法をご紹介します。続きを読む >>
論理ハードディスクの故障:
論理ハードディスク・クラッシュでは、ディスクは物理的に正常であるにもかかわらず、データにアクセスできなくなります。ほとんどの場合、人為的な操作ミス、ソフトの誤動作、ウイルス攻撃などが原因です。論理ハードディスク・ドライブのクラッシュの場合、ハードディスク・ドライブは物理的には正常で、コンピュータのBIOSによって検出されていますが、アクセスできないだけです。
1.PCで最高の無料データ復元ソフトはどれですか?
無料のデータ復元ソフトトップ6:
2.破損したハードディスク・ドライブの修理方法は?
HDDを修復するには、無料のEaseUSハードディスク修復ツールを使用します:
3.ハードディスク修復ソフトは無料でフルバージョンをダウンロードできますか?
ハードドライブの健康診断および修復ソフトを無料でダウンロード。破損した外付けハードドライブやHDDを修復するには、無料のEaseUSハードディスク修復プログラムをご利用ください。
4.CHKDSKの実行方法は?
誤って消去してしまったファイルをはじめ、様々な問題や状況でもデータを簡単に復元することができます。強力な復元エンジンで高い復元率を実現、他のソフトでは復元できないファイルも復元可能です。
もっと見るEaseus Data Recovery Wizard Freeの機能は強い。無料版が2GBの復元容量制限があるが、ほとんどのユーザーはほんの一部特定なデータ(間違って削除したフォルダとか)のみを復元したいので十分!
もっと見る...このように、フリーソフトながら、高機能かつ確実なファイル・フォルダ復活ツールとして、EASEUS Data Recovery Wizardの利用価値が高い。
もっと見る
