-
![]() Windows向けデータ復旧
Windows向けデータ復旧
- Data Recovery Wizard Free購入ダウンロード
- Data Recovery Wizard Pro 購入ダウンロード
- Data Recovery Wizard WinPE購入ダウンロード
- Partition Recovery購入ダウンロード
- Email Recovery Wizard購入ダウンロード
- おまかせデータ復旧サービス
主な内容:
![]() 受賞ととレビュー
受賞ととレビュー
概要:
Windows 11は新しくリリースされたオペレーティングシステムとして、UIデザインが一新され、androidとも統合しました。Windows 11パソコンでアマゾンのアプリストアからandroidのアプリを取得すれば、それをそのままWindows 11で立ち上げることもできます。だから、スマホでとても人気のあるTIK TOKなどのアプリをWindows 11でも実行できるようになります。だから、現在、Windows 11を導入しているユーザーが益々多くなりました。
Windows 11は新しくリリースされたオペレーティングシステムとして、UIデザインが一新され、androidとも統合しました。Windows 11パソコンでアマゾンのアプリストアからandroidのアプリを取得すれば、それをそのままWindows 11で立ち上げることもできます。だから、スマホでとても人気のあるTIK TOKなどのアプリをWindows 11でも実行できるようになります。だから、現在、Windows 11を導入しているユーザーが益々多くなりました。
SDカードはユーザーに一番多く利用されている記憶媒体として、ゲーム機器、スマホ、デジカメなどのデバイスで幅広く利用されています。だから、もしデータを個人用のパソコンに転送する場合、パソコンでSDカードを取り扱う機会がとても多いのです。
Windows 11搭載のパソコンでSDカードを利用している場合、データの転送中にデータがなくなった可能性があります。また、様々な誤操作や障害でも、SDカードのデータ紛失を引き起こすことがあります。
以前のオペレーティングシステムと同じように、SDカードのデータがなくなった原因はたくさんあります。
だから、最新のWindows 11にアップグレードしても、同じようなエラーでSDカードのデータがなくなった可能性があります。それでは、Windows 11でSDカードのデータを復元するには、どうしたらいいですか?本文では、その方法について皆さんに紹介します。
Windows 11でSDカードを正確に動作させるため、SDカード、SDカードのリーダー、またはUSBポートにも障害がないことを確保する必要があります。
SDカードの金属端子に汚れなどがあることは、SDカードの接触不良などのエラーの原因になります。このようなエラーが積み重ねると、SDカードをパソコンに挿入しても反応がなくなったこともあります。だから、SDカードが正確的に認識されない場合、SDカードの端子面を掃除することが必要です。
このような場合、手や金属で触れることができません。綿棒をアルコール消毒剤に塗って、SDカードの金属端子をよく拭いてみる必要があります。そして、SDカードが十分に乾燥したまで待って、SDカードが再び使えるかどうかを確認しましょう。
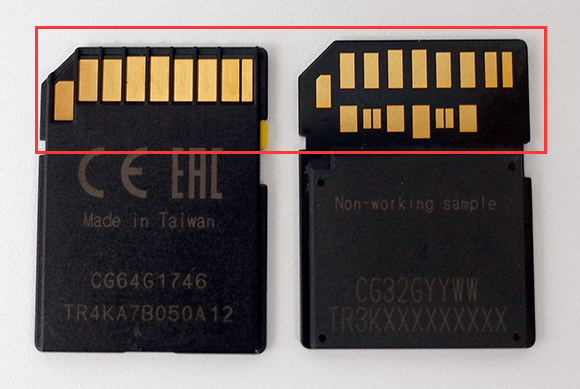
多くのSDカードは、SDカードのリーダー経由でパソコンに接続する必要があります。だから、SDカードがパソコンに認識されない場合、SDカードのリーダーに障害があるかどうかを確認することが必要です。
SDカードのリーダーをチェックする一番簡単な方法は、他のSDカードをリーダーに挿入して、正確的に読み込みできるかどうかを確認します。正確的に読み込める場合、リーダー側に障害がないことになります。その一方で、依然として認識されない場合は、リーダーに障害がある可能性が高いのです。
USBポートに障害があることもSDカードが認識されない問題の原因になります。だから、もしSDカードやSDカードのリーダーにエラーがなさそうな場合、USBポートを変更して試しましょう。
上記の応急対策は、SDカードが認識されない場合、またはSDカードのデータが読み込みされない場合、よく役に立ちます。しかし、削除やフォーマットなどの誤操作で、SDカードのデータが完全になくなった場合、専門のデータ復旧ソフトやデータ復旧サービスを利用する必要があると思います。
最も新しいオペレーティングシステムのWindows 11として、利用可能なデータ復旧ソフトはありませんか?ここで、Windows 11にも完璧に互換できるデータ復旧ソフトを皆さんにおススメしたいと思います。EaseUS Data Recovery Wizardは、Windows 11で利用可能な最強データ復旧ソフトとして、Windows 11でも完璧に動作することができます。このデータ復旧ソフトの強いスキャン機能を使って、ハードディスクを完全にスキャンし、紛失データを検出して復元することができます。
また、このソフトは、Windows 11に接続しているすべての記憶媒体を復元することをサポートしているので、Windows 11でSDカードの復元もこのソフトによって簡単に実行されます。
SDカードのデータの復元成功率を高めるため、Windows 11でSDカードを復元する時に、いくつかのことに注意を払う必要があります。
1.データの上書きを防ぐ
Windows 11では、SDカードをフォーマットしたり、SDカードのデータを削除したりしても、SDカードの削除データがすぐに消えることがありません。削除したデータを復元するためには、削除データの領域をスキャンして、データを抽出して復元する必要があります。だから、SDカードのデータがなくなった後、削除データの上書きを防ぐため、すぐにSDカードの利用を止めて、新しいデータをそのカードに保存しないでください。
2.2次フォーマットをしない
フォーマットという操作は、ドライブのデータを全て消去するので、もし既にフォーマットしてしまった場合やSDカードのデータがなくなった場合、または何らかの原因によってSDカードのデータにアクセスできない場合は、もう1度フォーマットしないでください。2次フォーマットは削除データに莫大な損壊を与えます。
特に、SDカードのファイルシステムに障害がある場合、SDカードをパソコンに挿入する時に、よく「フォーマットする必要があります。」「フォーマットしますか?」という警告メッセージが表示される場合、必ず「はい」を押してフォーマットをしないでください。
Windows 11でSDカードのデータを復元するために、本文で紹介するデータ復旧ソフトをパソコンにインストールして、下記のステップを参照してください。
ステップ1. まず、カードリーダーを使ってSD/TFカードをコンピューターに正しく接続します。EaseUS Data Recovery Wizardを起動し、「SDカード復元」を選択してください。お使いのデバイスのブランドを選びます(正しいブランドを選ぶことで、復元の成功率が高くなります)。その後、「スキャン」ボタンをクリックしてください。

ステップ2. スキャンが完了したら、画面上部のメニューから「フィルター」あるいは「フォルダ」と「種類」をクリックして、パスやファイルの分類でまとめます。展開されたリストから、フィルターまたは種類を選択してください。これにより、検出されたすべてのファイルを確認することができます。

ステップ3. 復元したいファイルを選択し、「復元」をクリックしてください。選択したファイルの保存先を指定して復元を終わえます。ファイルの上書きを避けるため、復元されたファイルは元の場所とは異なるディスクに保存したほうがいいです。

もしSDカードに物理破損がある場合、またはデータ紛失の状況が特にひどい場合、手動でデータを復元する必要があります。このような場合、データ復旧ソフトを使ってもSDカードを復元できなくなります。ここで手動のデータ復旧サービスを利用することが必要です。
ここでEaseUSの復旧サービスを利用することがおススメです。このデータ復旧サービスを利用すると、技術員は1対1でデータを復旧してくれます。それに、一番のメリットといえば、他のデータ復旧サービスと比べて、料金がとてもやすいし、データを復元できない場合は、何の料金も発生しません。
それでは、下記の連絡先にお問い合わせになって、無料診断から始めましょう。
EaseUSのサポートセンターにご連絡:[email protected]
誤って消去してしまったファイルをはじめ、様々な問題や状況でもデータを簡単に復元することができます。強力な復元エンジンで高い復元率を実現、他のソフトでは復元できないファイルも復元可能です。
もっと見るEaseus Data Recovery Wizard Freeの機能は強い。無料版が2GBの復元容量制限があるが、ほとんどのユーザーはほんの一部特定なデータ(間違って削除したフォルダとか)のみを復元したいので十分!
もっと見る...このように、フリーソフトながら、高機能かつ確実なファイル・フォルダ復活ツールとして、EASEUS Data Recovery Wizardの利用価値が高い。
もっと見る