-
![]() Windows向けデータ復旧
Windows向けデータ復旧
- Data Recovery Wizard Free購入ダウンロード
- Data Recovery Wizard Pro 購入ダウンロード
- Data Recovery Wizard WinPE購入ダウンロード
- Partition Recovery購入ダウンロード
- Email Recovery Wizard購入ダウンロード
- おまかせデータ復旧サービス
主な内容:
![]() 受賞ととレビュー
受賞ととレビュー
概要:
DELLでハードドライブを認識しないエラーの修正方法を見つけたいですか?DELLでハードドライブが認識されないことが困りますね。ご心配入りません。この記事では、dellで認識できないハードドライブエラーを修正する4つの方法をご紹介します。ぜひこの記事をお読みになって、お好きな方法を選んでみてください。
PCを立ち上げて、biosに起動したとき、 「デバイスが認識されない」というエラーメッセージが表示されました。HDDがPCに正しく接続されたことが確認できますけど、他の何からのエラー発生の原因が分からないです。あるいは、HDD本体に故障になる可能性もあります。新しいHDDをDELLに接続して、認識できますか?あるいは他には何か原因でHDDが検出されないエラーを引き起こします。
一般的には、デバイスが認識されないのはPCでよく発生するエラーです。DELLだけではく、HP、NEC、アスースなどのブランドにもそういう問題もよく出てきます。pcを起動する時に、この問題をよく発生します。ここでは、DELLでhddが認識されないエラーを修復する方法を皆さんに紹介します。
など
操作手順
手順1.デルのロード画面でF2キーを押して、システムBIOSまたはセットアップを起動することができます。またはF12キーを押し、メニューから「BIOS Setup(BIOSセットアップ)」を選択することもできます。
手順2.右側の「setting」メニューで[General]>[Date/Time]をクリックします。
日にち時刻が正しいかどうかを確認してください。正しくない場合は、ハードドライブが正常に機能できません
手順3.「 Boot Sequence 」をクリックして、ブートを設定します。
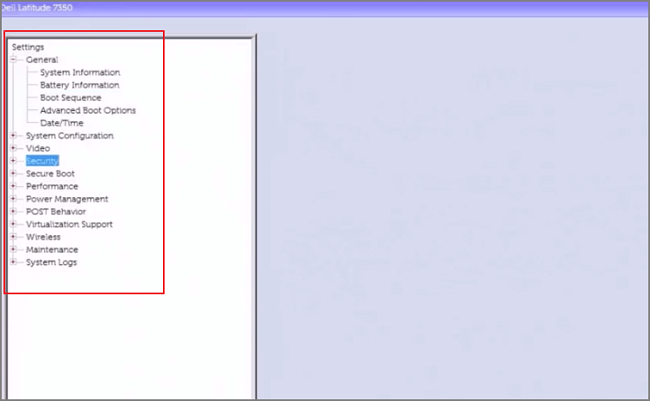
ここでブートリストオプションを見ることができます。どのブートオプションを選択しても、現在コンピュータをブートすることはできないため、ブートリストオプションを変更することをお勧めします。
UEFIをレガシーに変更する手順
レガシーをUEFIに変更する手順
手順6.システム構成を変更する
[System Configuration]を展開> [ SATA Operation]をクリック> [ AHCI ]を選択> [ Apply ]ボタンをクリックして変更します> [Apply Setting Configuration]ボックスが表示されたら[ OK ]をクリックします。
手順7.BIOSを終了し、コンピュータを再起動します。
WindowsがDellのハードドライブから起動しているかどうかを確認します。
BIOS設定が機能しない場合は、Dellの自動診断ツールを使用してハードドライブのエラーを確認できます。ePSA診断ツールは、デルのほとんどのパソコンサーパー及びタブレットに搭載されています。この診断ツールを使って、ハードウェアをスキャンし、エラーコンポーネント情報の詳細が表示されます。診断機能はシステムのブートメニューから確認することができます。
操作手順
ステップ1.コンピューターをシャットダウンします。そして、電源ボタンを押して再起動します。DELLのロゴ画面にでF12 キーを連打します。
ステップ2.診断画面が表示されます。[Diagnostics]の項目を選択します。
ステップ3.タブレットにでも自動診断機能を実施することができます。端末の電源を入れてボリュームアップボタンをデルログが表示される前から押したままにします。
ステップ4.ブートメニューにで[Diagnostics]の項目を選択します。 診断画面においでより詳しく情報を確認することができます。イベントログでは過去の診断結果の確認やカーズの状態などが確認できます。
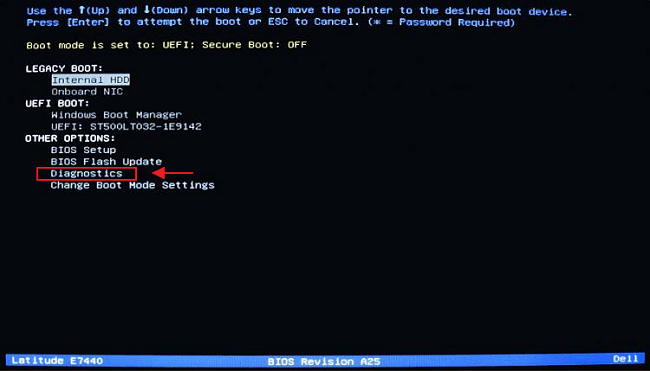
ステップ5.f2キーを押してアドバンスのオプションにれ特定のテストを選択して実施することもできます。診断テストにて問題が確認されるとBとエラーメッセージが表示されます。
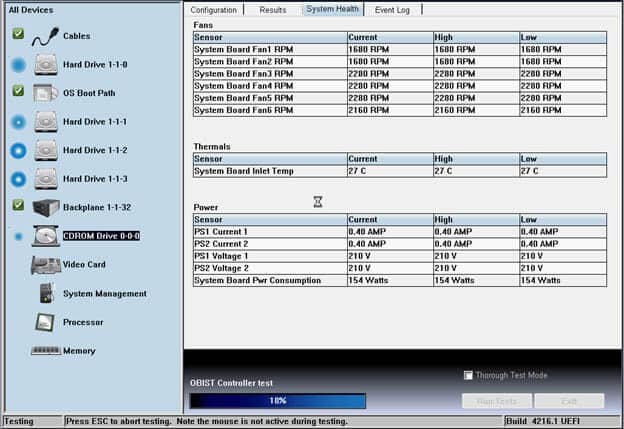
ステップ6.エラーメッセージを確認いただきテクニカルサポートまでご連絡ください。
デルのドライバを更新して、HDDを検出可能にすることができます。Dell Drivers&DownloadsWeb サイトからドライバを更新します。
手順1.デル製品を特定します。
手順2.利用可能な更新をスキャンします。
手順3.インストールするドライバーの更新を選択します。
上記の方法を試しても、役に立たない場合、HDDを他のPCに接続して、重要なデータを救出することが大事です。なのでー専門データ復元ソフトー EaseUS Data Recovery Wizard を使って、早速データを救出しましょう。

まず、SATAケーブル経由でHDDを他のPCに接続します。次は、ソフトを起動して操作を行います
ステップ1.場所の選択
ソフトウェアを起動し、USBメモリ/外付けハードディスクをパソコンに接続します。ソフトウェアが自動的に検出します。そのデバイスを選択し、「紛失データの検索」をクリックします。
※手動的に「↻」をクリックして情報を更新することもできます。

ステップ2.スキャンとファイルの選択
スキャンが終わったら、メニューで「フォルダ」あるいは「種類」をクリックしてください。そして、展開されたリストでファイルのフォルダまたは種類を選択してください。ファイル名が知っている場合は、直接に検索することもできます。フィルターを利用し、もっと便利に目標のファイルを探せます。
※復元したいファイルを素早く指定し、プレビューすることができます。

ステップ3.復旧場所を選んで復元
復元したいファイルを選択してから「復元」をクリックしてください。選択されたファイルの保存場所を指定して復元を終えます。
※ファイルの上書きを避けるため、復元されたファイルを元場所と異なるディスクで保存したほうがいいです。

チュートリアル動画
この記事では、dellでデバイスが認識されないエラーの修正方法をご紹介しました。ご自分のニーズに応じてどれか1つを選んでみてください。中でも、私たちはEaseUS Data Recovery Wizard を使ってデータ救出することをおすすめします。興味がある方、以下のボタンから、無料でダウンロードして、試してみてください。
誤って消去してしまったファイルをはじめ、様々な問題や状況でもデータを簡単に復元することができます。強力な復元エンジンで高い復元率を実現、他のソフトでは復元できないファイルも復元可能です。
もっと見るEaseus Data Recovery Wizard Freeの機能は強い。無料版が2GBの復元容量制限があるが、ほとんどのユーザーはほんの一部特定なデータ(間違って削除したフォルダとか)のみを復元したいので十分!
もっと見る...このように、フリーソフトながら、高機能かつ確実なファイル・フォルダ復活ツールとして、EASEUS Data Recovery Wizardの利用価値が高い。
もっと見る