-
![]() Windows向けデータ復旧
Windows向けデータ復旧
- Data Recovery Wizard Free購入ダウンロード
- Data Recovery Wizard Pro 購入ダウンロード
- Data Recovery Wizard WinPE購入ダウンロード
- Partition Recovery購入ダウンロード
- Email Recovery Wizard購入ダウンロード
- おまかせデータ復旧サービス
主な内容:
![]() 受賞ととレビュー
受賞ととレビュー
概要:
Windows 11/10でWindows Defenderの削除されたファイルを復元できますか?この文章を読んだ後、あなたはデータ復元を実行するための4つのテストされた方法を学ぶことができます。詳しいチュートリアルをご覧ください!
Windows Defenderは、内蔵のウイルス対策およびクリーニングユーティリティであり、コンピュータからウイルスをスキャンし、除去するのに役立ちます。しかし時には、このユーティリティが誤って重要なファイルを誤って削除してしまうことがあります。
Windows Defenderによってファイルが削除されてしまった場合でも、心配は不要です。以下に、Windows Defenderによって削除されたファイルを復元するための4つの方法を提供します。
Windows Defenderによって削除されたファイルがごみ箱に見つからない場合もあります。このような時、信頼できるデータ復元ツールを使用することで、多くの時間を節約できます。Googleでデータ復元ソフトを検索し、さまざまなプログラムをダウンロードして試すのは時間の無駄となる場合が多いです。そのため、私たちはEaseUS Data Recovery Wizard Proをお勧めします。このソフトウェアを今すぐ無料でダウンロードし、必要に応じてプロバージョンにアップグレードすることができます。
ダウンロードボタン
EaseUS データ復元ソフトウェアは多くのデータ問題に対応できます:
以下は、EaseUS Data Recovery Wizardを使用してWindows Defenderによって削除されたファイルを回復する方法についてのチュートリアルです:
ステップ1.場所の選択
ソフトを実行してください。最初画面で復元したいファイルの元フォルダーを選択して「紛失データの検索」をクリックしてください。そうすると選んだディスクのスキャンを始めます。

ステップ2.スキャンとファイルの選択
スキャンが終わったら、メニューで「フォルダ」あるいは「種類」をクリックしてください。そして、展開されたリストでファイルのフォルダまたは種類を選択してください。ファイル名が知っている場合は、直接に検索することもできます。フィルターを利用し、もっと便利に目標のファイルを探せます。

(復元したいファイルを素早く指定し、プレビューすることができます。)
ステップ3.復旧場所を選んでリカバリー
復元したいファイルを選択してから「復元」をクリックしてください。選択されたファイルの保存場所を指定して復元を終えます。(ファイルの上書きを避けるため、復元されたファイルを元場所と異なるディスクで保存しなければなりませんので注意してください。)

Defenderによって削除された個人ファイルを復元しましたか?この便利な復元ツールをより多くのWindowsユーザーと共有することを忘れないでください!
Windows Defenderの削除されたファイルがどこにあるかご存知ですか?削除されたファイルはごみ箱には移動せず、Windows Defenderの隔離領域で簡単に見つけることができます。詳しいチュートリアルはこちらをご覧ください:
ステップ1.Windowsの検索ボックスにWindows セキュリティと入力し、最初の結果を選択します。Windows 11の検索バーが機能しない場合は、タスクバーを右クリックし、「タスクバーの設定」を選択し、Windowsセキュリティアプリを検索します。
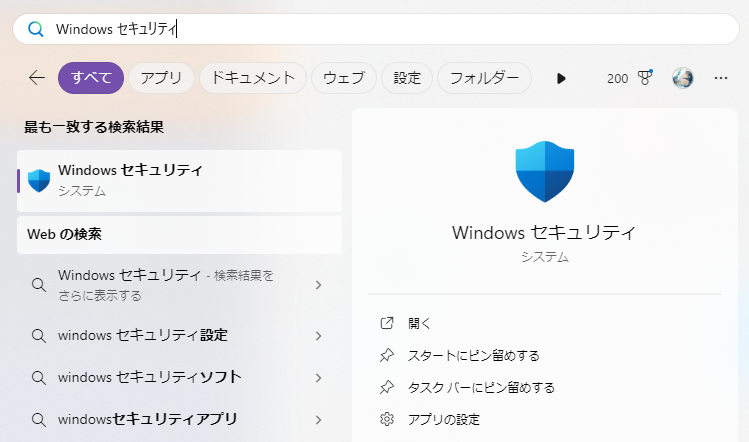
ステップ2.「ウイルスと脅威の防止」タブと「保護の履歴」をクリックします。
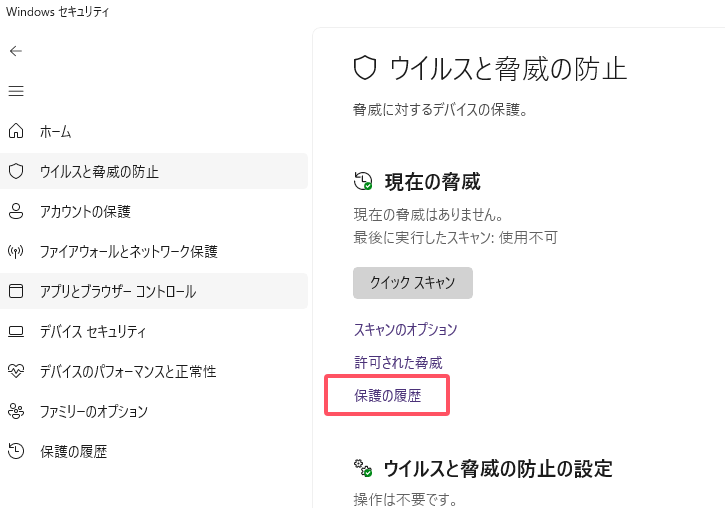
ステップ3.フィルタメニューを開き、ここで隔離されたアイテムを選択できます。
ステップ4.復元したいファイルを見つけて、復元します。
この方法は、「隔離された項目」 ウィンドウに必要な項目が見つからない場合のバックアップ方法です。コマンド ラインやコマンド プロンプトに慣れていない場合は、最初の方法を選択することをお勧めします。
ステップ1.コマンドプロンプトを管理者として起動します。検索オプションで簡単にユーティリティを起動できます。
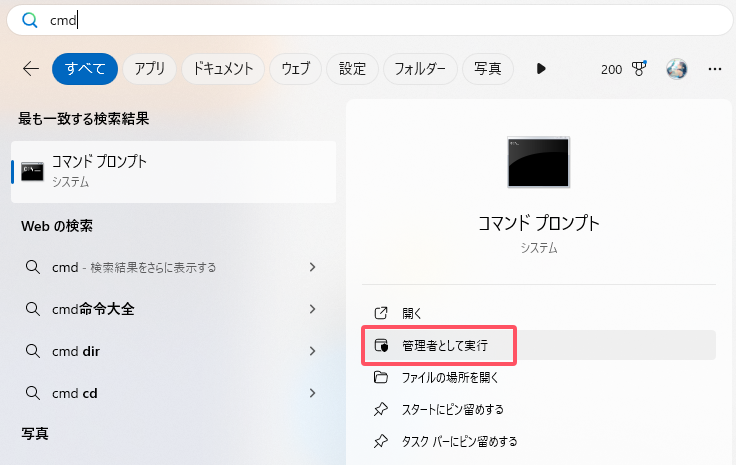
ステップ2.Windows Defenderフォルダを見つけるには、cd C:\Program Files\Windows Defenderと入力します。
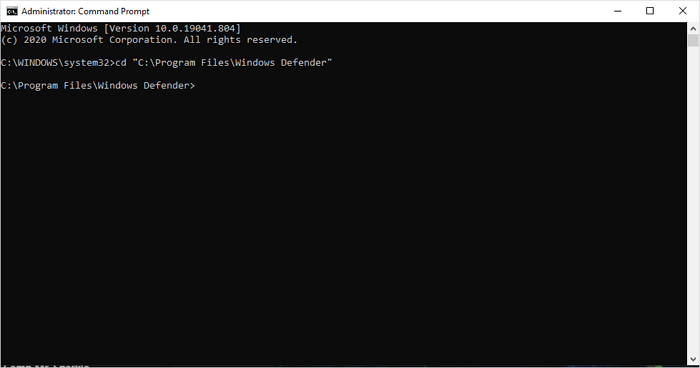
ステップ3. mpcmdrun -restore -listallと入力し、Enter キーを押して隔離された項目をすべてリストアップします。
ステップ4.アイテムを復元するには、MpCmdRun -Restoreと入力し、ファイル名を追加します。
CMDを使ったファイル復元についてもっと知りたい方は、以下の文章をご覧ください:
コマンドプロンプトを使って削除されたファイルを復元する方法
Windows 10/8/7でUSBフラッシュドライブ、ハードドライブ、SDカードから誤ってファイルを削除したり、データを紛失したりしましたか?続きを読む >>
方法 、あなたには難しすぎますか?ご心配なく!これが最後の解決策で、高度なコンピュータ知識を必要としません。EaseUSデータ復元サービスを適用すれば、データ復元がより簡単になり、いつでもオンラインでプロのデータ復元専門家とコミュニケーションすることができます。以下のリンクをクリックして、今すぐチャットウィンドウを開始してください!
EaseUSのデータ復旧専門家にご相談ください。無料診断の後、以下のサービスを提供することができます:
Windows Defenderの削除されたファイルを復元する方法を学んだ後、この問題を避けるためにWindows Defenderを無効にしたいと思うかもしれません。実は、設定を調整することで、Windows Defenderが自動的にファイルを削除するのを止めることができます。
その方法はこうだ:
ステップ1.「Windows セキュリティ」>「ウイルスと脅威の防止」に移動します。
ステップ2.下にスクロールして「ウイルスと脅威の防止」を見つけ、「設定の管理」をクリックします。
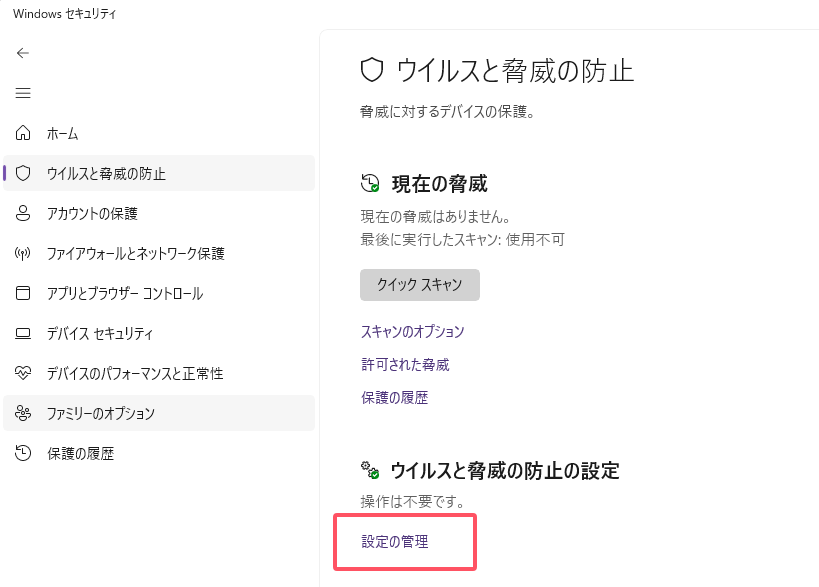
ステップ3.下にスクロールして、「除外の追加または削除」をクリックします。次に、Windows11でWindows Defenderがファイルを削除しないようにするために、いくつかの重要なファイル/フォルダーを追加できます。
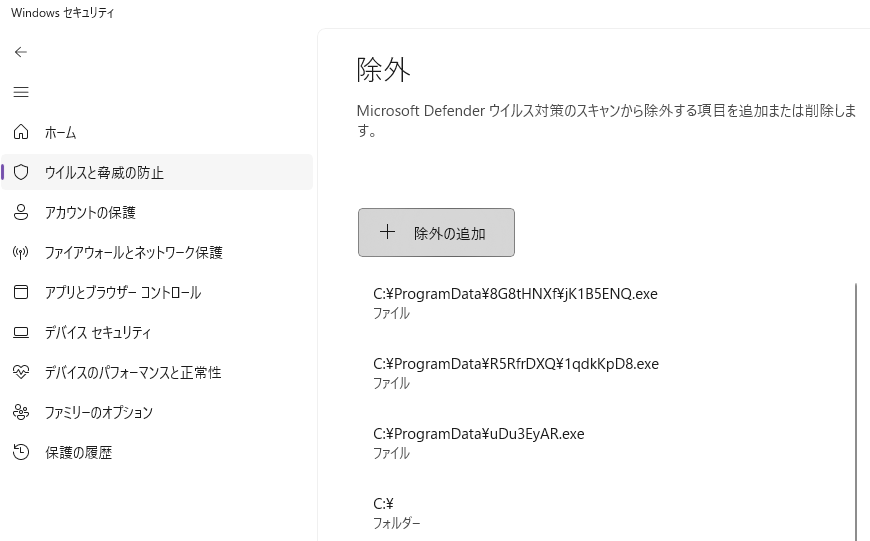
リカバリーの方法や予防のヒントが役に立ったと思ったら、この文章をソーシャルメディアでシェアして、より多くの読者の役に立ててください!
Windows オペレーティング システムの使用中、一部のプログラムはさまざまな理由でファイルを自動的に削除します。ファイルを失った原因や内容に関係なく、EaseUS Data Recovery Wizard がファイルの復元をお手伝いします。この高度なデータ復旧ツールを今すぐダウンロードしてください。
Windows Defender で削除されたファイルの回復に関する追加の質問は次のとおりです。
1.Windows Defenderによって削除されたファイルはどこに行きますか?
Windows Defenderの削除されたファイルは「隔離」フォルダにあります。このフォルダに移動して、削除されたファイルを確認することができます:C:\ProgramData\Microsoft\Windows Defender\Quarantined
2.Windows Defenderは自動的にファイルを削除しますか?
はい、Windows Defender はファイルを自動的に削除します。マルウェアやウイルスをスキャンしている間、Windows Defender は疑わしいファイルやフォルダーをコンピューターから削除し、他のデータを安全に保ちます。
3. Windows Defender によって削除されたファイルを回復するにはどうすればよいですか?
この文章には回復に関するヒントが複数記載されています。
誤って消去してしまったファイルをはじめ、様々な問題や状況でもデータを簡単に復元することができます。強力な復元エンジンで高い復元率を実現、他のソフトでは復元できないファイルも復元可能です。
もっと見るEaseus Data Recovery Wizard Freeの機能は強い。無料版が2GBの復元容量制限があるが、ほとんどのユーザーはほんの一部特定なデータ(間違って削除したフォルダとか)のみを復元したいので十分!
もっと見る...このように、フリーソフトながら、高機能かつ確実なファイル・フォルダ復活ツールとして、EASEUS Data Recovery Wizardの利用価値が高い。
もっと見る