-
![]() Windows向けデータ復旧
Windows向けデータ復旧
- Data Recovery Wizard Free購入ダウンロード
- Data Recovery Wizard Pro 購入ダウンロード
- Data Recovery Wizard WinPE購入ダウンロード
- Partition Recovery購入ダウンロード
- Email Recovery Wizard購入ダウンロード
- おまかせデータ復旧サービス
概要:
誤ってSDカードをフォーマットしたり、システムクラッシュで中身が消えてしまったり、SDカードでのデータを全部失ってしまったりすることがよく発生します。どうすればデータが紛失したSDカードを復元できるんでしょうか?今回はそんな時に役立つフリーソフトを皆さんに紹介します。
「SDカードのデータが突然消えてしまった…」そんな経験はありませんか?大切な写真や動画、仕事のデータが入ったSDカードが誤ってフォーマットされたり、破損してしまった場合でも、慌てる必要はありません。本記事では、SDカードから失われたデータを復元するために役立つ、無料で使えるフリーソフトを厳選して紹介します。
ここでは、SDカードのデータが失われる主な原因について、代表的な4つを解説します。
このように、SDカードのデータが消えてしまう原因はさまざまですが、原因を正しく理解することで、適切な対処や復元方法を選ぶことができます。次の章では、データを復元する前に押さえておきたい大切なポイントをご紹介します。
データを失ってしまった直後に最も大切なのは、SDカードの使用をすぐにやめることです。というのも、削除されたデータは完全に消えてしまったわけではなく、上書きされる前であれば復元できる可能性が残っているからです。そのため、まずは信頼性のあるデータ復元ソフトを選び、公式サイトなどから安全にダウンロードして、適切な手順で復元作業を行うことをおすすめします。
EaseUS Data Recovery Wizard Free は、世界中で多くのユーザーに利用されている人気のデータ復元ソフトです。初心者でも直感的に操作できるシンプルなインターフェースが魅力で、SDカードをはじめ、ハードディスクやUSBメモリなどの記憶メディアから失われたデータを簡単に復元できます。
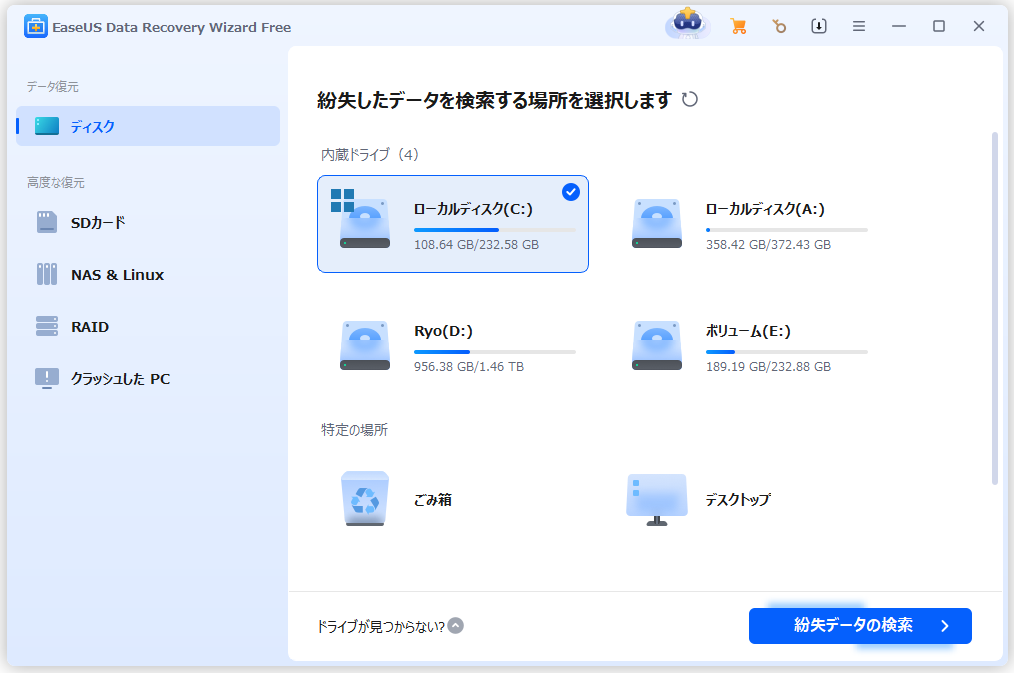
🔍主な特徴:
Recuva は、イギリスのPiriform社が開発した無料のデータ復元ソフトで、世界中で多くのユーザーに利用されています。日本語にも対応しており、初心者でも操作がわかりやすいのが大きな魅力です。削除してしまった写真やドキュメント、音楽ファイルなどを、わずか数ステップで簡単にスキャン・復元することができます。
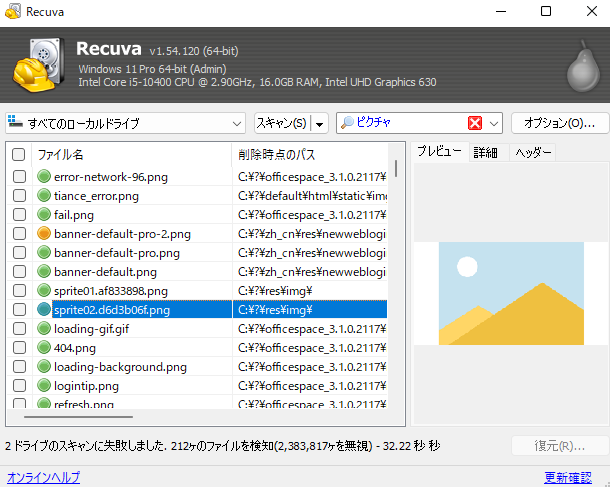
🔍主な特徴:
PhotoRecは、オープンソースで開発された無料のデータ復元ソフトで、誤って削除してしまったファイルを高確率で復元できることで知られています。名前に「Photo(写真)」とありますが、実際には画像だけでなく、動画、音声ファイル、文書ファイルなど、さまざまなファイル形式の復元に対応しています。特に、SDカードやUSBメモリ、外付けハードディスクなどのリムーバブルメディアからの復元に強く、ファイルシステムが壊れてしまった場合でもデータを取り出せる点が大きな特徴です。
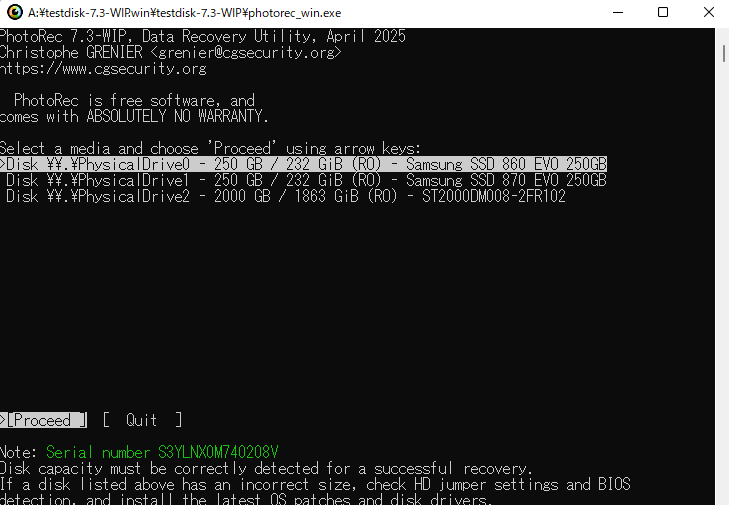
🔍主な特徴:
Disk Drillは、CleverFiles社が開発したデータ復元ソフトで、世界中で高い評価を受けている人気ツールのひとつです。シンプルで洗練されたインターフェースが特徴で、初心者でも迷わず操作できる使いやすさが魅力です。写真や動画、文書ファイルなど、さまざまな形式のデータを復元できるだけでなく、SDカードやUSBメモリ、外付けハードディスクからのデータ復旧にも幅広く対応しています。
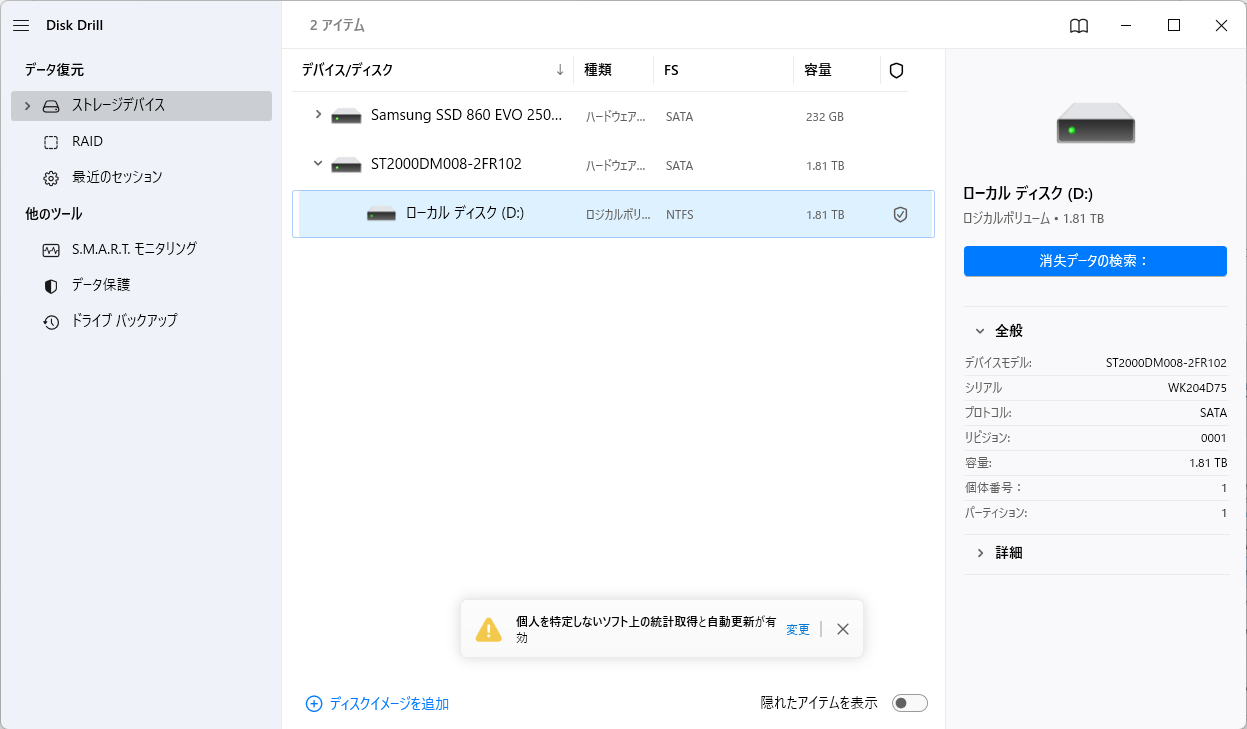
🔍主な特徴:
MiniTool Power Data Recoveryは、カナダのMiniTool社が開発したデータ復元ソフトで、使いやすさと高い復元性能を兼ね備えています。Windowsユーザーを中心に評価が高く、SDカードをはじめ、USBメモリや外付けハードディスクなど、さまざまな記憶媒体から削除されたデータを復元することができます。
🔍主な特徴:
今回は、例としてEaseUS Data Recovery Wizard Freeという無料ソフトを使用する流れをご紹介しますが、他の復元ソフトでも基本の流れはほぼ共通です。
ステップ1. まず、カードリーダーを使ってSD/TFカードをコンピューターに正しく接続します。EaseUS Data Recovery Wizardを起動し、「SDカード復元」を選択してください。お使いのデバイスのブランドを選びます(正しいブランドを選ぶことで、復元の成功率が高くなります)。その後、「スキャン」ボタンをクリックしてください。

ステップ2. スキャンが完了したら、画面上部のメニューから「フィルター」あるいは「フォルダ」と「種類」をクリックして、パスやファイルの分類でまとめます。展開されたリストから、フィルターまたは種類を選択してください。これにより、検出されたすべてのファイルを確認することができます。

ステップ3. 復元したいファイルを選択し、「復元」をクリックしてください。選択したファイルの保存先を指定して復元を終わえます。ファイルの上書きを避けるため、復元されたファイルは元の場所とは異なるディスクに保存したほうがいいです。

⭐補足アドバイス:
フリーソフトによっては、復元可能なファイル容量に制限がある(例:最大500MBや1GBなど)場合があります。より多くのデータを復元したい場合は、有料版へのアップグレードを検討しても良いでしょう。復元できるかどうかは、削除されてからの時間や上書きの有無によって左右されます。なるべく早めに復元作業を行うことが成功率アップのカギです。
📝関連記事:データ復元ソフト【Windows/Mac/iPhone/Android 対応】
本記事では、いくつかのSDカード復元用のフリーソフトをご紹介しました。ただし、完全に無料で使えるソフトは、復元できる容量や機能に制限があることが多く、復元力がやや劣る場合もあります。そのため、大切なデータを確実に取り戻したい場合は、有料のデータ復元ソフトを利用するのが最もおすすめです。一度購入すれば何度でも使用できるため、コストパフォーマンスの面でも非常に優れています。
中でも特におすすめしたいのが「EaseUS Data Recovery Wizard」です。このソフトは、無料版でもある程度の復元容量を試すことができ、さらに復元精度や処理速度、安全性の面でも高く評価されています。多くのユーザーからの信頼も厚く、初めての方でも安心して使えるソフトです。
誤って消去してしまったファイルをはじめ、様々な問題や状況でもデータを簡単に復元することができます。強力な復元エンジンで高い復元率を実現、他のソフトでは復元できないファイルも復元可能です。
もっと見るEaseus Data Recovery Wizard Freeの機能は強い。無料版が2GBの復元容量制限があるが、ほとんどのユーザーはほんの一部特定なデータ(間違って削除したフォルダとか)のみを復元したいので十分!
もっと見る...このように、フリーソフトながら、高機能かつ確実なファイル・フォルダ復活ツールとして、EASEUS Data Recovery Wizardの利用価値が高い。
もっと見る