-
![]() Windows向けデータ復旧
Windows向けデータ復旧
- Data Recovery Wizard Free購入ダウンロード
- Data Recovery Wizard Pro 購入ダウンロード
- Data Recovery Wizard WinPE購入ダウンロード
- Partition Recovery購入ダウンロード
- Email Recovery Wizard購入ダウンロード
- おまかせデータ復旧サービス
主な内容:
![]() 受賞ととレビュー
受賞ととレビュー
概要:
Windows 8からデータを復元したい場合、Windows 8データ復旧ツールが必要です。EaseUS Data Recovery Wizard Free(Windows 10/8.1/8/7/Vista/XPに適用)をお勧めします。このWindows 8データ復元ソフトは削除、フォーマットした、またはほかの理由で消されたデータを取り戻せます。
Windows 8でファイルを削除すると、ファイルがまずゴミ箱に移動されます。誤ってファイルを削除しても、ゴミ箱から元に戻すことができます。しかし、ゴミ箱を空にしたら、どうファイルを復元しますか?
実は、Windows 8でゴミ箱を空にしても、削除したファイルはすぐに完全消失することがありません。ゴミ箱を空にしたことによって消えたそうなファイルは、まだディスクに残されています。そのデータを保存していた領域は「再利用可能にする」ために隠されていて、新しいデータをその領域に書き込まない限り、データを確実に復元できます。なので、その分の削除したファイルを復元するには、データの保存先となるドライブに新しいデータを保存しないでください。そのドライブに新しくデータを保存したことがないなら、下記の対処法に従って、100%パーセント復元することができます。
関連記事:ゴミ箱で削除したファイルを復元方法
Windows 8からデータを復元したい場合、Windows 8データ復旧ツールが必要です。EaseUS Data Recovery Wizard Free(Windows 10/8.1/8/7/Vista/XPに適用)をお勧めします。このWindows 8データ復元ソフトは削除、フォーマットした、またはほかの理由で消されたデータを取り戻せます。
EaseUS Data Recovery Wizard Freeは無料でシステムから消えたファイルを復元できます。Windows XP、Vista、Windows 7及びWindows 8、 8.1のFAT/NTFSハー ドディスクのファイルの復元に対応します。ハードディスクのデータ復元のほかに、 ハードウェアRAID、外付けHDD、USBメモリ、 SDカード、メモリカードなどにも対応できます。
ステップ1.起動用ディスクを作成する
ほかの正常なパソコンでEaseUS Data Recovery Wizardを起動し、「クラッシュしたPC」でUSBドライブを選択して「作成」をクリックします。
ご注意:起動ディスクを作成すると、EaseUS Data Recovery WizardはUSBドライブに保存されているデータをすべて消去します。重要なデータはあらかじめバックアップしておいてください。


ステップ2.ブータブルUSBからパソコンを起動する
起動しないパソコンに先作成したブータブルディスクを接続し、BIOSでパソコンの起動順序を変更します。多くのユーザーの場合、パソコンを再起動し、delやF2キー(ブランド次第にほかのキーを押すこともあります。)を繰り返し押し、BIOSに入ります。
※BIOSのインタフェースはブランドによって違います。でもほとんどは「起動ディスク/BOOT」などの名前です。
ハードディスクの先にある「リムーバブルデバイス」(起動可能なUSBディスク)からPCを起動するように設定します。「F10」キーを押して保存し、終了します。

ステップ3.クラッシュしたシステム/PCからデータを復元する
EaseUS Data Recovery Wizardの起動ディスクからブートした後、スキャンしたいドライブを選択し、失われたファイルをすべて見つけます。プレビューして、必要なファイルを安全な場所に復元します。

永久に削除されたファイルは、以前のファイルのバージョンから復元することも出来ます。この前提は、前にファイルをバックアップしたことがあります。あるいは上記のデータ復元ツールを利用します。
操作手順
ステップ1:コントールパネル>「ファイル履歴」>「個人用のファイル復元」をクリックします。
ステップ2:復元したいファイルを選択して、緑のボタンをクリックして完成します。

ステップ3:もし同じファイルの存在のメッセージが出てくれたて、「ファイルを置き換える」を選んで、削除したファイルを取り戻せます。
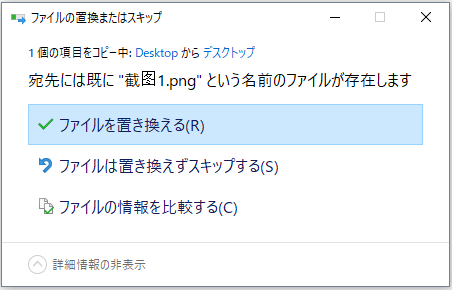
誤って消去してしまったファイルをはじめ、様々な問題や状況でもデータを簡単に復元することができます。強力な復元エンジンで高い復元率を実現、他のソフトでは復元できないファイルも復元可能です。
もっと見るEaseus Data Recovery Wizard Freeの機能は強い。無料版が2GBの復元容量制限があるが、ほとんどのユーザーはほんの一部特定なデータ(間違って削除したフォルダとか)のみを復元したいので十分!
もっと見る...このように、フリーソフトながら、高機能かつ確実なファイル・フォルダ復活ツールとして、EASEUS Data Recovery Wizardの利用価値が高い。
もっと見る