-
![]() Windows向けデータ復旧
Windows向けデータ復旧
- Data Recovery Wizard Free購入ダウンロード
- Data Recovery Wizard Pro 購入ダウンロード
- Data Recovery Wizard WinPE購入ダウンロード
- Partition Recovery購入ダウンロード
- Email Recovery Wizard購入ダウンロード
- おまかせデータ復旧サービス
概要:
ワード文書を開こうとすると「.docxは内容に問題があるため、開くことができません」というエラーメッセージが表示されました。このような場合、どうすればいいのでしょうか。何か修復する方法がありますか。この記事では、Wordファイルを開くことができない時の対処法を皆さんに紹介するので、「.docxは内容に問題があるため、開くことができません」エラーが発生した際に役に立つと思います。Microsoft Word 2016・2013・2010でもこの記事の対象になります。
「何時間もかかって作成したワード文書なんですが、提出の前に最後のチェックを行おうと思ったら、「.docxは内容に問題があるため、開くことができません」というエラーが表示されて開くことができなくなりました。こんな時はどうすればいいのでしょうか、何か修復法がありますか。」
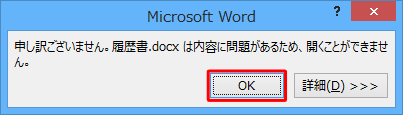
もしも同じようなエラーが表示されても心配はいりません。次で、効果的な対処法を3つ紹介するので、是非ご参照ください。
Word文書が破損していて、「内容に問題があるためWordを開くことができません」という問題が発生する場合。この問題を解決し、破損したWord文書を修復するには、EaseUSファイル修復ツールを使用してください。
このOfficeファイル修復ソフトウェアを使用すると、破損したDOCXファイルを修復し、MS Office 2019/ 2016/ 2013 / 2010 / 2007の読み取り不能なコンテンツを回復できます。Word文書からエラーを取り除くことを強くお勧めします。このアプリケーションは、Wordファイルがその内容を表示しているときに表示されるすべてのタイプのエラーメッセージを解決します。
EaseUS Fixoドキュメント修復の主な機能:
Step 1.「ファイルの修復」で「ファイルの追加」を選択し、修復するドキュメントを追加します。

Step 2.追加されたら、「すべてを修復」を選択して修復処理を開始します。ファイルのサイズや損傷の程度によって、しばらく時間がかかります。

Step 3.修復完了後にプレビューやダウンロードが可能です。

ファイルの回復を除いて、EaseUS Fixoは、フォーマットされたディスク/パーティション、空のごみ箱、失われたパーティション、破損した/破損したハードドライブなどから失われたファイルを回復することができます。
Wordでワード文書を開くことができない場合、Googleドキュメントで開ける可能性があります。だから、下記のステップに従ってそのWordファイルをGoogleドキュメントで開くことができるか試してみましょう。
1.開きたいワード文書をGmailに送ってください。
2.メールボックスでそのファイルをプレビューしてください。
3.Google docsで開くをクリックしてください。
4.ファイル → ダウンロード をクリックして、パソコンに保存してください。
5.ダウンロードしたファイルをマイクロソフト ワードで開けるかどうかチェックすることが可能です。
ワードパッドは、Windowsに標準で搭載されている文章を執筆するツールです。ワードに比べて機能が少ないです。緊急の場合には、Windowsのワードパッドを活用して、開けないファイルの内容をおおざっぱに表示されます。以下の手順にしたがって操作してください。
1.検索バーにワードパットを人力して、「ワードパット」をクリックします。
2.ワードパットから開けないファイルを選択して、開くことができます。
短所:ワードパットでは全ての内容が表示できるわけではないです。
1.ワードのメニューバーで「ファイル」を選択し、「開く」を選択します。
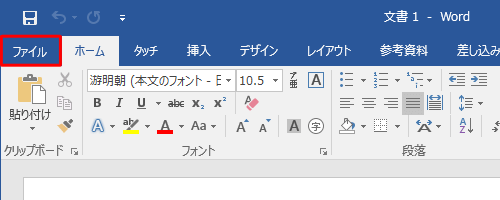
2.開きたいファイルを選択し、「▼」を選択、「開いて修復する(E)」をクリックします。
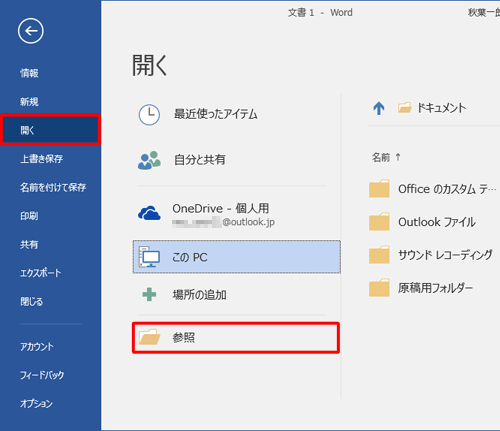
3.表示されているダイログボックスの「修復」をクリックします。エクセルは自動的にファイルを修復します。なお、修復に失敗した場合、「データの抽出」をクリックすることで、目的の一部データだけを抽出することができます。
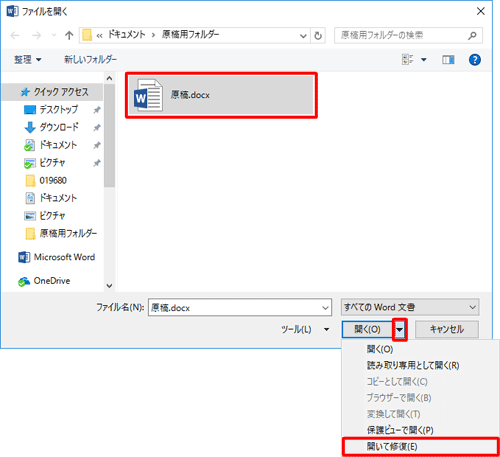
1.内容に問題があるために開くことができないオフィスオープンXMLファイルをどのように修正しますか?
あなたは修正することができます OfficeオープンXMLを開くことができません これらの解決策でエラー:
2. ChromeでXMLを有効にするにはどうすればよいですか?
3. 目次とは何ですか?
目次は、論文、論文、または研究論文の章と主要なセクションをページ番号とともにリストする場所です。