-
![]() Windows向けデータ復旧
Windows向けデータ復旧
- Data Recovery Wizard Free購入ダウンロード
- Data Recovery Wizard Pro 購入ダウンロード
- Data Recovery Wizard WinPE購入ダウンロード
- Partition Recovery購入ダウンロード
- Email Recovery Wizard購入ダウンロード
- おまかせデータ復旧サービス
主な内容:
![]() 受賞ととレビュー
受賞ととレビュー
概要:
Windows 10で削除したファイルが再表示され続けますか?SDカードやフラッシュドライブで削除したファイルが再表示され続けますか?このページを読んで、最小限の労力で削除したファイルが戻ってきたり、再び現れたりするのを修正する4つの方法を適用してください。
「Windows 11を使っています。最近Windows 10からアップデートしたんですが、昨日から、削除したはずのいくつかのファイルが勝手にデスクトップにもどってきています。PCを再起動またはリフレッシュした直後に起こります。ごみ箱を空にしたり、パーティションをフォーマットしたりしても、状況は改善しませんでした。なぜ削除したファイルやフォルダーが復活するのでしょうか?どうすればこの問題を解決できますか?」
Windows 10で削除したファイルが勝手に復元される原因は様々なですが、今回の記事ではこのような現象の主な原因と解決策を4つご紹介します。以下の方法を順に試してみてください。
Windowsのごみ箱にあるファイルやフォルダが、更新後に何度も戻ってくる場合は、ごみ箱アプリケーションに何らかの問題が発生している可能性が高いです。ごみ箱を空にした後にファイルが再表示されないようにするには、以下のコマンドプロンプトを使用してWindows 10の破損したごみ箱を修正する必要があります。
ステップ1.「コマンドプロンプト」を管理者として実行します。
ステップ2. 次のコマンドを入力し、Enterキーを押します。
rd /s /q C:$Recycle.bin
ステップ3.「exit」と入力してコマンドプロンプトを終了します。
システムによってファイルやフォルダに変更を加えることが許可されていない場合、コンピュータからアイテムを削除するにはどのようにすればよいでしょうか。まず最初に行うべきことは、システムのアクセス許可を確認することです。以下の手順でアクセス許可を確認・変更しましょう。
💠以下の手順は、Windows 11 24h2のもとに作成されています。
ステップ1. 削除したいファイル/フォルダを見つけて右クリックし、「プロパティ」を選択します。
ステップ2.「セキュリティ」タブを選択し、「詳細設定」をクリックします。
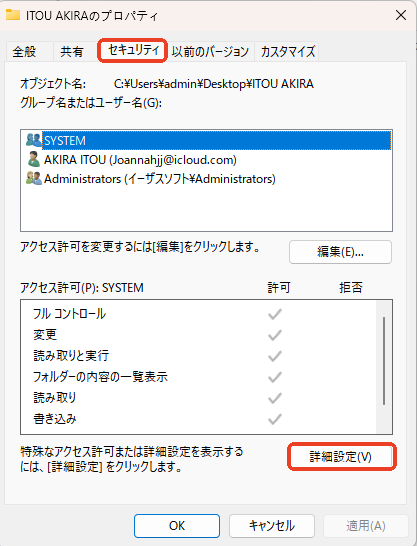
ステップ3.「所有者」欄の「変更」をクリックし、自分のユーザー名を入力して「OK」をクリック。
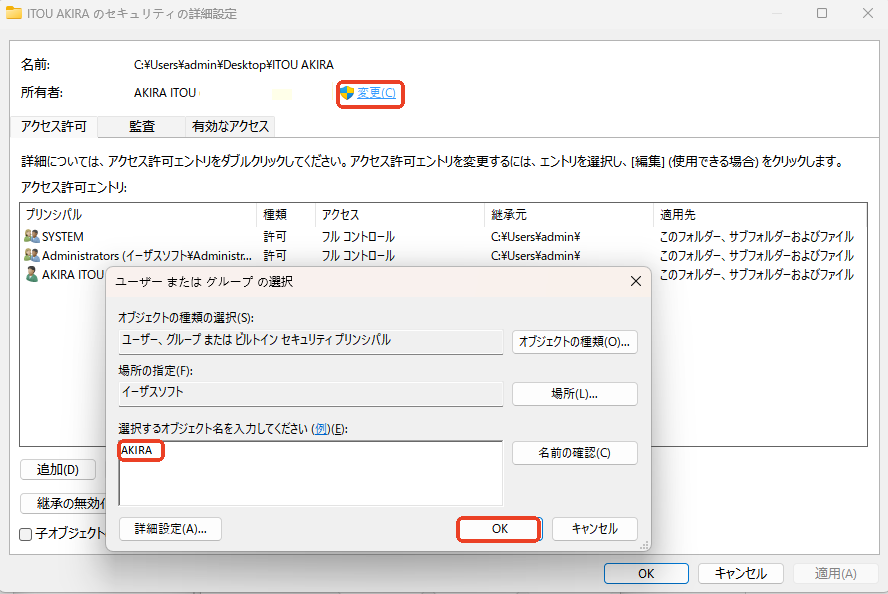
ステップ4.「セキュリティ」タブに戻り、「編集」をクリックして全てのアクセス許可にチェックを入れます。
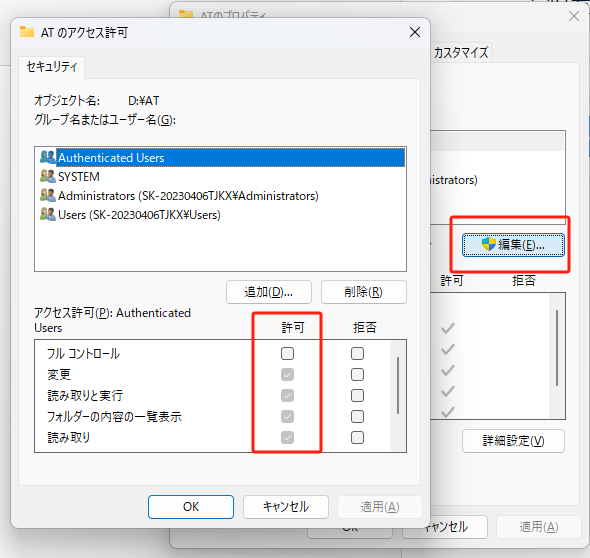
「削除したファイルやフォルダが何度も表示する」のは、ウイルスや悪意のあるソフトウェアが原因の場合もあります。Microsoft Safety Scanner はマルウェア除去ツールとして機能し、システムをスキャンしてウイルスやその他のマルウェアを除去します。したがって、削除したファイル/フォルダが戻ってくる問題を解決するには、Microsoft Safety Scannerを実行することも効果的です。
削除したファイルが復活する原因が、ウイルスやマルウェアである場合もあります。Microsoftが提供する無料のスキャンツール「Microsoft Safety Scanner」を使ってシステムをチェックしましょう。
ステップ1. Microsoftの公式サイトからツールをダウンロードします。
ステップ2. ツールを起動し、「クイックスキャン」「フルスキャン」「カスタムスキャン」のいずれかを選択して実行します。
ステップ3. スキャンが完了すると、マルウェアの検出・削除結果が表示されます。
スキャナは、ウイルスが見つからなかった場合や、削除されたウイルス、スパイウェア、その他の潜在的に望ましくないソフトウェアについての情報を提供します。削除された悪意のあるソフトウェアがある場合は、「スキャンの詳細結果を表示」をクリックすることで、詳細情報を確認できます。
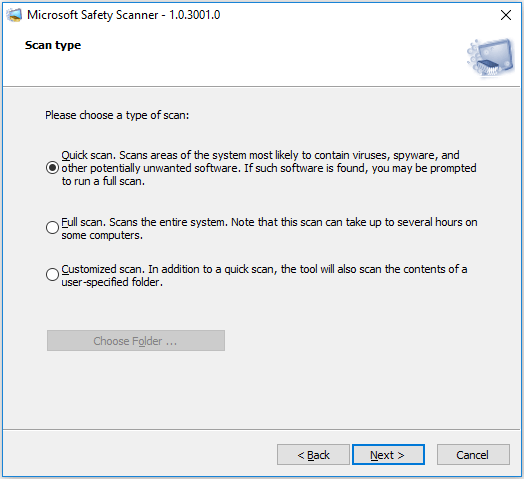
ウイルスやマルウェアに感染しているファイルやフォルダは、Microsoft Safety Scannerによって削除される可能性があります。そのため、修正後にデータ損失が発生することがあります。そんな時こそ、EaseUS Data Recovery Wizardを使って大切なデータを復元しましょう。
OneDriveなどのクラウドサービスを使用している場合、削除したファイルが自動的にクラウドから復元されることがあります。同期機能を一時的に無効にするか、アプリ自体をアンインストールして再度確認してみてください。
📖補足:一部のアプリは、削除しても自動的に同名のフォルダやファイルを作成し直すことがあります。ファイル名をインターネットで検索し、どのアプリに関連しているかを確認・設定変更することも有効です。
誤って必要なファイルを削除してしまった場合には、EaseUS Data Recovery Wizardなどの復元ソフトを活用することで、消えたデータを復元することが可能です。ハードディスク、SDカード、USBメモリなどからも復元できます。注意点として、ファイルを復元したい場合は、フォーマットなどの操作を行う前に復旧作業を行うようにしましょう。
ステップ1.場所の選択
ソフトを実行してください。最初画面で復元したいファイルの元場所(例えE:)あるいは特定の場所を選択して「紛失データの検索」をクリックしてください。そうすると選んだディスクのスキャンを始めます。

ステップ2.スキャンとファイルの選択
スキャンが終わったら、メニューで「フォルダ」あるいは「種類」をクリックしてください。そして、展開されたリストでファイルのフォルダまたは種類を選択してください。ファイル名が知っている場合は、直接に検索することもできます。
※フィルターを利用し、もっと便利に目標のファイルを探せます。

(復元したいファイルを素早く確認し、プレビューすることができます。)
ステップ3.復旧場所を選んでリカバリー
復元したいファイルを選択してから「復元」をクリックしてください。選択されたファイルの保存場所を指定して復元を終えます。
※ファイルの上書きを避けるため、復元されたファイルを元場所と異なるディスクで保存しなければなりませんので注意してください。

ファイルの削除が反映されず、再び表示される場合、単純なごみ箱の破損から、アクセス権の問題、マルウェア、クラウド同期サービスなどさまざまな原因が考えられます。状況に応じて、上記の方法を試すことで問題の解決が期待できます。ただし、フォーマット操作は最終手段とし、実行前に大切なデータをバックアップまたは復元ツールでフォーマットされたハードドライブを復元することを強くお勧めします。
1. ファイルを削除しても勝手に戻ってくるのはなぜですか?
いくつかの原因が考えられます。代表的なものは、ごみ箱の破損、ファイルのアクセス権限が不十分、クラウド同期サービス(例:OneDrive)による復元、あるいはマルウェアの影響です。順に確認・対処することで解決するケースが多いです。
2. ごみ箱を空にしても削除したファイルが戻ってきます。どうすればいいですか?
Windowsのごみ箱が破損している可能性があります。コマンドプロンプトで「rd /s /q C:$Recycle.bin」を実行して、ごみ箱をリセットしてみてください。その後、PCを再起動しましょう。
3. 削除したファイルの影にウイルスやマルウェアが潜んでいることはありますか?
'はい、あります。悪意あるソフトウェアが削除済みのファイルを復元したり、定期的に同じファイルを作り直すケースがあります。Microsoft Safety Scannerなどのウイルススキャンツールを使って、システムをチェックしてく
誤って消去してしまったファイルをはじめ、様々な問題や状況でもデータを簡単に復元することができます。強力な復元エンジンで高い復元率を実現、他のソフトでは復元できないファイルも復元可能です。
もっと見るEaseus Data Recovery Wizard Freeの機能は強い。無料版が2GBの復元容量制限があるが、ほとんどのユーザーはほんの一部特定なデータ(間違って削除したフォルダとか)のみを復元したいので十分!
もっと見る...このように、フリーソフトながら、高機能かつ確実なファイル・フォルダ復活ツールとして、EASEUS Data Recovery Wizardの利用価値が高い。
もっと見る