-
![]() Windows向けデータ復旧
Windows向けデータ復旧
- Data Recovery Wizard Free購入ダウンロード
- Data Recovery Wizard Pro 購入ダウンロード
- Data Recovery Wizard WinPE購入ダウンロード
- Partition Recovery購入ダウンロード
- Email Recovery Wizard購入ダウンロード
- おまかせデータ復旧サービス
概要:
ハードドライブのボリュームの一つが容量不足ですか?ボリュームを拡張したいとお探しですか?この詳細な記事を読んで、ディスク管理を使ってボリュームを拡張する方法と、より良い代替方法を学びましょう。
もしストレージスペースがほとんどなくなってきているパーティションを拡張する方法を探しているなら、ここが正しい場所です。このEaseUSからの記事では、Windowsの組み込みツールであるディスクの管理を使用してボリュームを拡張する方法について詳しいガイドを提供します。さらに、別の好ましい方法も紹介します。それでは、読み進めてさらに詳しく学びましょう。

先ほど触れたように、ディスクの管理はマイクロソフトによって提供されており、Windowsユーザーがディスクやパーティションを管理するための組み込みユーティリティです。このツールを使用してボリュームを作成したり、ディスクを初期化したり、ボリュームを拡張・縮小したりすることができます。パーティションとディスクを管理することで、ストレージスペースを最適化し、システムのパフォーマンスを向上させることができます。
以下に、2つの異なるケースでディスクの管理を使用してボリュームを拡張する手順を画像付きで示します。
ケース1. 対象のボリュームの直後に隣接する空き領域または未割り当て領域が存在する場合
ステップ1. 「Windows + R」を押して、実行ダイアログボックスを開きます。
ステップ2. 「diskmgmt.msc」と入力し、「Enter」を押します。
ステップ3. 対象のパーティションを右クリックし、「ボリュームの拡張」を選択します。
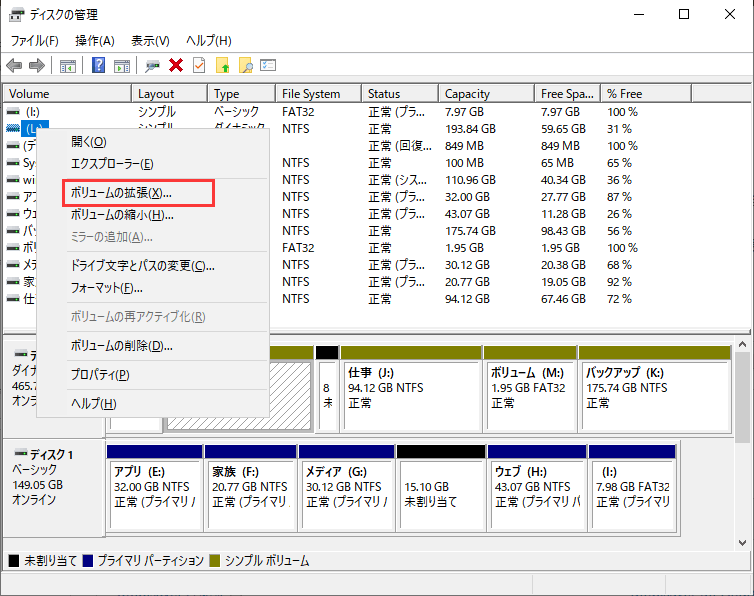
ステップ4. 「次へ」を押し、対象のパーティションに追加する未割り当て領域のサイズを入力します。
ステップ5. 「次へ」を押してから「完了」を押し、操作を完了します。
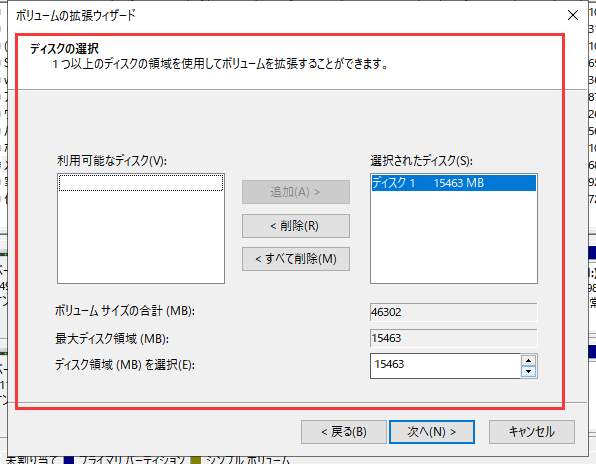
ケース2. ドライブに適切な空き領域または未割り当ての領域がないため、まずボリュームを縮小する必要があります。
ステップ 1. 「Windows + R」キーを押して実行ダイアログボックスを開きます。
ステップ 2. 「diskmgmt.msc」と入力して「Enter」を押します。
ステップ 3. 対象のパーティションを右クリックし、「ボリュームの縮小」を選択します。
ステップ 4. そのパーティションを縮小したいスペースの量を入力し、「縮小」をクリックします。
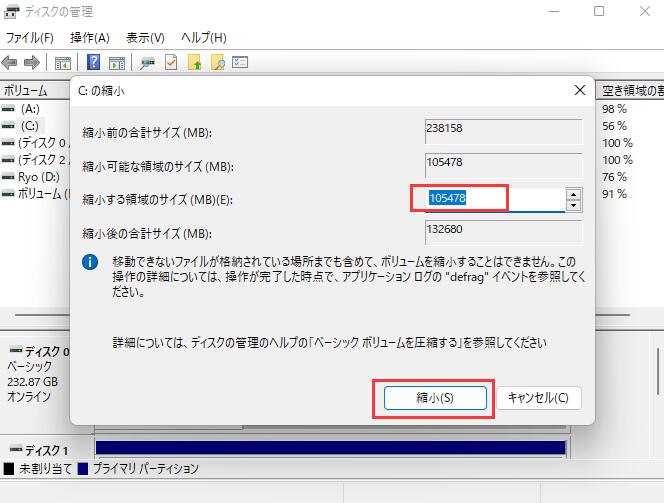
その後、ドライブに未割り当てのスペースができます。この未割り当てのスペースを別のパーティションに割り当てるために、ケース 1 を参照してください。
また、「ボリュームの拡張」オプションがグレーアウトされていることがあることに言及する価値があります。これは主に、拡張したいボリュームの後ろに隣接する空き領域や未割り当ての領域がないか、パーティションがFAT形式やその他の形式であるためです。詳細については、以下の記事を参照してください。
Windowsでボリュームを拡張できない場合の対処法
Windows 11/10、8、または7でボリュームの拡張またはボリュームの拡大を試みていますか?心配しないでください。もっと読む >>
ディスク管理の制限に戸惑っている場合は、強力なサードパーティソフトウェアであるEaseUS Partition Masterの使用をお勧めします。
ディスク管理と比較して、これは使いやすいインターフェイスとより実用的な機能を備えています。特に「リサイズ&移動」機能は、隣接していない未割り当てのスペースを使ってパーティションを拡張することさえ可能にします。次のステップを確認して、ボリュームを拡張しましょう。
ステップ1. EaseUS Partition Masterを実行して、ソフトのメイン画面で容量を調整したいパーティションを右クリックして、「サイズ調整/移動」を選択します。
ご案内:EaseUS Partition Masterは「スマートリサイズ技術」を採用しています。この技術によりますと、ディスクにある未割当容量を自動的に検出され、パーティションの末の黒点をトラックして、直接に選定のパーティションに容量を調整できるので、隣接領域で未割当容量を作る必要がありません。

ステップ2. パーティションの末にある黒い点を右にトラックしてパーティションの容量を拡大し、左にトラックして容量を縮小して「OK」ボタンをクリックします。

ステップ3. ソフトのメイン画面で上部で保留中の操作をクリックして、「適用」をクリックして、変更を適用します。

⭐関連記事:
Diskpartを使ってパーティションを拡張する方法【詳細ガイド】
Windows 10のチュートリアル:パーティションをディスクの最後に移動する方法
パーティションを拡張する必要性について疑問に思っている場合、以下にその理由をいくつか挙げます。
もしもっとストレージスペースを確保するためにパーティションを拡張したい場合、最初に利用できるツールはディスクの管理です。この記事では、ディスクの管理を使用してボリュームを拡張する方法について、包括的なチュートリアルから学ぶことができます。しかし、このツールにはいくつかの制限があります。
幸運なことに、EaseUS Partition Masterのような強力でプロフェッショナルなツールがあり、これを使えばハードドライブのパーティションを簡単かつ安全に管理できます。
1. ディスク管理を使用してCドライブを拡張する方法
ディスク管理を使用してCドライブを拡張するには、以下の手順に従ってください:
「Windows + R」を押して実行ダイアログを開きます。
diskmgmt.mscと入力し、「Enter」を押してディスク管理を起動します。
Cドライブを右クリックして「ボリュームの拡張」を選択します。
Cドライブを拡張したいサイズを入力して「次へ」をクリックします。
「完了」を押して終了します。
2. なぜディスク管理でボリュームを拡張できないのですか?
ディスク管理でボリュームを拡張できない理由は、拡張したいパーティションの後ろに隣接する未割り当てのスペースや空きスペースがないためです。もう一つの理由は、WindowsがFAT形式やその他の形式のパーティションを拡張できないことです。
3. CMDを使ってCドライブを拡張する方法は?
CMDを使用してCドライブを拡張するには、まずコマンドプロンプトを起動し、次にいくつかのコマンドを入力する必要があります。詳細な手順は以下の通りです:
「Windows + X」キーを押して、管理者としてコマンドプロンプトを実行します。
以下のコマンドを入力し、それぞれの後で「Enter」を押します:
高機能なディスク管理

Partition Master Professional
一番使いやすいディスク管理ソフトで、素人でもディスク/ パーティションを自由に変更できます!
