-
![]() Windows向けデータ復旧
Windows向けデータ復旧
- Data Recovery Wizard Free購入ダウンロード
- Data Recovery Wizard Pro 購入ダウンロード
- Data Recovery Wizard WinPE購入ダウンロード
- Partition Recovery購入ダウンロード
- Email Recovery Wizard購入ダウンロード
- おまかせデータ復旧サービス
概要:
Windows 10でディスクの容量が足りない場合、システムパーティションの拡張により、未割り当ての領域やほかのパーティションに利用されていない領域をシステムパーティションに分割して、ディスク領域不足の問題を解決できます。Windows 10の内蔵ディスク管理ツール、または第三者のディスク管理ソフトでシステムボリュームを拡張することができます。EaseUS Partition Master Freeは、無料のディスク管理ソフトです。
Windows 10でディスクの容量が足りない場合、システムパーティションの拡張により、未割り当ての領域やほかのパーティションに利用されていない領域をシステムパーティションに分割して、ディスク領域不足の問題を解決できます。Windows 10の内蔵ディスク管理ツール、または第三者のディスク管理ソフトでシステムボリュームを拡張することができます。次は、この2つの対処法を1つずつ皆さんに詳しく解説してきたいと思いますので、Windows 10でシステムパーティションを拡張したい方は、この記事を見逃しないでください。
windowsパソコンでシステムパーティションを拡張する方法はたくさんあります。利用可能な専門のパーティション管理ソフトを利用することもできますし、内蔵のディスクの管理ツールを使って、パーティションの拡張を実現することもできます。
本文で最もおススメな方法は、EaseUS Partition Masterという無料なパーティション管理ソフトを使うことです。EaseUS Partition Masterは、Windows 10/8/7/Vista/XP 32 bit及び64 bitのOSに対応するパーティション管理ソフトウェアです。とても使い易くて非常に簡単な数ステップだけでシステムパーティションを拡張することができます。また、この無料なパーティション管理ソフトを使って、システムパーティションを拡張する途中で、ディスク上のすべてのデータにも損壊を出しません。
4つのステップでWindows 10のパーティションを簡単に拡張
ステップ1. EaseUS Partition Masterを実行して、ソフトのメイン画面で容量を調整したいパーティションを右クリックして、「サイズ調整/移動」を選択します。
ご案内:EaseUS Partition Masterは「スマートリサイズ技術」を採用しています。この技術によりますと、ディスクにある未割当容量を自動的に検出され、パーティションの末の黒点をトラックして、直接に選定のパーティションに容量を調整できるので、隣接領域で未割当容量を作る必要がありません。

ステップ2. パーティションの末にある黒い点を右にトラックしてパーティションの容量を拡大し、左にトラックして容量を縮小して「OK」ボタンをクリックします。

ステップ3. ソフトのメイン画面で上部で保留中の操作をクリックして、「適用」をクリックして、変更を適用します。

EaseUS Partition Masterは、システムパーティションのサイズ調整以外、消失したパーティションの復元、パーティションのコピーなどの機能を備えた完璧なディスク管理ツールです。
上記のパーティション管理ソフトは最も効率的かつカンタン的な対処法ですが、もしサードパーティーのソフトをインストールしたくない場合は、ここでWindows 10に内蔵している「ディスクの管理」を使って、システムパーティションを拡張する方法を皆さんに紹介します。この方法によってシステムパーティションを拡張する場合は、自分の不注意による操作ミスは、データの紛失を引き起こす可能性もありますので、下記のステップを詳しく読んで操作してください。
Windows 10の「ディスクの管理」というツールは、Windows 10が搭載するパソコンで非常に役に立つユーティリティです。このツールを使ったら、ディスクを管理したり、パーティションを分けたりすることができます。winロゴキーとRキーを同時に押して、「ファイル名を指定して実行」で「diskmgmt.msc」を入力して「OK」ボタンをクリックすることで、「ディスクの管理」を開くことができます。
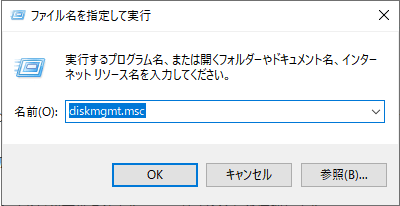
ディスクの管理が開く、下記のような画面が表示表示されます。この画面では、パーティションのタイプ、ファイルシステム、容量、空き容量の割合などの情報が見られます。それでは、ここで「ディスクの管理」を使って、パーティション/ボリュームを拡張する方法を皆さんに紹介します。
1.パーティション/ボリュームを拡張するには、同じディスクに未割り当て容量がなければいけません。もし下記画像のディスク2のように、未割り当てがない場合は、しばらく使わない現存のボリュームを削除してください。ボリュームを削除したら、その容量は未割り当て容量になります。
注:パーティションを削除した場合、データも一緒になくなりますので、予め当該パーティションに保存している重要なデータをバックアップしてください。
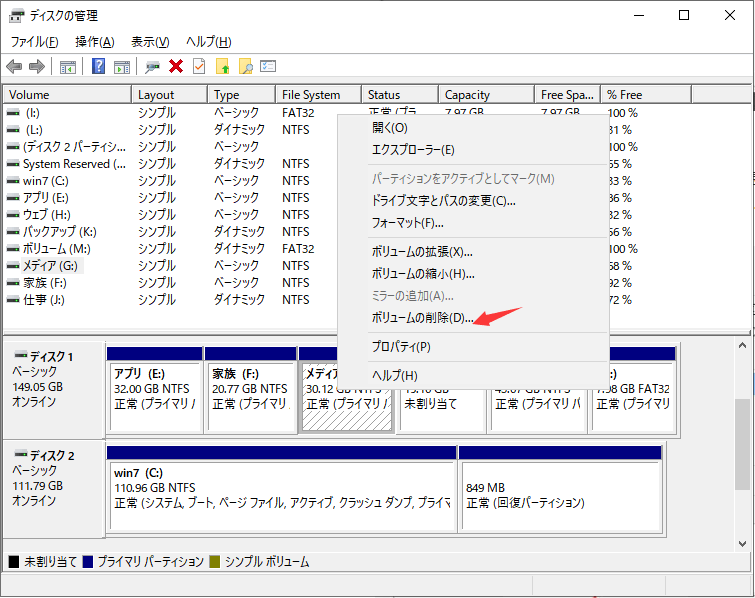
2.ディスクに未割り当てがある場合、パーティション/ボリュームを拡張することができるようになります。システムパーティションを右クリックして、「ボリュームの拡張」を選択します。
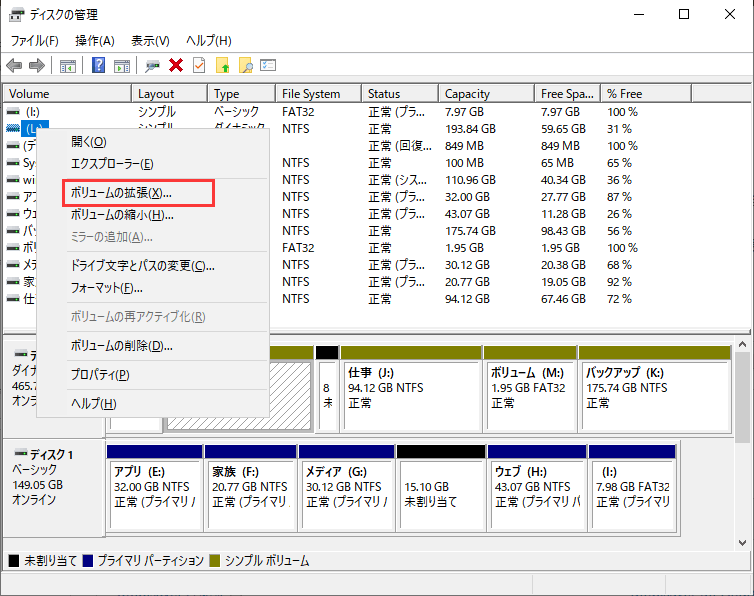
3.「ボリュームの拡張ウィザードの開始」というウィンドウが表示されます。ここで「次へ」を選択します。
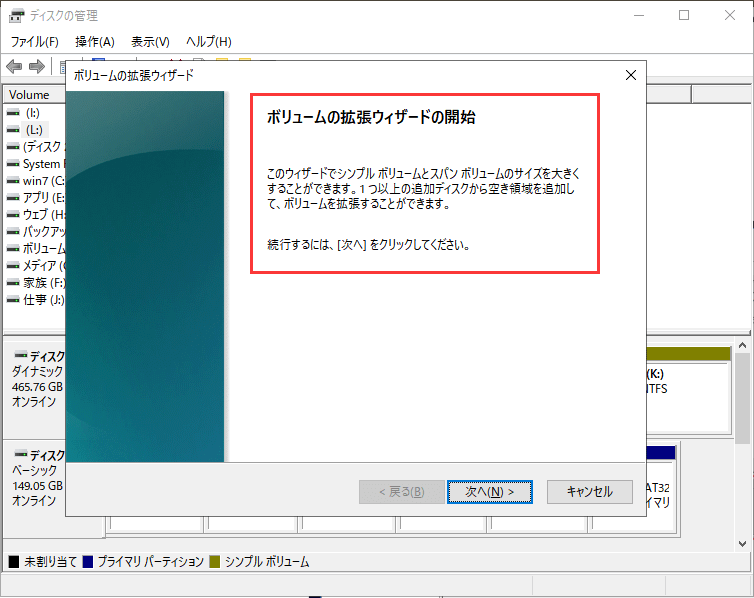
4.「選択されたディスク」は、ディスク上の未割り当て容量が表示されます。「次へ」をクリックして、未割り当て容量をすべてパーティションに追加することができます。また、「ディスク領域を選択」で、追加したい容量を自由に設定することもできます。
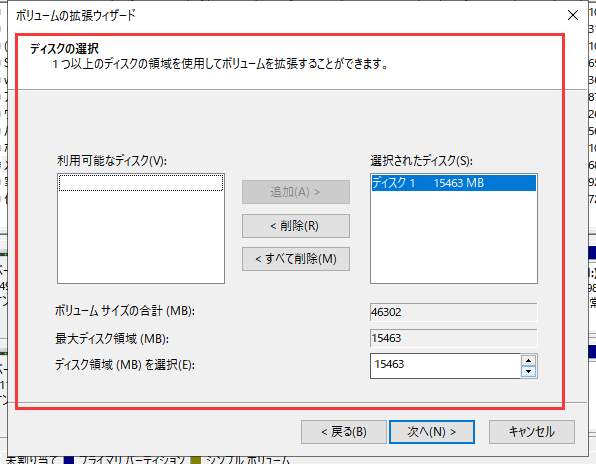
上記では、専門のパーティション管理ソフト、及びWindows内蔵のユーティリティを使って、Windows 10のシステムパーティションを拡張する方法を皆さんに紹介しました。それでは、自分の需要に応じて、最も適切な対策を選択して、システムパーティションを拡張してください。
高機能なディスク管理

Partition Master Professional
一番使いやすいディスク管理ソフトで、素人でもディスク/ パーティションを自由に変更できます!