-
![]() Windows向けデータ復旧
Windows向けデータ復旧
- Data Recovery Wizard Free購入ダウンロード
- Data Recovery Wizard Pro 購入ダウンロード
- Data Recovery Wizard WinPE購入ダウンロード
- Partition Recovery購入ダウンロード
- Email Recovery Wizard購入ダウンロード
- おまかせデータ復旧サービス
概要:
この記事では、拡張子とは何か、Windows 10/11で拡張子を表示、変更する方法、複数のファイルの拡張子を一括で変更する方法について詳しく説明しています。さらに、使用しているファイルシステムを確認する方法もご紹介!ぜひ参考にしてください。
ファイル拡張子(filename extension、「ファイル名拡張子」とも言う)とは、ファイル名の末尾で「.」(ドット)の後ろに付いていて、ファイルの種類や形式を示す符号です。WindowsのOSでは、拡張子を元にして、どのアプリケーションを使ってファイルを起動すると関連付けられています。言い換えれば、ファイルをダブルクリックしたときに、「どのアプリケーションで開くか」を識別するという働きを果たしています。誤って拡張子を削除したら、アイコンが白くなったりとか、ファイル形式が正しくないとかなどの問題が発生する可能性があります。
🔹完全なファイル名形式は、「ファイル名. ファイル拡張子」となっています。
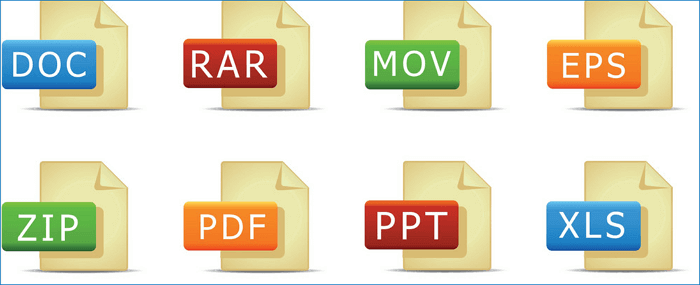
既存するファイル拡張子は、何百種類もあります。ここで、形式によって日常でよく見られるファイル拡張子を簡単にご紹介します。
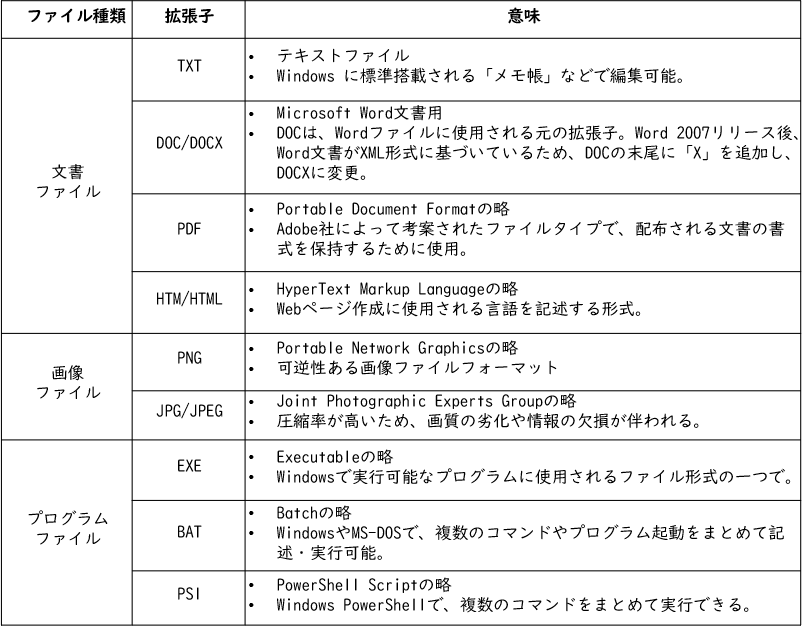
📖関連記事:
上記のように、Windowsは、拡張子によってファイルを起動するプログラムを判断します。では、自分でファイルの拡張子を変えたいならどうすればよいでしょうか。ここで、Windows10で場合は、拡張子を表示・変換する方法をご紹介します。以下の操作手順に従ってください。
🔶操作手順:
🔻この手順はWindow10を元にして作成しております。
ステップ1.「エクスプローラー」を開きます(ホットキー:Windows+E)。
ステップ2.「表示」タブをクリックします。「ファイル名拡張子」オプションにチェックを入れると拡張子が表示されます。
ステップ3. 拡張子を変更したいファイルを右クリックし、「名前の変更」を選択し、新しい拡張子を入力します。
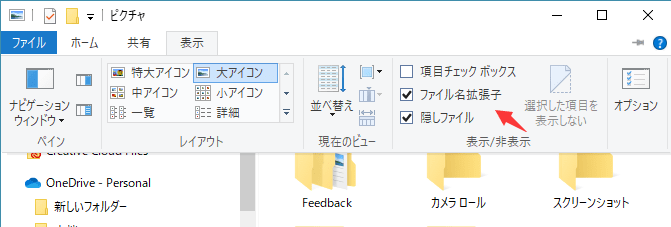
旅行中でいっぱい撮った写真を整理したとき、PNG画像を全部JPEGに変換したいとか、動画ファイルをMOVをにMP4に変えたいのですが、ファイル拡張子を1つずつリネームするのは手間かかります。では、複数のファイル拡張子をまとめて変換するやり方はないのでしょうか?ここで、Windows 10でファイルの拡張子を一括変更する方法を二つご紹介します。
🔶操作手順:
🔻この手順はWindow11を元にして作成しております。
ステップ1.拡張子を一括変更したいフォルダに移動します。新規テキスト ドキュメントを作成します。
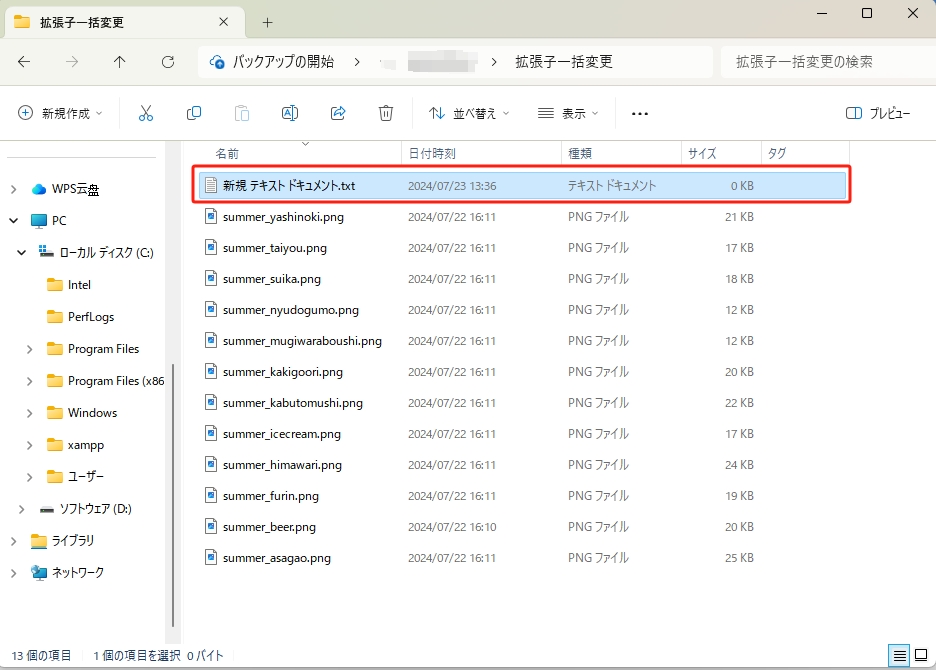
ステップ2.テキストファイルで「ren *.XXX *.YYY」を入力します。
🔻「XXX」を変更前の拡張子、「YYY」を変更後の拡張子に書き換えてください。
🔻 アスタリスク「*」の前に半角スペースがあるのでご注意ください。
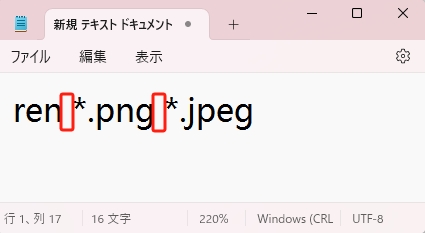
ステップ3.ファイルメニューバーで「名前を付けて保存」をクリックします。ファイル名最後の「txt」を「bat」に変更し、保存します。
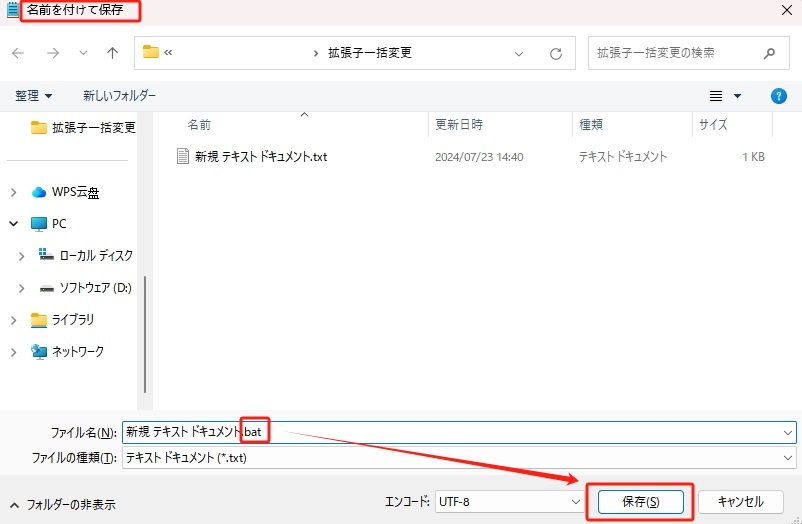
ステップ4.バッチファイルをダブルクリックすると、拡張子変更のコマンドが自動的に実行されます。
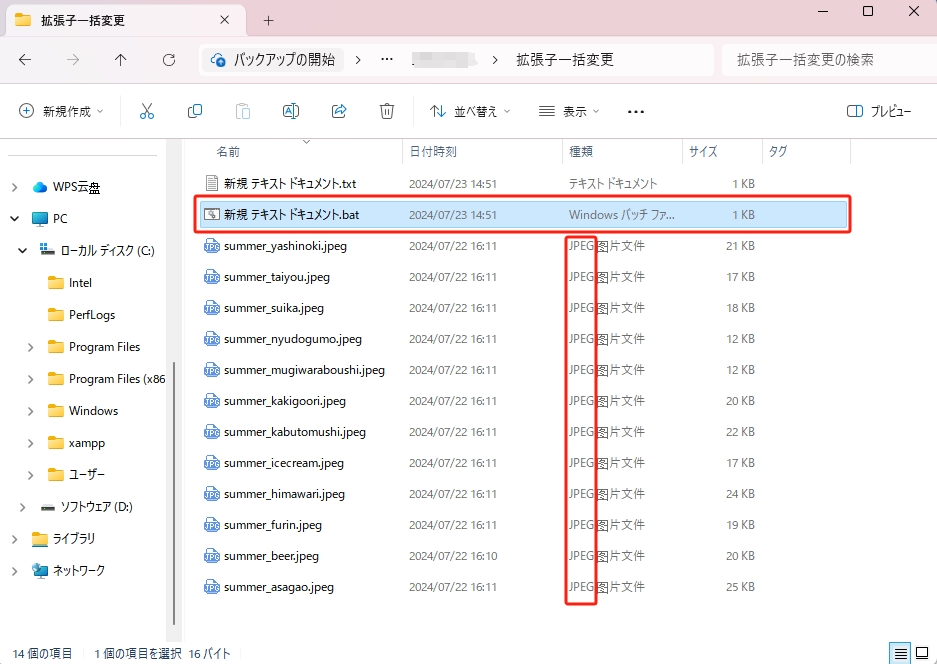
これで、フォルダ内のPNGファイルをすべてJPEGファイルに変更できました。
🔶操作手順:
🔻 コマンド入力を失敗すると、ファイルが破損する恐れがあるので、注意して入力しましょう。
ステップ1.拡張子を一括変更したいフォルダに移動します。上部のアドレスバーをクリックします。
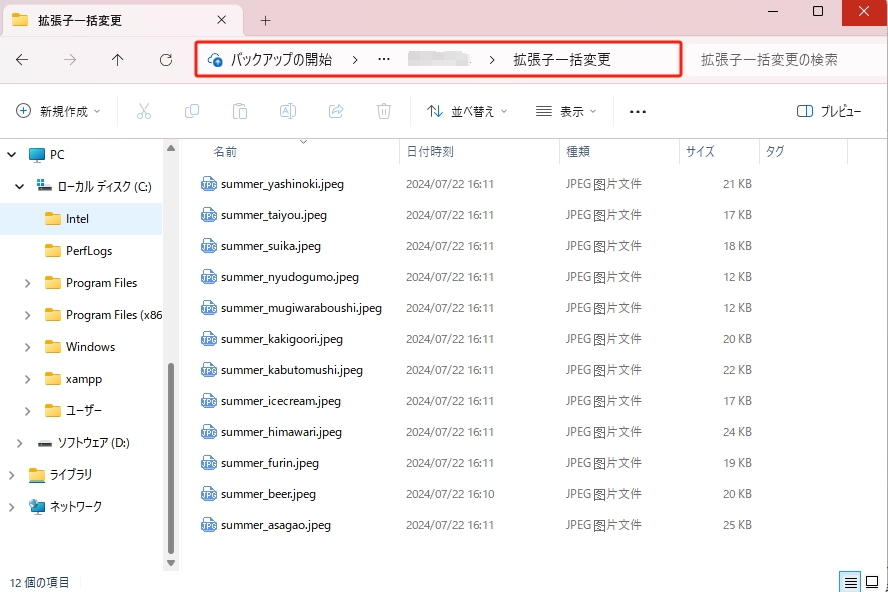
ステップ2.アドレスバーに「cmd」を入力してから、Enterキーを押します。
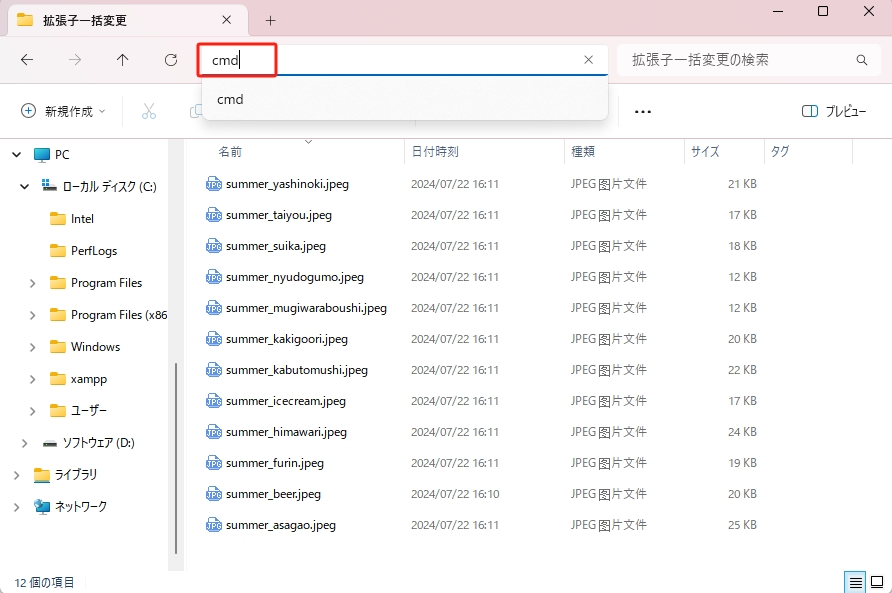
ステップ3.コマンドプロンプト画面が表示されます。コマンド「ren *.XXX *.YYY」を入力し、Enterキーを押します。
🔻「XXX」を変更前の拡張子、「YYY」を変更後の拡張子に書き換えてください。
🔻 アスタリスク「*」の前に半角スペースがあるのでご注意ください。
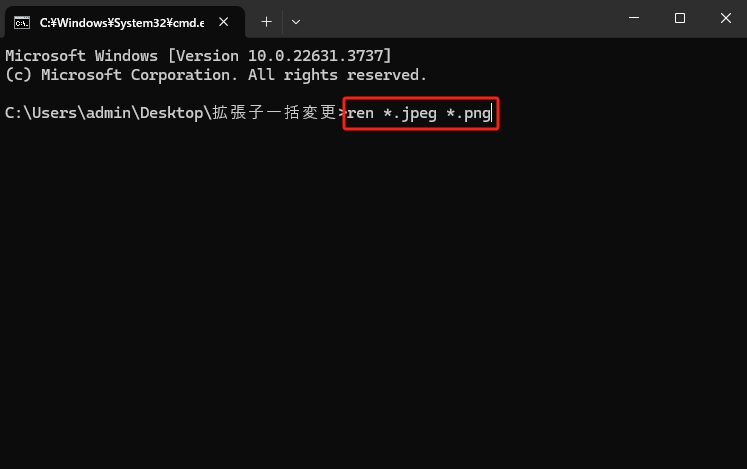
これで、拡張子一括変更のコマンドが自動実行されます。
以上、ファイルの拡張子を変更する方法をシェアしました。続きまして、システムエラーの確認や修正、パーティションの管理などに役立つ便利なツールを紹介したいと思います。
ディスクのエラーをチェックすることで、未知のハードディスクのトラブルを防ぎ、ディスクの読み取りエラーやストレージ関連のエラー、さらにはシステムの起動トラブルなどのトラブルシューティングに役立ちます。また、新しいハードディスクを入手した場合、ハードディスクの管理も必要です。
そのようなツールの1つがEaseUS Partition Master です。このツールを使えば、簡単なクリック操作でファイルシステムをチェックし、修正することができます。また、ディスクやパーティションのサイズ変更、移動、結合、コピーも可能です。
このツールに興味があれば、以下のボタンから無料でダウンロードして、操作方法に従ってファイルシステムをチェックし、修正する方法をご覧ください。
EaseUS Partition Masterの機能紹介動画
ステップ1. EaseUS Partition Masterを起動し、パーティションを右クリックし、「チェック」>「ファイルシステムをチェック」を選択します。

ステップ2. 確認画面が表示され、「エラーが見つかったら修正する」にチェックを入れて「開始」します。

ステップ3. サーフェステストが正常に完了するまでお待ちください。

拡張子はファイルの種類や形式などの情報を提供する重要な要素であり、ファイルをどのプログラムで起動、処理されるかを示す役割を果たしています。この記事で、ファイルの拡張子を一括で変更する方法とを詳しくご紹介しました。複数のファイル拡張子をまとめて変換したい場合、この情報が役に立てば幸甚です。もし使用されているファイルシステムを確認したり、修正したい場合は、パーティション管理ソフトEasuUS Partition Masterを利用することをお勧めします。
1. Windows10で拡張子を表示するには?
「Windows+E」を押して、「エクスプローラー」を開きます。次に「表示」タブから、「ファイル名拡張子」オプションにチェックを入れると拡張子が表示されます。
2. ファイルの拡張子を変えるには?
拡張子を変更したいファイルを右クリックし、「名前の変更」を選択し、新しい拡張子を入力します。
3. ファイル拡張子を一括で変更するには?
拡張子を一括変更したいフォルダに移動し、新規テキスト ドキュメントを作成します。テキストファイルで「ren *.変更前拡張子 *.変更後拡張子」を入力します。「名前を付けて保存」をクリックし、ファイル名の「txt」を「bat」に変更します。バッチファイルをダブルクリックすると、拡張子が自動的に変更されます。
高機能なディスク管理

Partition Master Professional
一番使いやすいディスク管理ソフトで、素人でもディスク/ パーティションを自由に変更できます!