-
![]() Windows向けデータ復旧
Windows向けデータ復旧
- Data Recovery Wizard Free購入ダウンロード
- Data Recovery Wizard Pro 購入ダウンロード
- Data Recovery Wizard WinPE購入ダウンロード
- Partition Recovery購入ダウンロード
- Email Recovery Wizard購入ダウンロード
- おまかせデータ復旧サービス
主な内容:
![]() 受賞ととレビュー
受賞ととレビュー
概要:
マイクロワードを使ってドキュメントを処理するとき、停電やクラッシュのため未完成のドキュメントが拡張子asdファイルとして保存されることがあります。どうすれば、asdファイルを開けるでしょうか。このページでは、asdファイルを開く、そして復旧する方法を紹介します。
「パソコンで大事なドキュメントを処理した時、マイクロワードが突然にエラーが出て自ら閉じてしまいました。その時拡張子.docが付いていたドキュメントファイルが、asdファイルとして保存されたようです。調べてみるとasdファイルがドキュメントのリカバリとは分かりましたが、asdファイルを開こうとしても「サポートできない拡張子」というメッセージが出てマイクロワードに認識されませんでした。どうしたら拡張子.asdファイルを開ける、或いは復旧できるでしょうか?」
実は、停電や突然のエラーなどが起こる時、マイクロワードが自動的に処理中のドキュメントファイルをasdファイルというリカバリを作成します。ただし、マイクロワードがasdファイルを直接に開くことはできません。どうすればasdファイルを開けるでしょうか?それとも、ドキュメントをasdファイルから復旧できるでしょうか?今日はその方法を皆さんにご紹介します。
この部分では、紛失したasdファイルを復元する詳細な方法を皆さんに紹介します。紛失したASDファイルを取り戻したい場合、下記の手順を参照して復元作業を行ってください。
時には、大事なドキュメントが完全に紛失され、asdリカバリさえ残さないこともあります。どうしたら大事なファイルを取り戻せるでしょうか。ここで、プロなデータ復旧ソフトEaseUS Data Recovery Wizardを皆さんにおススメしたいです。簡単な操作で、失くしたドキュメントを復旧できます。(詳しいガイドはこちらにご参照ください)
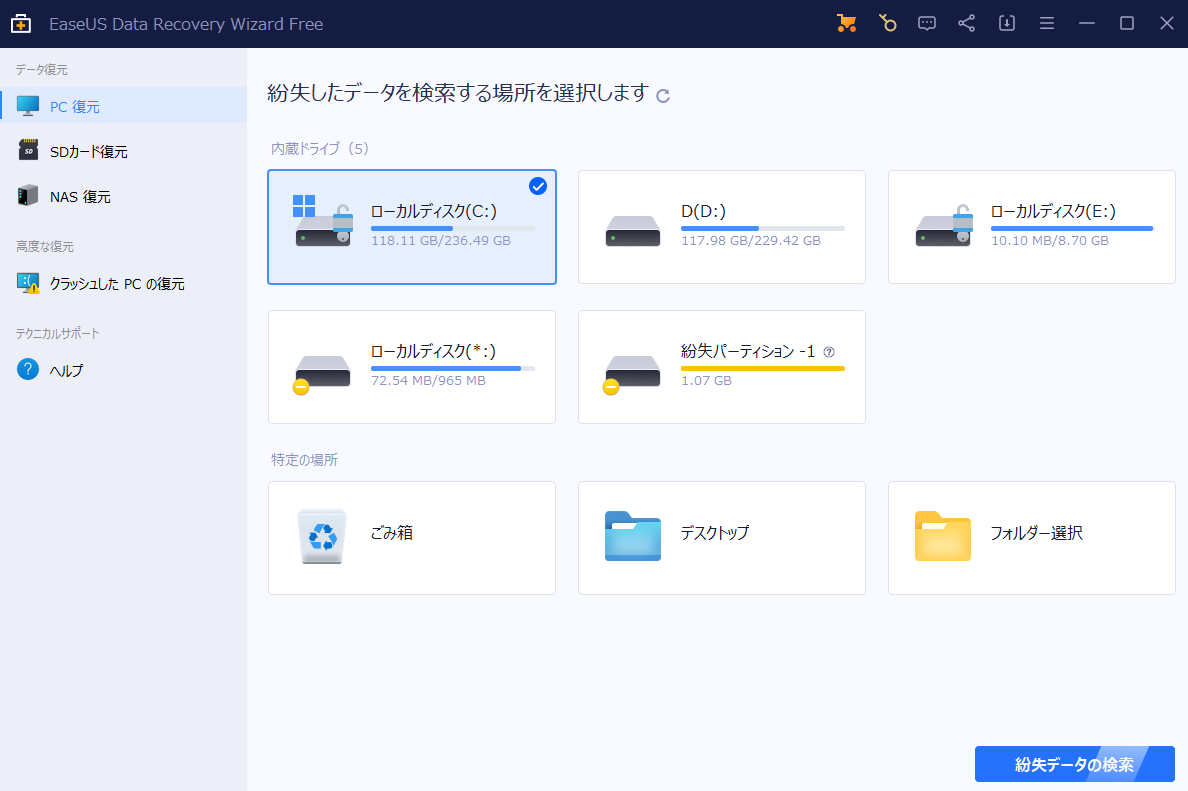
上記のソフトを使ってASDファイルを簡単に復元できます。しかも、2GBの復元容量があります。ASDファイルの復元によっては、十分です。無料復元容量が足りない場合は、製品版を検討してみてください。ASDファイルの開き方については、下記の内容を読み続けましょう。
1.ワードを運行して、「ファイル」→「インフォ」→「バージョン管理」→保存されないドキュメントを復旧。
2.asdファイルのあるフォルダーを指定します。
3.右下に「すべてのファイル」をクリックします。
4.asdファイルを指定し開きます。
1.asdファイルをコピーして「unsaved files」フォルダーに保存します。(C:/Users/%username%/AppData/Local/Microsoft/Office/UnsavedFiles)
2.ワードを運行して「File - Recent」をクリックします。
3.スクリーンの下に「Recover Unsaved Documents」というボタン或いはボックスを探します。
4.ボタン或いはボックスをクリックして1.で保存されたasdファイルコピーを開きます。
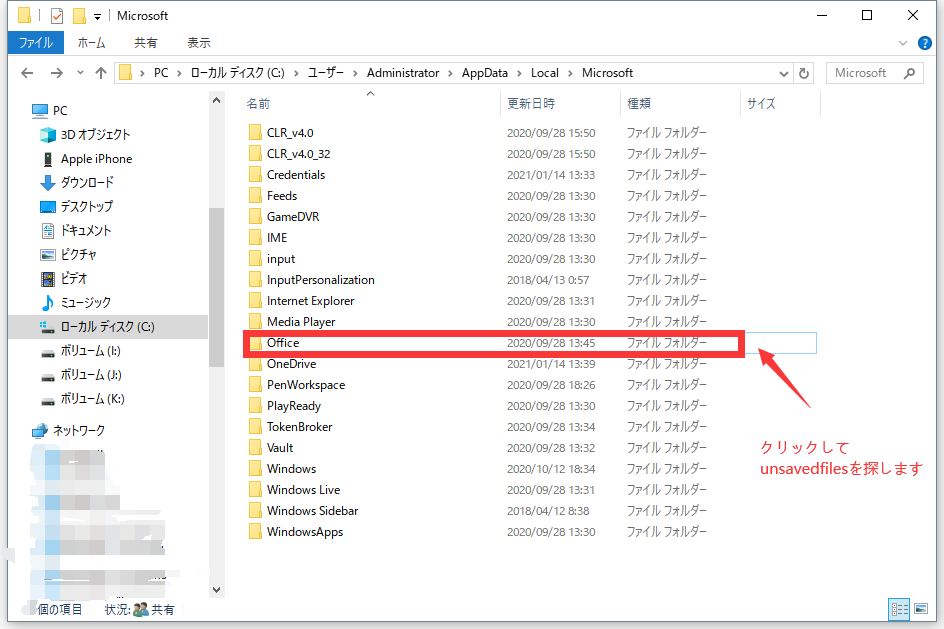
上記の内容により、開けないasdファイルファイルが簡単に解決ることができます。また、紛失されたasdファイルファイルにも数クリックで復元したいユーザーにEaseUS Data Recovery Wizardを特におすすめします。EaseUS Data Recovery Wizardは、asdファイルを復元するのだけではく、多様なファイル形式にもサポートします。以下のボタンから無料版をダウンロード可能です。
誤って消去してしまったファイルをはじめ、様々な問題や状況でもデータを簡単に復元することができます。強力な復元エンジンで高い復元率を実現、他のソフトでは復元できないファイルも復元可能です。
もっと見るEaseus Data Recovery Wizard Freeの機能は強い。無料版が2GBの復元容量制限があるが、ほとんどのユーザーはほんの一部特定なデータ(間違って削除したフォルダとか)のみを復元したいので十分!
もっと見る...このように、フリーソフトながら、高機能かつ確実なファイル・フォルダ復活ツールとして、EASEUS Data Recovery Wizardの利用価値が高い。
もっと見る