-
![]() Windows向けデータ復旧
Windows向けデータ復旧
- Data Recovery Wizard Free購入ダウンロード
- Data Recovery Wizard Pro 購入ダウンロード
- Data Recovery Wizard WinPE購入ダウンロード
- Partition Recovery購入ダウンロード
- Email Recovery Wizard購入ダウンロード
- おまかせデータ復旧サービス
主な内容:
![]() 受賞ととレビュー
受賞ととレビュー
概要:
お使いWindows10のシステムが32ビット版または64ビット版を確認する方法は何ですか?本記事では Windows 11/10/8/7で32ビット版または64ビット版を確認する方法を提供します。
パソコンを使用する際、システムをインストールしなければなりません。このとき、そのパソコンが32ビットなのか64ビットなのかを聞かれることがよくあります。この質問をされると途方に暮れるユーザーも多いと思いますが、間違った方を選んでしまうと、行き詰って先に進めなくなることもあります。そこで、Windowsのバージョンが32ビットなのか64ビットなのかを知ることが不可欠です。
この記事では、お使いのパソコンが32ビットか64ビットかを確認する方法を紹介して、32ビットと64ビットの違いについて詳しく紹介します。興味のある方はお見逃しなく!
現在、動作しているWindows 10のバージョンは、32ビット版または64ビット版かがわからないので、そのバージョンを確認する方法を探したいんですが、誰か教えていただきませんか?以下はWindowsバージョンを確認する4つの方法です。ご参考になれば嬉しいです。
ステップ1. 「スタート」ボタンをクリックし、「設定」>「システム」を選択します。
ステップ2. システム設定ウィンドウの左パネルにある「バージョン情報 」をクリックします。
ステップ3. 右側のパネルにある「デバイスの仕様」で「システムの種類」を見つけます。すると、お使いのコンピュータが64ビットオペレーティングシステム、x64ベースのプロセッサを実行しているかどうかが表示されます。
ステップ1. 検索ボックスにcmdと入力し、Enterキーを押します。
ステップ2. 検索結果から「コマンドプロンプト」をクリックし、右側にある「管理者として実行」を選択します。
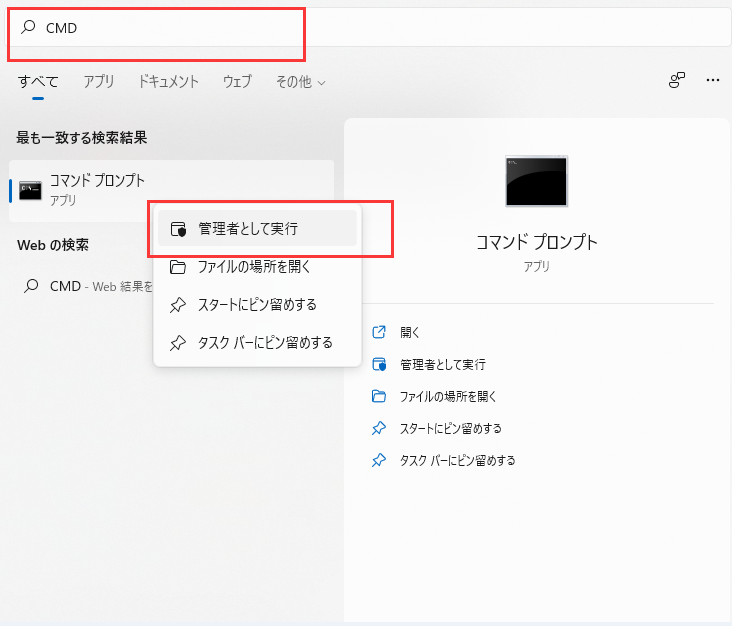
ステップ3. コマンドプロンプトのウィンドウで、「systeminfo」と入力し、Enterキーを押します。
ステップ4. システム情報が画面に表示されます。「システムの種類」を探し、お使いのWindows 10が32ビット版か64ビット版かを確認します。
ステップ1. WinキーとRキーを同時に押して、「ファイル名を指定して実行」を開きます。
ステップ2. 「ファイル名を指定して実行」ボックスで「msinfo32」と入力し、「OK」をクリックします。
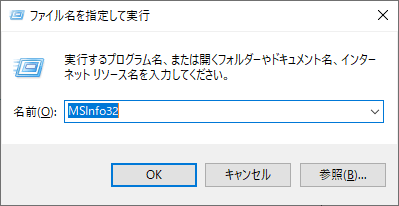
ステップ3.システム情報ウィンドウがポップアップ表示されます。
ステップ4. 右のダイアログで「システムの種類」を見つけて、お使いのWindowsがx86ベースのPCかx64ベースのPCかを確認します。
操作手順
ステップ1. コンピュータの「コントロールパネル」を開きます。「システム」を選択します。
ステップ2. システムの設定画面で、「バージョン情報」をクリックします。
ステップ3. システムの種類を探し、以下のシステムの種類を確認します。
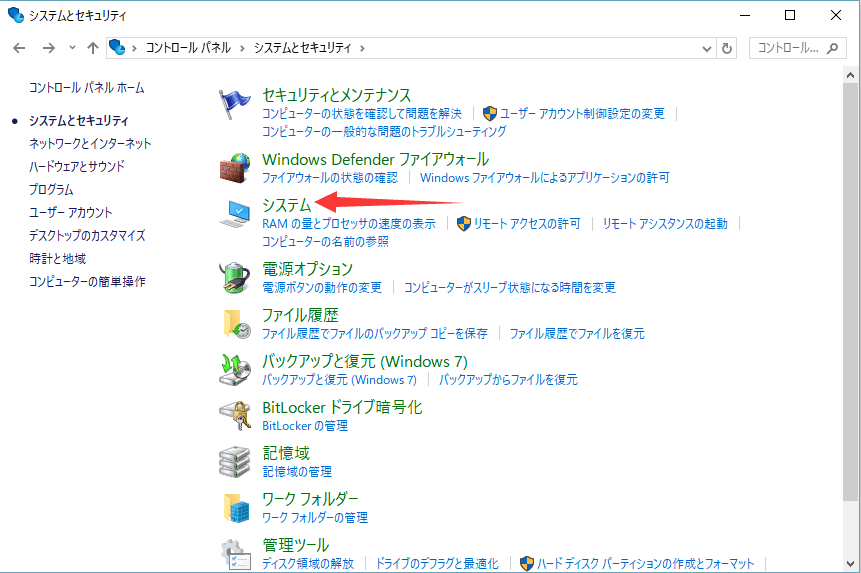
関連記事:Windows 10 ISOの無料ダウンロード‐64ビットフルバージョン
現在、使ってているWindowsバージョンが64ビットまたは32ビットのであっても、システムクラッシュ、HDDの故障、またはソフトウェアのエラーによって、データ損失が予期せず発生する可能性があります。そこで、事前にバックアップを取らなかった場合は、Windows 10のデータ復元を行うにはどうすればいいのでしょうか?EaseUS Data Recovery Wizardで簡単に試してみてください。今、このファイル復元・修復ツールを無料ダウンロードして、どんな理由でもWindows 10で失われたデータを取り戻しましょう。
ステップ1.場所の選択
ソフトを実行してください。最初画面で復元したいファイルの元場所(例えE:)あるいは特定の場所を選択して「紛失データの検索」をクリックしてください。そうすると選んだディスクのスキャンを始めます。

ステップ2.スキャンとファイルの選択
スキャンが終わったら、メニューで「フォルダ」あるいは「種類」をクリックしてください。そして、展開されたリストでファイルのフォルダまたは種類を選択してください。ファイル名が知っている場合は、直接に検索することもできます。
※フィルターを利用し、もっと便利に目標のファイルを探せます。

(復元したいファイルを素早く確認し、プレビューすることができます。)
ステップ3.復旧場所を選んでリカバリー
復元したいファイルを選択してから「復元」をクリックしてください。選択されたファイルの保存場所を指定して復元を終えます。
※ファイルの上書きを避けるため、復元されたファイルを元場所と異なるディスクで保存しなければなりませんので注意してください。

Windowsの32ビット版と64ビット版に関するよくある質問について、より役立つ答えをご紹介します。
1. 32ビット版Windowsと64ビット版Windowsの違いは何ですか?
32ビット(x86)と64ビット(x64)という用語は、コンピューターのプロセッサ(CPUとも呼ばれる)の情報処理の方法を指しています。64ビットコンピュータは、理論上、32ビットコンピュータよりも高性能で高速なデータ処理が可能です。主な違いは以下の通りです。
2. 自分のパソコンのWindows 11が32ビット版か64ビット版かは、どうすればわかりますか?
Windows 11のシステムの種類を確認する方法は、Windows 10と同じです。
ステップ1.「スタート」>「設定」>「システム」>バージョン情報」を選択します。
ステップ2. 「デバイスの仕様」の下にある「システムの種類」を探します。
ステップ3. お使いのコンピュータのWindowsが32ビット版か64ビット版かを確認します。
3. 私のコンピュータは32ビット版または64ビット版のWindows 8ですか?
Windows 8.1またはWindows RT 8.1のオペレーティングシステム情報を以下の方法で検索してください。
ステップ 1. 「設定」を選択し、「PC設定の変更」をクリックします。
ステップ2. 「PCとデバイス > PC情報」を選択します。
ステップ3. 「PC」で、「システムの種類」がWindowsの32ビット版または64ビット版であることが確認できます。
4. お使いのWindows 7が32ビットまたは64ビットであるかどうかを確認する方法は?
ステップ1. Windowsアイコンをクリックします。検索ボックスにPCと入力します。
ステップ2. 検索結果から「PC」を選びます。右クリックして、「プロパティ」を選びます。
ステップ3. 「Windowsのエディション」の下に、お使いのコンピュータで動作しているWindows 7のバージョンとエディションが表示されます。
32ビット版と64ビット版の間には、ハードウェアとソフトウェアの互換性に顕著な違いがあります。お使いのパソコンが32ビットなのか64ビットなのかを知っておくと、正しく使うことができます。Windows 11、Windows 10、Windows 8、Windows 7で、上記の方法を通じて、現在動作しているシステムの種類がどちらのバージョンかを確認することができます。
また、Windowsでファイルが消えた場合、データ復元ソフトを人手したいなら、以下の青ボタンからダウンロードすることができあmす。
誤って消去してしまったファイルをはじめ、様々な問題や状況でもデータを簡単に復元することができます。強力な復元エンジンで高い復元率を実現、他のソフトでは復元できないファイルも復元可能です。
もっと見るEaseus Data Recovery Wizard Freeの機能は強い。無料版が2GBの復元容量制限があるが、ほとんどのユーザーはほんの一部特定なデータ(間違って削除したフォルダとか)のみを復元したいので十分!
もっと見る...このように、フリーソフトながら、高機能かつ確実なファイル・フォルダ復活ツールとして、EASEUS Data Recovery Wizardの利用価値が高い。
もっと見る