-
![]() Windows向けデータ復旧
Windows向けデータ復旧
- Data Recovery Wizard Free購入ダウンロード
- Data Recovery Wizard Pro 購入ダウンロード
- Data Recovery Wizard WinPE購入ダウンロード
- Partition Recovery購入ダウンロード
- Email Recovery Wizard購入ダウンロード
- おまかせデータ復旧サービス
主な内容:
![]() 受賞ととレビュー
受賞ととレビュー
概要:
RAWファイルシステムをNTFSに変換または変更するために、EaseUS Data Recoveryは簡単にRAWハードディスクドライブからファイルを復元し、RAWドライブをNTFSにフォーマットすることができます。
NTFS、FAT32、exFATなどのファイルシステムは、データの保存と検索の方法を組織します。ファイルシステムがなければ、ハードドライブ、USBフラッシュドライブ、SDカードなどの記憶媒体にアクセスしたり開いたりすることはできません。RAWファイルシステムは、ファイルシステムがない、または不明なハードドライブの状態を示します。RAWファイルシステムを持つディスクまたはドライブは、RAWディスク/ドライブと呼ばれます。ハードドライブまたは外付けストレージデバイスがRAWになった場合、以下の可能性があります:
RAWファイルシステムは、ウイルス感染、フォーマットの失敗、オペレーティングシステムの事故によるシャットダウン、停電など、さまざまな原因で発生します。ハードドライブや外付けストレージデバイスがRAWになると、デバイスが使用できなくなり、保存されているファイルにアクセスできなくなります。その上、デバイスを開こうとしたりCHKDSKを実行しようとしたりすると、「ドライブXを使うにはフォーマットする必要があります」や「RAWドライブにCHKDSKは使用できません」などのエラーメッセージが表示されることがあります。
RAWファイルシステムをNTFSに変換する方法と、RAWシステムからデータを復元する方法についてのビデオチュートリアルです。ガイドをご覧になり、以下の詳細な手順に従ってRAWファイルシステムのドライブを修復してください。
上述したように、データの保存とアクセスを可能にするために、RAWドライブをフォーマットする必要があります。確かに、デバイスをフォーマットするとファイルシステムが割り当てられ、使用可能になります。しかし、この操作はドライブ上の既存のファイルも消去します。したがって、データを失うことなくRAWドライブを修復するには、以下の手順が必要です:
RAWドライブを開こうとしてもアクセスできませんが、ハードドライブ復元ソフトウェアEaseUS Data Recovery Wizardを使えば、ストレージメディアからデータを復元することができます。EaseUSデータ復元ソフトウェアは、削除されたファイルの復元、フォーマットされたファイルの復元、RAWドライブの復元などをサポートしています。これは、RAWハードドライブ、USBフラッシュドライブ、メモリカードなどの既存のファイルを回復するのに役立ちます。
RAWファイルシステムのドライブからデータを復元するには:
ステップ1.場所の選択
ソフトを実行してください。最初画面で復元したいファイルの元場所(例えE:)あるいは特定の場所を選択して「紛失データの検索」をクリックしてください。そうすると選んだディスクのスキャンを始めます。

ステップ2.スキャンとファイルの選択
スキャンが終わったら、メニューで「フォルダ」あるいは「種類」をクリックしてください。そして、展開されたリストでファイルのフォルダまたは種類を選択してください。ファイル名が知っている場合は、直接に検索することもできます。
※フィルターを利用し、もっと便利に目標のファイルを探せます。

(復元したいファイルを素早く確認し、プレビューすることができます。)
ステップ3.復旧場所を選んでリカバリー
復元したいファイルを選択してから「復元」をクリックしてください。選択されたファイルの保存場所を指定して復元を終えます。
※ファイルの上書きを避けるため、復元されたファイルを元場所と異なるディスクで保存しなければなりませんので注意してください。

EaseUS Data Recovery Wizardは、RAWドライブからすべてのデータを取り出すことができる強力なEaseUS Data Recovery Wizardツールです。ハードドライブからすべてのファイルを復元した後、RAWドライブをNTFS、FAT32またはその他のファイルシステムにフォーマットすることができます。
通常、ドライブをフォーマットするには、ファイルエクスプローラー、ディスク管理、フリーフォーマットツールの3つの方法があります。ここでは、ファイルエクスプローラでRAWドライブをフォーマットする方法を紹介します。
ステップ1.「PC」を開き、RAWドライブまたはRAWディスクを右クリックし、「フォーマット」を選択します。
ステップ2.ニーズに応じてファイルシステム(NTFS、FAT32、exFAT)を設定し、「開始」をクリックします。
ステップ3.警告ウィンドウで「OK」をクリックし、記憶媒体のフォーマットを開始します。
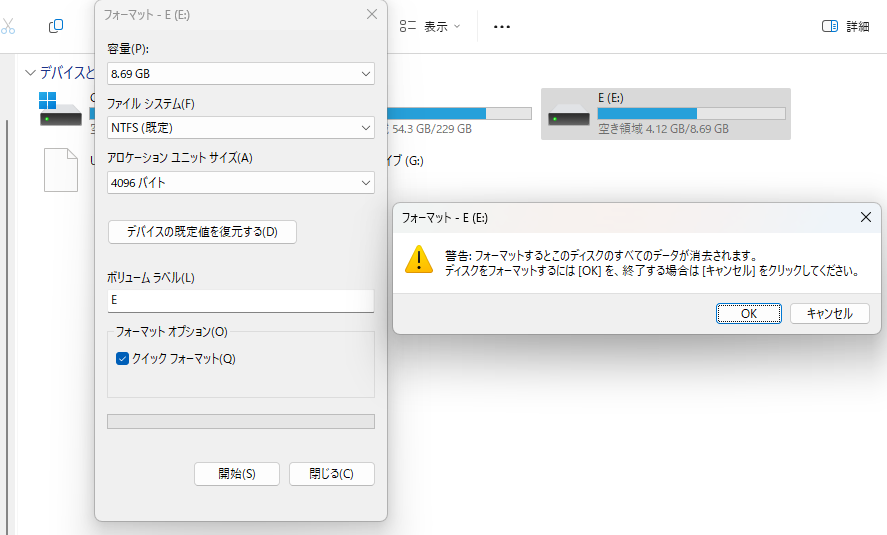
EaseUSのデータ復旧専門家にご相談ください。無料診断の後、以下のサービスを提供することができます:
EaseUS Data Recovery Wizardはフォーマットされたデータの復元をサポートしているため、データ復元を実行する前にRAWドライブをフォーマットした場合、このソフトウェアを使用してフォーマットされたドライブからファイルを復元することもできます。より詳細なガイドについては、以下のビデオを参照してください:
1.ディスク管理でRAWをNTFSに変換する方法は?
フォーマットすることでRAWをNTFSに変更できます。
再フォーマット後、RAWファイルシステムのパーティションやドライブに通常通りアクセスし、使用することができます。
2.RAWとはどういう意味ですか?
RAWデータは、各行がオブザベーションを含み、各列が各オブザベーションの特徴を記述する変数を表すデータテーブルを表すのに一般的に使用されます。このタイプのデータは、整頓されたデータ、フラットデータ、一次データ、アトミックデータ、ユニットレコードデータとしても知られています。RAWデータは、まだ処理されていないデータという意味で使われることもあります。
3.RAWからファイルシステムを変更するには?
Windows 11/10/8/7マシンで、ディスクの管理を起動します。次に、ディスクの管理でRAWドライブまたはパーティションを右クリックし、フォーマットを選択します。次に、NTFSやFAT32などお好みのファイルシステムを選択し、ドライブのその他の設定を行います。開始をクリックすると、RAWディスクが希望のフォーマットに変換されます。
4.データを失うことなくRAWをNTFSに変換できますか?
データを失うことなくRAWをNTFSに変換することは可能ですが、それはEaseUS Data Recovery Wizardを使用しなければ実現できません。EaseUS Data Recovery Wizardはハードドライブ修復ツールで、ドライブがRAWとして読み取られる原因となっている問題を含め、検出されたあらゆる問題をスキャンして回復することができます。
誤って消去してしまったファイルをはじめ、様々な問題や状況でもデータを簡単に復元することができます。強力な復元エンジンで高い復元率を実現、他のソフトでは復元できないファイルも復元可能です。
もっと見るEaseus Data Recovery Wizard Freeの機能は強い。無料版が2GBの復元容量制限があるが、ほとんどのユーザーはほんの一部特定なデータ(間違って削除したフォルダとか)のみを復元したいので十分!
もっと見る...このように、フリーソフトながら、高機能かつ確実なファイル・フォルダ復活ツールとして、EASEUS Data Recovery Wizardの利用価値が高い。
もっと見る