-
![]() Windows向けデータ復旧
Windows向けデータ復旧
- Data Recovery Wizard Free購入ダウンロード
- Data Recovery Wizard Pro 購入ダウンロード
- Data Recovery Wizard WinPE購入ダウンロード
- Partition Recovery購入ダウンロード
- Email Recovery Wizard購入ダウンロード
- おまかせデータ復旧サービス
主な内容:
![]() 受賞ととレビュー
受賞ととレビュー
概要:
Windows の cmd を使ってファイルやフォルダーを削除する方法をこのパッセージで教えます。ファイルやフォルダーを削除するには、del コマンドと rmdir コマンドの 2 つのコマンドラインが必要です。
コマンドプロンプト-cmd.exeやcmdとも呼ばれるコマンドラインインタープリタアプリケーションです。Windows OSでのみ使用でき、多くの高度な操作やWindowsの問題解決に役立つ豪華なツールです。
コマンドプロンプトは機能的で、cmdでUSBウイルスの削除に対応したり、cmdでWindowsのアクティベーションをしたり、特に消したいものが複数ある場合は、delコマンドやrmdirコマンドでファイルやフォルダの削除が非常に速くできます。cmdのファイル削除の使い方を、詳しいチュートリアルでお教えします。
まず、コマンドプロンプトを使ってファイルを削除する方法を理解するために、ビデオで確認することができますし、必要な瞬間をリストアップしています。
まず、cmdを使ってファイルを削除することは、Windowsのごみ箱にファイルやフォルダを入れることとは違うということを知っておく必要があります。ごみ箱フォルダから直接ファイルを復元することはできますが、サードパーティの復元ソフトウェアなしでcmdで削除したファイルを復元することは簡単ではありません。そのため、cmdでファイルを削除する際には注意が必要です。もういらないファイルは必ず削除してください。では、まずcmdの開き方を学びましょう。
Windowsでコマンドプロンプトを開く最も簡単な方法をお教えします。
ステップ1.「スタート」をクリックすると、検索ボックスが表示されます。
ステップ2.cmdと入力します。
ステップ3.cmdを右クリックし、「管理者として実行」を選択します。
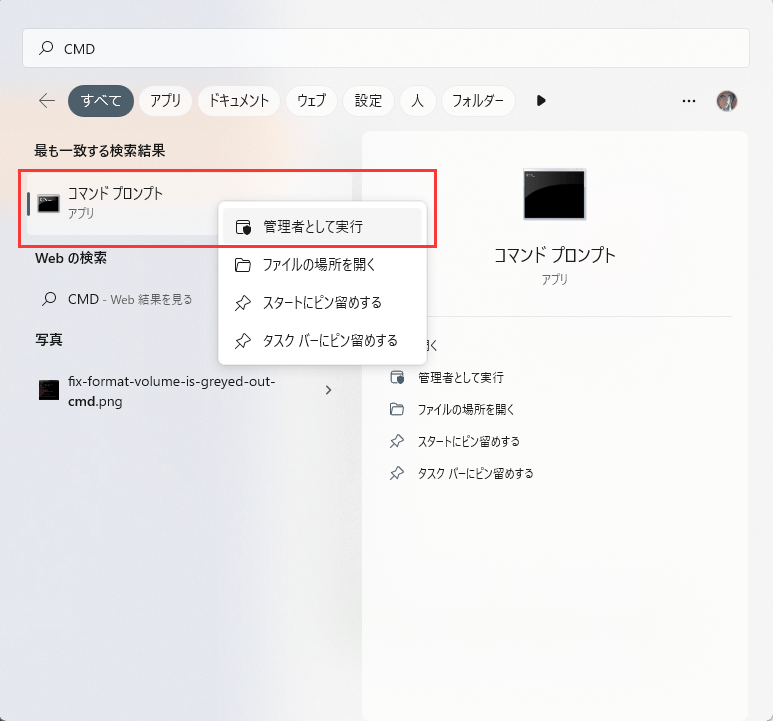
ステップ4.これで、コマンドプロンプトを使ってファイルを削除することができます。
コマンドプロンプトの開き方を学んだら、コマンドラインを入力することができます。チュートリアルに沿って、正しいコマンドラインを入力して、ファイルを削除してください。
ステップ1.delの後にスペースを入れて入力します。
ステップ2.次に、削除したい各ファイルのパスを入力し、各ファイル名を区切るためにスペースを追加することを忘れないでください。
ステップ3.正しいパスを入力したことを確認し、Enterキーを押す。
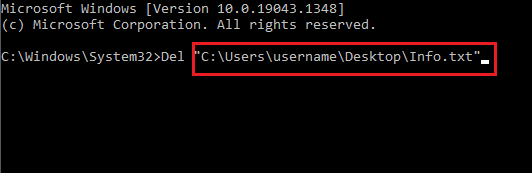
コンピュータのcmdでフォルダを削除するには、別のコマンドが必要です。このまま読み進めて、操作にしたがってください。
ステップ1.rmdirと入力し、その後にスペースを入れてください。
ステップ2.次に、削除したい各フォルダのパスを入力します。
ステップ3.正しいパスを入力したことを確認し、Enterキーを押す。

誤って重要なファイルやフォルダを削除してしまい、永久に削除されたファイルを復元する方法がわからないということはあり得ます。EaseUS Data Recovery Wizardを使えば、これらの重要なアイテムを簡単に戻すことができます。
PowerShellやコマンドプロンプトでファイルを削除しても、EaseUS Data Recovery Wizardがあれば、削除したファイルを簡単に復元することができます。このプロフェッショナルな復元ツールは、ホームユーザーにとっても便利なものです。
削除された動画、写真、音楽、メール、ドキュメントを復元する方法について心配する必要はありません。EaseUS Data Recovery Wizardは、もうデータ消失に悩まされることがないようにすることができます。
また、便利なツールで、3つのステップで削除されたファイルやフォルダーを復元することができます。
ステップ1.場所の選択
ソフトを実行してください。最初画面で復元したいファイルの元場所(例えE:)あるいは特定の場所を選択して「紛失データの検索」をクリックしてください。そうすると選んだディスクのスキャンを始めます。

ステップ2.スキャンとファイルの選択
スキャンが終わったら、メニューで「フォルダ」あるいは「種類」をクリックしてください。そして、展開されたリストでファイルのフォルダまたは種類を選択してください。ファイル名が知っている場合は、直接に検索することもできます。
※フィルターを利用し、もっと便利に目標のファイルを探せます。

(復元したいファイルを素早く確認し、プレビューすることができます。)
ステップ3.復旧場所を選んでリカバリー
復元したいファイルを選択してから「復元」をクリックしてください。選択されたファイルの保存場所を指定して復元を終えます。
※ファイルの上書きを避けるため、復元されたファイルを元場所と異なるディスクで保存しなければなりませんので注意してください。

コマンドプロンプトでファイルを削除する以外にも、Windowsではcmdでできることがたくさんあります。例えば、ファイルが見つからず、隠しファイルであることが分かった場合。 cmdを使って隠しファイルを表示させることが可能です。
パソコンやノートパソコンを使っているとき、削除した動画や写真、ファイルを取り戻したいと思ったら、すぐにEaseUS Data Recovery Wizardをダウンロードし、ワンクリックで失ったファイルを見つけることができます。
Command Promptでファイルやフォルダーを削除するには、delコマンドとrmdirコマンドが必要です。そして、delコマンドは、1つまたは複数のファイルを消去するための最も一般的なコマンドです。
破損したファイルを一般的に削除できないことがわかったら、cmdでファイルを削除してみるのもよいでしょう。
delコマンドで、1つのファイルや複数のファイルを削除することができます。
cmdでdelと/Sフラグ(cmdにすべてのサブディレクトリからすべてのファイルを削除するように指示する)を使って、すべてのファイルとフォルダを削除することができます。
誤って消去してしまったファイルをはじめ、様々な問題や状況でもデータを簡単に復元することができます。強力な復元エンジンで高い復元率を実現、他のソフトでは復元できないファイルも復元可能です。
もっと見るEaseus Data Recovery Wizard Freeの機能は強い。無料版が2GBの復元容量制限があるが、ほとんどのユーザーはほんの一部特定なデータ(間違って削除したフォルダとか)のみを復元したいので十分!
もっと見る...このように、フリーソフトながら、高機能かつ確実なファイル・フォルダ復活ツールとして、EASEUS Data Recovery Wizardの利用価値が高い。
もっと見る