-
![]() Windows向けデータ復旧
Windows向けデータ復旧
- Data Recovery Wizard Free購入ダウンロード
- Data Recovery Wizard Pro 購入ダウンロード
- Data Recovery Wizard WinPE購入ダウンロード
- Partition Recovery購入ダウンロード
- Email Recovery Wizard購入ダウンロード
- おまかせデータ復旧サービス
主な内容:
![]() 受賞ととレビュー
受賞ととレビュー
概要:
MacでWindows 10のブータブルUSBを作成するのは、それほど複雑ではありません。このプロセスを完了させるには、4つのソリューションを試すことができる。BootCamp、ディスクユーティリティ、ターミナル、PassFab 4Winkeyを使う方法だ。この記事では、Macユーザー向けにこれらのプロセスを説明します。
macOS Ventura/Monterey/Big SurでWindows 10ブータブルUSBを作成したいですか?複数の理由がそうさせるのだろう。まず、新しいオペレーティングシステムは既存のマルウェアを一掃するのに役立ちます。次に、システムをクリーンアップし、効率を向上させます。さらに、MacでWindows用のブータブルUSBを簡単に作成できます。
WindowsパソコンでWindows 10ブータブルUSBを作成するのは困難なことではありません。しかし、Bootcampを使わずにMacでWindows 10のブータブルUSBを作成することは可能でしょうか?
Macの最新シリコンチップにはBootcampがインストールされていません。新しいARMチップアーキテクチャができないため、従来のWindowsインストールは不可能なのです。しかし、複数のソリューションがMacユーザーを助けてくれます。ターミナルを使えば、Mac上でWindows 10のブート可能なUSBを手間なく作成できます。
Windows11、10、8、7、および旧バージョンを含むMacでWindowsブータブルUSBを作成する方法についてのビデオチュートリアルです。ご覧ください!
Windows 10 ISOファイルを入手する最良の方法は、マイクロソフトの公式サイトにアクセスすることです。以下はその手順:
ステップ1.Microsoft Windows 10のダウンロードページにアクセスします。
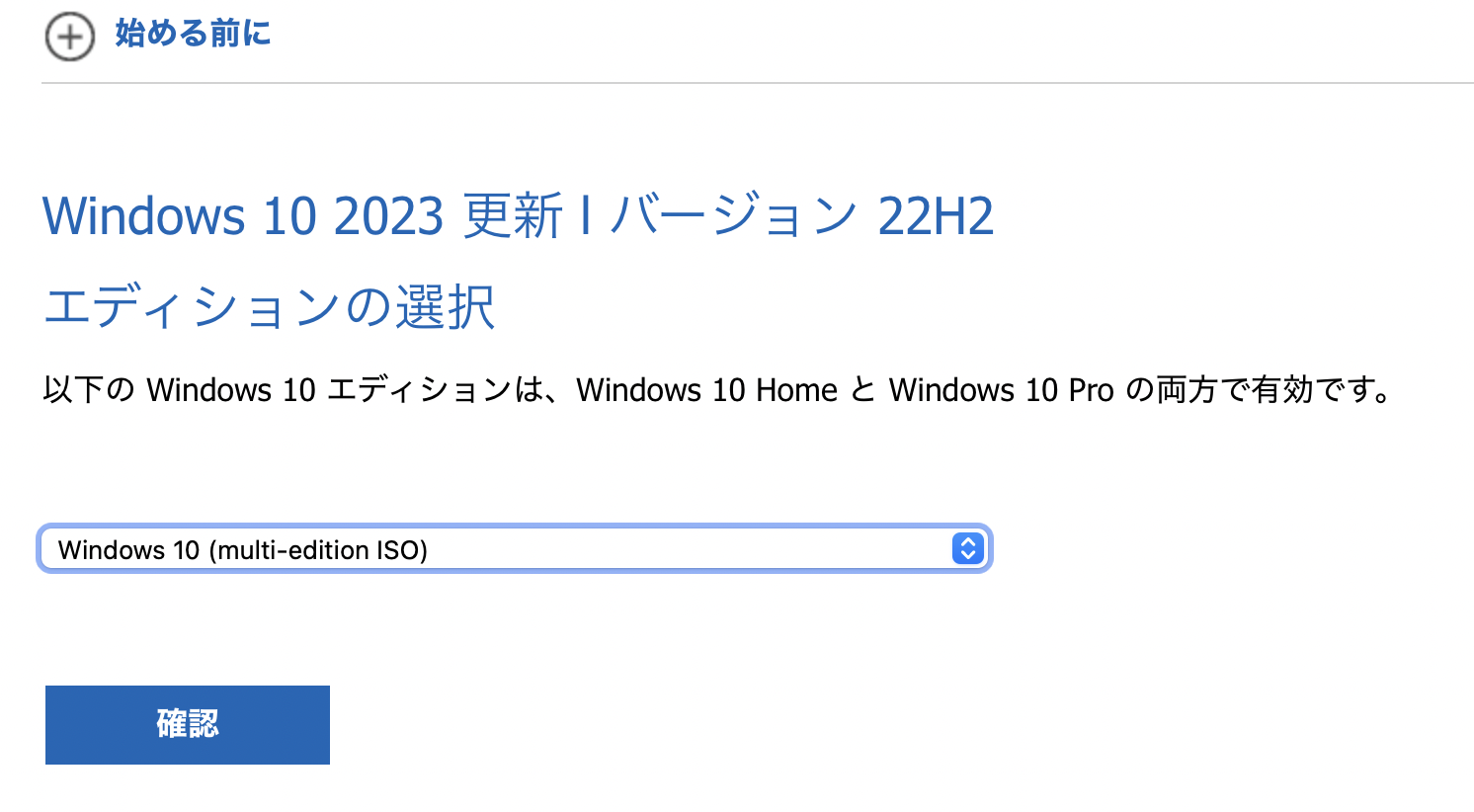
ステップ2.Windows 10のバージョンの下にあるドロップダウンをクリックし、確認をクリックします。
ステップ3.次に、言語とエディションを選択します。(確認)をクリックします。
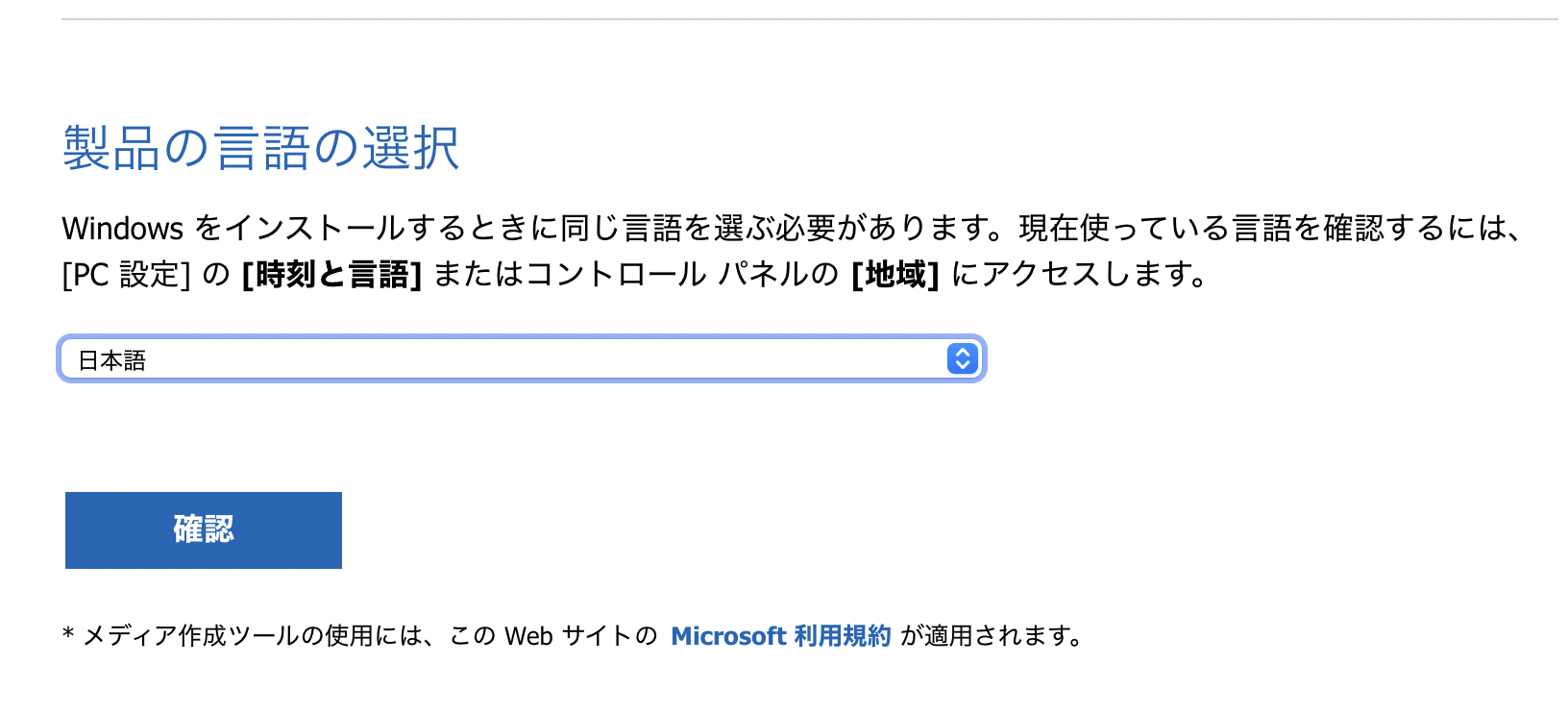
ステップ4.別のページが開き、ダウンロードリンクが表示されます。Windows 10 32ビット版ISOか64ビット版ISOを選択できます。
ステップ5. ISOファイルの保存先を選択します。ダウンロードが完了するまで待ちます。
MacでWindows 10ブータブルUSBを作成する前に、USBをフォーマットすることが重要です。ほとんどのユーザーは、この方法や、なぜこれが重要なのかさえ知らない。USBをフォーマットすることで、既存のデータがすべて消去され、ダウンロード用の空き領域ができます。さらに、フォーマットが使用するシステムと互換性があることを確認する必要もあります。
Macでドライブをフォーマットする手順をご覧ください:
ステップ1.USBドライブを接続します。ディスクユーティリティを開きます。そのためには、「アプリケーション」フォルダを開く必要があります。その下にある「ユーティリティ」フォルダを開き、「ディスクユーティリティ」アプリを見つけます。
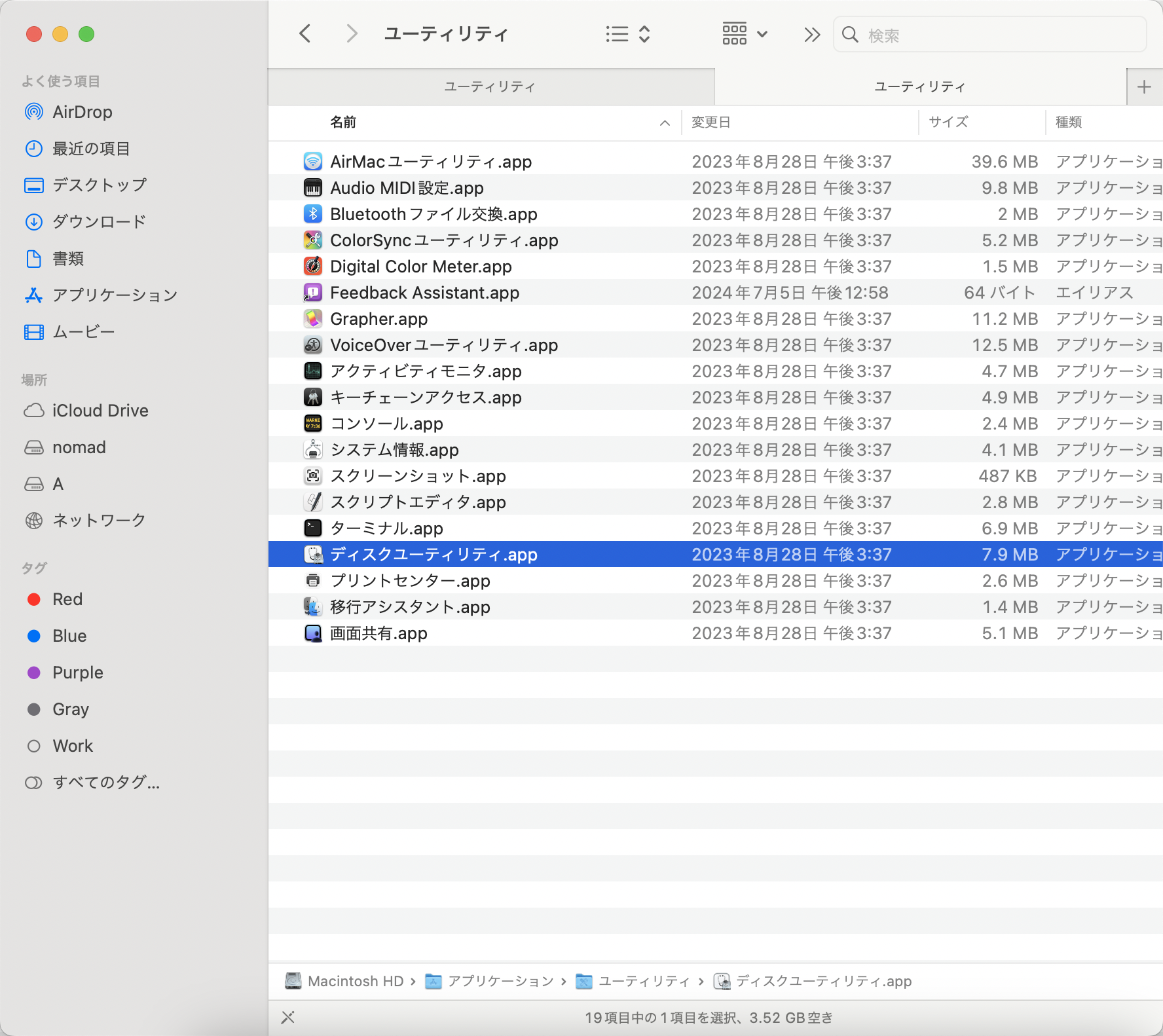
ステップ2.リストからUSBドライブを選択します。左側のサイドバーにあります。
ステップ3.消去を選択します。ドライブの名前を入力します。
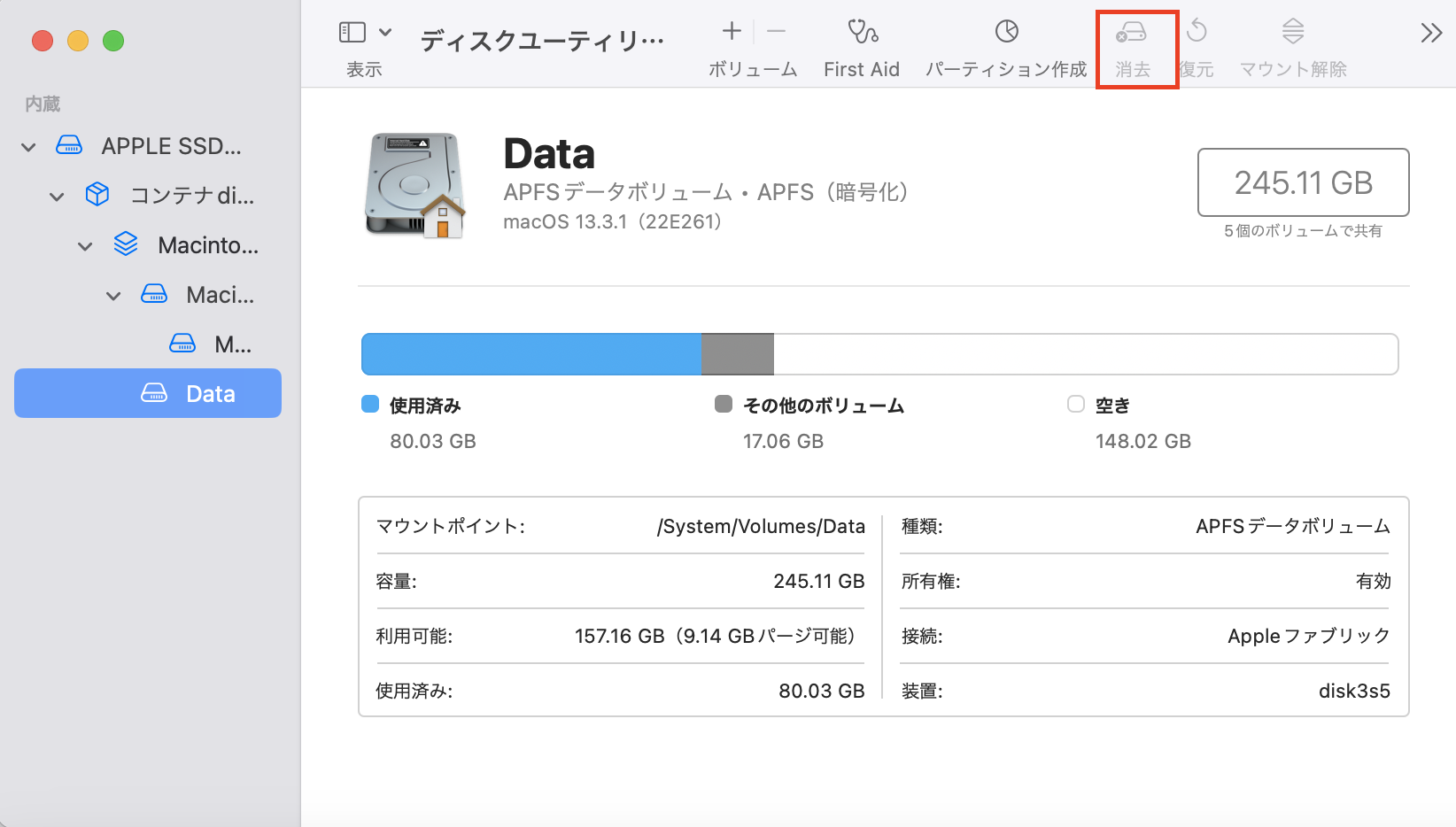
ステップ4.ご希望のフォーマットを選択します。消去を選択します。
ステップ5.しばらくしたら、「完了」を選択します。処理が完了するまでしばらく時間をおいてください。
Macを使ってブータブルUSBを作成する際にデータを失う可能性があることをご存知ですか?そうです!その可能性はあります。MacでWindowsブータブルUSBを作成しようとすると、Windows PCが起動できなくなり、データを復元する必要があります。さらに、USBドライブをフォーマットした後、データ喪失に直面する可能性もあります。その場合、専門的なデータ復元ソフトウェアの助けを借りることは素晴らしいアイデアです。
EaseUS Data Recovery Wizard for Macは、非常に効率的でユーザーフレンドリーなMac用データ復元ツールです。このツールを使えば、マルウェア攻撃、USBフォーマット、偶発的な削除など、さまざまな原因で失われたデータを復元することができます。さらに、SSD、HDD、フュージョンドライブなどのMacベースのデバイスからデータを復元することもできます!
EaseUS Data Recovery Wizard
その他のエキサイティングな機能には、ファイルフィルタ、データ保護、iCloudリカバリなどがあります。また、問題が発生した場合、リモートITサポートを求めることもできます。EaseUS Data Recovery Wizard for Macを使いたいですか?その場合は、ここに挙げた簡単な手順に従ってください:
ステップ1.削除されたファイル/フォルダが保存されていた場所を選んで、「失われたファイルを検索」をクリックします。

ステップ2.クリックしてから、スキャンが開始します。(自動的に開始する高度なスキャンは時間がかかりますが、探せるデータも多いです。)

ステップ3.保存の位置(クラウドを薦めします)を選択して、「保存」すると、復元の作業が完了です。

MacでWindows 10ブータブルUSBを作成する最も簡単なソリューションの1つは、Mac Boot Campアシスタントを使用することです。これは、インストール済みのWindows ISOファイルとUSBドライブを必要とする多面的なブートプログラムです。
必要な手順をご覧ください:
ステップ1.Finderにアクセスします。
ステップ2.アプリケーションを選択します。
ステップ3.ユーティリティを選択します。
ステップ4.Boot Campアシスタントを開きます。
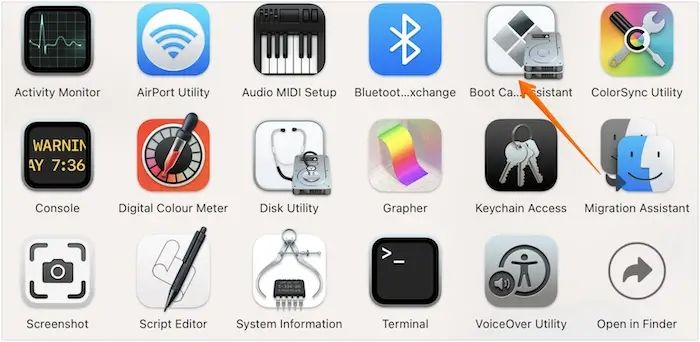
ステップ5.「続行」をクリックします。
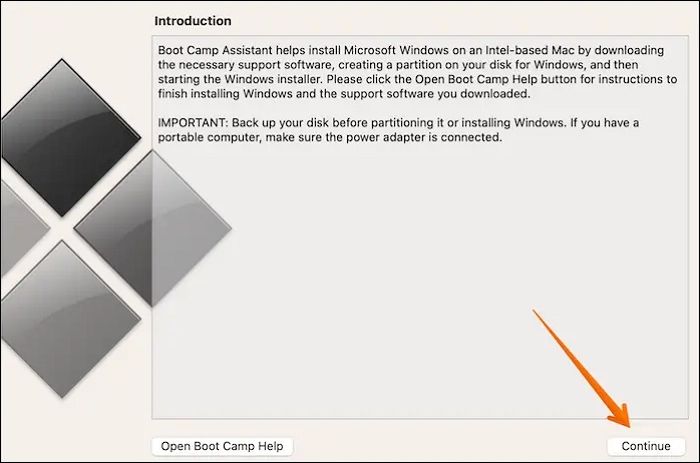
ステップ6.Windows 10またはそれ以降のバージョンのインストールディスクを作成する」オプションを選択します。「続行」をクリックします。Chooseを選択します。
ステップ7.ISOファイルをインポートします。Continueで先に進みます。プロセスが完了するまで待ちます。
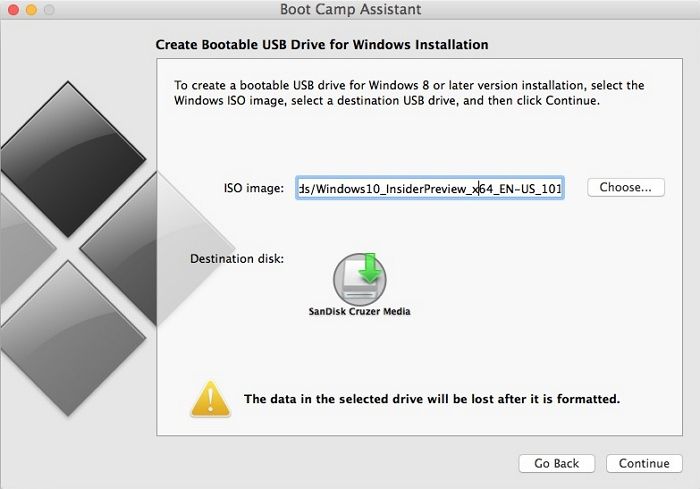
ステップ8.ブート可能なUSBの名前がWININSTALLであるかどうかを確認します。
ステップ9.USBを取り外すことができます。
注意:この方法はIntelベースのMacにのみ適用されます。M1チップを搭載したMacをお使いの場合は、以下の方法をお選びください。
このツールは日本語対応なし、それでしっかりガイドに従ってください。
MacでWindows 10ブータブルUSBを作成するもう一つの優れた方法は、UUByte ISO Editorを使用することです。UUByte ISO Editorは、ユーザーが簡単にプロセスを完了できる堅牢なツールです。最も重要なのは、このアプリがApple M1およびM2 Macと完全に互換性があるということです。さらに、このアプリは最新のmacOS Venturaでも完璧に動作させることができます。以下はその手順です:
ステップ1. このリンクからUUByte ISO Editorアプリをダウンロードし、Macにインストールします。
ステップ2.USBドライブをシステムに接続します。
ステップ3.ウェルカムスクリーンで「Burn」タブをクリックし、ソフトウェアがUSBを検出するのを確認できます。

ステップ4.Windows 10 ISOをアプリにインポートし、正しいUSBドライブを選択します。

ステップ5.下部の書き込みボタンをクリックし、プロセスを開始します。プロセスが完了するまでしばらく待ちます。MacでブータブルUSBを作成するのに約7分かかります。このステップでは、ISO Editorが最後に自動的にinstall.wimファイルを分割するのがわかります。

注意: このプロセスは簡単ですが、USBデバイスに触れないように注意してください。Windows 10ブータブルUSBの作成に成功したら、この記事をより多くのユーザーにシェアしてください!
ディスクユーティリティを使って、MacでWindows用のブータブルUSBを作成できることをご存知ですか?そのためには、簡単な手順を踏む必要があります。
ステップ1.USBドライブをシステムに接続します。
ステップ2.ディスクユーティリティを開きます。
ステップ3.MS-DOS(FAT)でUSBフラッシュドライブをフォーマットします。
ステップ4.WindowsのISOファイルをUSBに送ります。
ステップ5.ISOファイルの書き込みが完了するまで待ちます。
これで、USBを使ってMacにWindowsをインストールできます。ただし、この方法は古いMacモデルに有利であることを理解しておく必要があります。最新バージョンをお持ちの方は、他の方法をお使いください。
Macターミナルを使用して、Mac上でWindows 10起動可能USBを作成することができます。ユーザーの皆様のお役に立てるよう、ビデオもご用意しました。ご覧ください:
その手順をご覧いただきたい:
ステップ1.USBドライブをMacに接続します。
ステップ2.ターミナルを開きます。ユーティリティフォルダからターミナルを選択します。
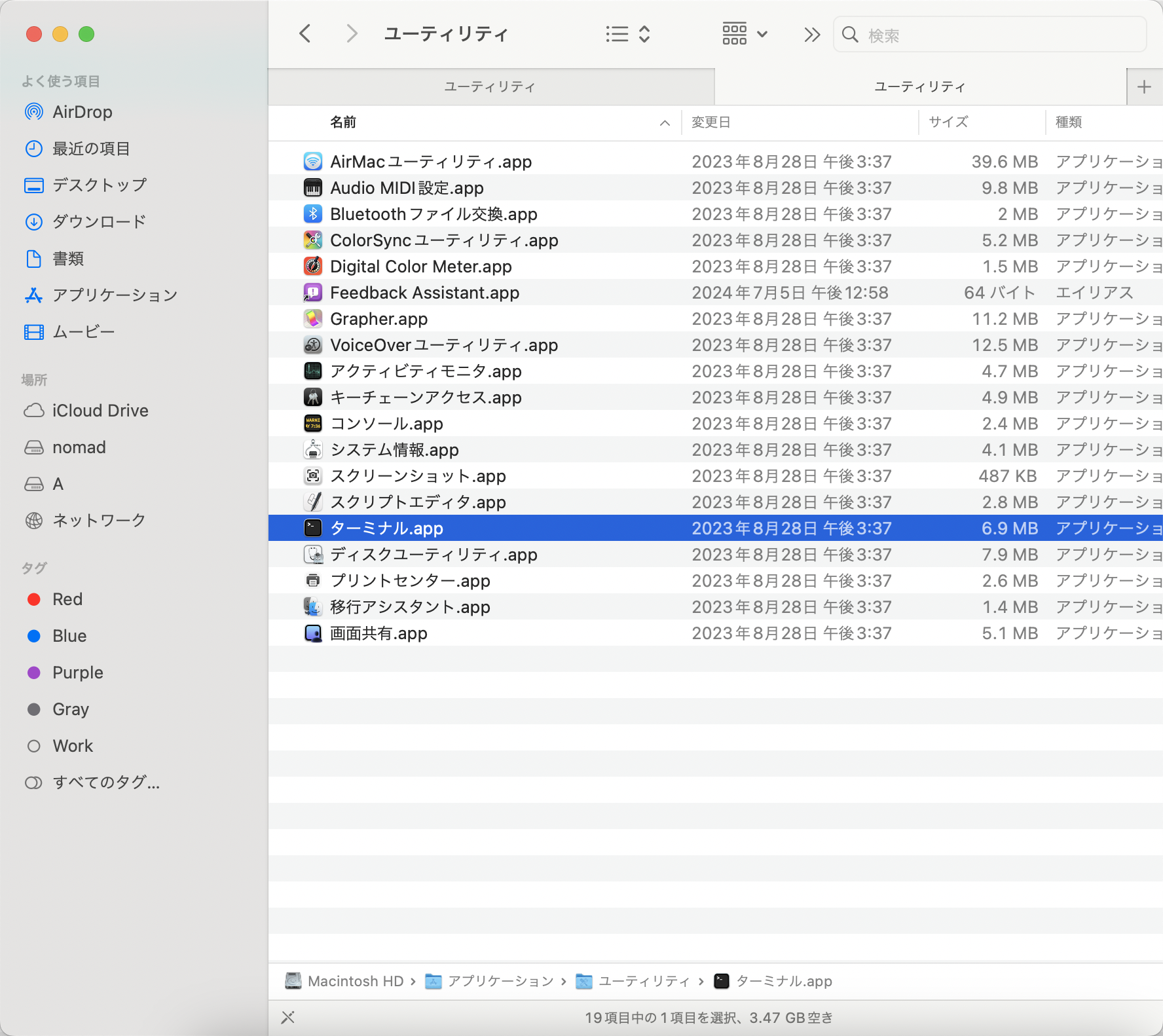
ステップ3.diskutil listと入力してUSB名を探し、Enterキーを押します。
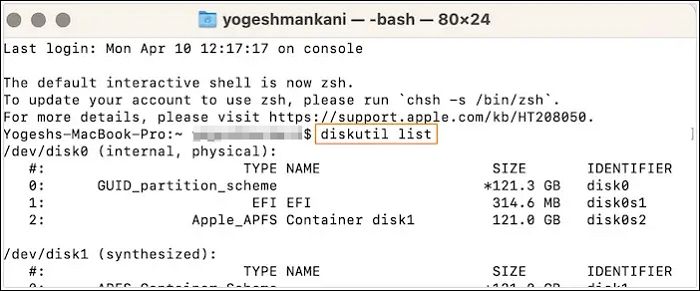
ステップ4.diskutil eraseDisk MS-DOS "WINDOWS10" GPT drive name@と入力します。ここで、ドライブ名はUSBドライブの名前です。
ステップ5.Windows 10 ISOファイルをダウンロードします。
ステップ6. hdiutil mount ~/Downloads/WINDOWS10IMAGE.isoと入力します。ここで、WINDOWS10IMAGの代わりにISOファイル名を使用すると良いでしょう。
ステップ7.次に、cp -rp /Volumes/MOUNTED-ISO/* /Volumes/WINDOWS10/と入力します。ここで、MOUNTEDはマウントされたISOの名前に置き換えられます。
ステップ8.最後に、hdiutil unmount/Volumes/MOUNTED-ISOと入力します。ターミナルが閉じ、ブート可能なUSBが手に入る。
macOS SonomaのブータブルUSBをMacで作成することに興味がある方は、以下の文章をご覧ください:
macOS SonomaブータブルUSBインストーラの作成
macOS Sonomaをインストールしている場合、OSに問題が発生した場合に備えてブータブルUSBを作成することが不可欠です。例えば、macOSが起動しない場合、これを使ってmacOSを再インストールしたり、修正したりすることができます。続きを読む >>
MacでWindows 10のブータブルUSBを作成するのは簡単ではありませんか?この記事では、MacでWindows用のブータブルUSBを作成する4つの方法を紹介します。これらの手間のかからないステップを踏んでください。
しかし、MacでWindows 10ブータブルUSBを作成する際、データ損失は常に起こりうります。そのためには、信頼できるデータ復元ソフトウェアの助けが必要です。そんな時は、EaseUS Data Recovery Wizard for Macをご利用ください。これは、失われたデータを復元するのに役立つ、実用的でありながら使いやすいツールです。
まだEaseUS Data Recovery Wizard for Macをインストールしていませんか?今すぐダウンロードしてください!
MacでmacOSベンチュラのブータブルUSBを作成するには、以下の手順に従ってください:
起動しなくなったWindowsコンピュータからデータを救出する方法は複数あります。例えば、様々なケーブルを抜き、接続をリセットすることができます。BIOS機能を使ったり、RAMを取り出したりすることもできます。しかし、何をやってもうまくいかない場合は、専門的なデータ復元ソフトウェアであるEaseUS Data Recovery Wizard for Macを選択することができます。
誤って消去してしまったファイルをはじめ、様々な問題や状況でもデータを簡単に復元することができます。強力な復元エンジンで高い復元率を実現、他のソフトでは復元できないファイルも復元可能です。
もっと見るEaseus Data Recovery Wizard Freeの機能は強い。無料版が2GBの復元容量制限があるが、ほとんどのユーザーはほんの一部特定なデータ(間違って削除したフォルダとか)のみを復元したいので十分!
もっと見る...このように、フリーソフトながら、高機能かつ確実なファイル・フォルダ復活ツールとして、EASEUS Data Recovery Wizardの利用価値が高い。
もっと見る
