-
![]() Windows向けデータ復旧
Windows向けデータ復旧
- Data Recovery Wizard Free購入ダウンロード
- Data Recovery Wizard Pro 購入ダウンロード
- Data Recovery Wizard WinPE購入ダウンロード
- Partition Recovery購入ダウンロード
- Email Recovery Wizard購入ダウンロード
- おまかせデータ復旧サービス
概要:
起動できなくなったMacからデータを復元することは可能でしょうか?もちろんです。この文章では4つの方法を紹介します。Terminal、Target Disk Mode、EaseUS Data Recovery Wizard for Macを使って、起動できないMacからデータを復元できます。内蔵ハードディスクドライブを取り外して別のMacに接続して、データを復元できます。
「私のMacBook Airに深刻な問題が発生しました!このMacBookはとても重要で、たくさんの作業文書が入っています。起動できないMacからデータを復元できますか?」
Macユーザーは多くの理由でこの問題に直面する可能性があります。可能な原因を確認してみましょう:
この方法は、Macが起動できなくなったときに最初に試すべき方法で間違いありません。ポータブルデータ復元ソフトウェアを使って、起動できないMacからデータを復元することができます。この復元プログラムを借りて、簡単にすべての重要なファイルを取り戻すことができます。
EaseUS Data Recovery Wizard for Mac は、あなたのニーズに完璧に達成し、起動不能なMacからデータを復元するのに十分便利で優れています。
このソフトウェアの詳細については、以下の情報をご覧ください:
EaseUS Data Recovery Wizard for Macは多くの緊急事態で必要だと思います。ここは、EaseUS Data Recovery Wizardを使って起動不能になったMacからデータを復元する方法をご紹介します:
ステップ1.削除されたファイル/フォルダが保存されていた場所を選んで、「失われたファイルを検索」をクリックします。

ステップ2.クリックしてから、スキャンが開始します。(自動的に開始する高度なスキャンは時間がかかりますが、探せるデータも多いです。)

ステップ3.保存の位置(クラウドを薦めします)を選択して、「保存」すると、復元の作業が完了です。

Terminalを使って外付けハードドライブにファイルをコピーできますか?Macが起動できない場合、Terminalにアクセスする方法を尋ねられるかもしれません。次の手順を確認してください。MacリカバリーモードでTerminalにアクセスする方法をお教えします:
ステップ1.外付けハードディスクドライブをフォーマットし、起動できないMacに接続します。
ステップ2.IntelベースのMacを使っている場合は、Command + Rキーを押してリカバリーモードで起動します。AppleシリコンMacを使っている場合は電源ボタンを使います。
ステップ3.Macのリカバリーモードに入ったら、「ユーティリティ」>「Terminal」をクリックします。
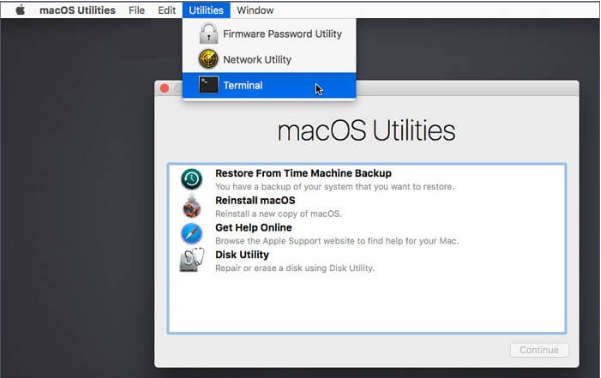
ステップ4.Terminalを使って外付けハードドライブにファイルをコピーするには、ファイルパスを知っておく必要があります。コマンドラインの例を示します:
cp -R /Volumes/Macintosh\ HD/Users/Dany/Documents /Volumes/External\ Drive/
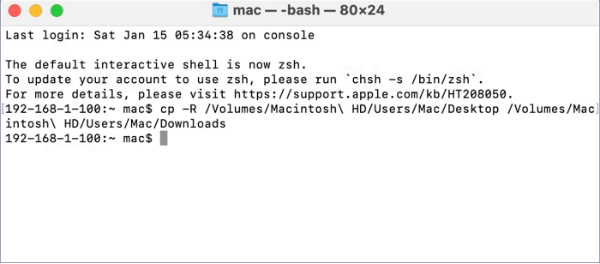
この方法を適用するには、もう一つのMacデバイスと接続ケーブルが必要です。また、FileVault の暗号化が無効になっていることを確認してください。必要な準備が整ったら、ターゲットディスクモードを使って起動できないMacからデータを取り出すために、以下の手順を確認してください:
ステップ1.ケーブルを使用して、起動不能なMacと正常に機能するMacデバイスを接続します。
ステップ2.起動できないMacをシャットダウンし、Tキーを押し、Macを起動します。
ステップ3.画面にThunderboltアイコンが表示されるまでTキーを離します。
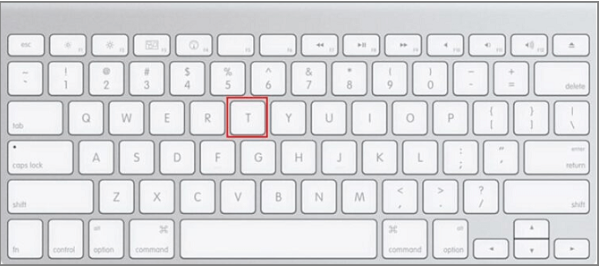
ステップ4.作業中のMacの電源がオンになると、デスクトップに外付けハードドライブが表示されますが、これが起動できないMacの内蔵ハードドライブです。これで、起動できないMacから安全な場所にファイルをコピーできます。

最後の方法は、起動できないMacの内蔵ハードディスクを取り外し、そこからデータを復元する必要があるため、最も難しい方法かもしれません。この方法は、一部の古いMacBookでしか使えません。
Macデバイスから内蔵ハードディスクを取り外す方法がわからない場合は、最初の方法を試してみてください。ハードドライブの取り外しに成功したら、以下の手順に従ってください:
ステップ1.起動できないMacの内蔵ハードディスクドライブを動作中のMacに接続します。
ステップ2.Finderをチェックし、このハードディスクドライブを見つけます。次に、このドライブから作業中のMacにファイルをコピーします。
Finderで内蔵ハードディスクが見つからない場合は、以下の方法をお試しください:
ステップ1.Macをディスクユーティリティで起動するか、MacのFinder > アプリケーション > ユーティリティ > ディスクユーティリティに進みます。
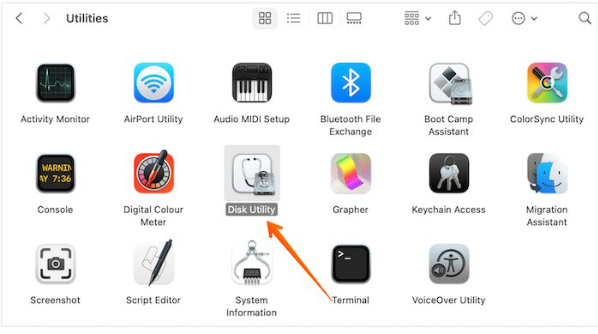
ステップ2.データを復元したい内蔵ハードディスクドライブをマウントします。
ステップ3.次に、Finder経由でハードドライブからファイルやフォルダをドラッグします。
Macを初めて使うなら、方法1が最適です。データ復元ソフトウェアを使って、起動できないMacからデータを復元するのは簡単です。または、Mac Terminalやターゲットディスクモードを使ってファイルをコピーすることもできます。もしプロのエンジニアであるか、または強力な実用能力を持っているなら、起動不能なMacの内蔵ハードディスクを取り外してデータを復元することができます。
1.画面が割れたMacからデータを復元する方法は?
画面が割れたMacからデータを復元するには、5つの方法があります:
方法1.外付けディスプレイを接続し、Mac上のデータを回復します。
方法2.データ復元ソフトウェアを使用します。この方法を使うにはディスプレイが必要です。
方法3.Mac Time Machineを使ってデータを復元します。
方法4.移行アシスタントを使って、画面が壊れたMacからデータを転送します。
方法5.ターゲットディスクモードでデータを復元します。
2.起動できないMacからファイルやフォルダを復元するには?
起動できないMacからファイルやフォルダを復元するには、次の方法を選択できます:
方法1.EaseUS Data Recovery Wizard for Macを使って起動不能なMacからファイルやフォルダを復元します。
方法2.リカバリーモードのTerminalを使用して、起動できないMacからファイルやフォルダを復元します。
方法3.ターゲットディスクモードで起動できないMacからファイルやフォルダを復元します。
方法4.Macの内蔵ハードディスクを取り外し、ファイルとフォルダを復元します。
3.起動できないMacのトラブルシューティング方法は?
Macが起動できない場合、以下の方法で解決できます:
方法1.Macの電源を入れ、電源サイクルを実行します。
方法2.Macをセーフモードで起動し、ソフトウェアの問題をトラブルシューティングします。
方法3.起動できないMacのSMCをリセットします。
方法4.起動できないMacのNVRAMまたはPRAMをリセットします。
方法5.Apple Diagnosticsでトラブルシューティングします。
方法6.リカバリーモードでmacOSを再インストールします。
4.ソフトウェアを使って起動できないMacから写真を復元する方法は?
起動できないMacから写真を復元するには、EaseUS Data Recovery Wizard for Macをお試しください:
1.USBドライブを用意し、EaseUS復元ツールで起動可能なメディアを作成します。
2.USBを故障したMacに接続し、復元プログラムを起動します。
3.起動できないMacの内蔵ハードディスクをスキャンし、ファイルを選択します。
4.写真をプレビューし、安全な場所に取り出します。