-
![]() Windows向けデータ復旧
Windows向けデータ復旧
- Data Recovery Wizard Free購入ダウンロード
- Data Recovery Wizard Pro 購入ダウンロード
- Data Recovery Wizard WinPE購入ダウンロード
- Partition Recovery購入ダウンロード
- Email Recovery Wizard購入ダウンロード
- おまかせデータ復旧サービス
概要:
【2022最新】Macパソコンに保存していたファイルが原因不明で消えてしまった場合、無料で消失したデータを復元する方法を簡単に紹介いたします。EaseUS Data Recovery Wizard For Mac Freeは、高機能で使いやすいMac用のデータ復元フリーソフトです。あらゆる原因によって、Macパソコンから消失した写真、画像、動画、音楽、ドキュメントのファイルを迅速に、高確率で復元できます。
今回は、Macパソコンに保存していたファイルが操作ミスや原因不明で消失してしまった場合、無料で消失したデータを復元する方法をご紹介します。
Macパソコンのゴミ箱から削除した、突然無くなったファイルは、完全に消えてしまったように見えます。しかし、実は新しいデータが書き込まれていない限り、これらの「消失した」データはしばらくHDDに保存されています。つまり、ファイルを保存していた領域が「再書き込み可能」と表記され、ファイルシステムがファイル名とファイルのカテゴリを認識しなくなっているだけの状態です。データが消えたことに気づいた後、直ちに対策を取ると、データを復元する可能性はあります。
Windowsパソコンにも、Macパソコンにも、データを削除すると、消失データはゴミ箱に移るようになります。ゴミ箱を空にしていない限り、ゴミ箱に移動して、簡単に消失データを復元することができます。だから、データが消失した場合、一番先にやるべきことは、ゴミ箱を確認することだと思います。
MacのFinderからゴミ箱を開く → Numbersファイルを右クリック → 「戻す」をクリックすることで直接に消失したデータを元通りに復元することができます。

「EaseUS Data Recovery Wizard For Mac Free」は、高機能で使いやすいMac用のデータ復元フリーソフトです。あらゆる原因によって、Macパソコンから消失した写真、画像、動画、音楽、ドキュメントを迅速に、高確率で復元できます。フリー版は2GBまでデータを無料で復元できますが、普通のWord、Excelなどのファイルの場合、十分でしょう。
データ復元の経験がない方にとって、この復元ソフトは最適です。ファイルの種類、ファイルが保存されていた場所を選択すれば、復元したいファイルを素速く検出してくれます。そして、ファイルをプレビューし確認後、保存するのみという簡単作業になります。
3つのステップでMacで消失したデータを復元
次は、「EaseUS Data Recovery Wizard For Mac Free」を使って、簡単なクリック操作でMacの消失したデータを復元する方法を解説します。
1.「EaseUS Data Recovery Wizard For Mac Free」を実行して、復元したいファイルの場所を選択します。そして、「スキャン」をクリックして、次のステップに行きます。

2.スキャンプロセスが自動的に実行されます。

3.すべての復元可能なファイルが表示されます。復元したいファイルを選んで、[今すぐ復元]をクリックしてファイルを指定した場所に保存することができます。

2GB以上データを復元したい場合、無料版でファイルをスキャンして確認した後、EaseUS Data Recovery Wizard For Macの有料版にアップグレードすることができます。
Macから削除したデータを復元する方法を紹介するビデオチュートリアル
現在、iPhoneとiPad、またはMacの間でタスクを引き継いで実行することが多いでしょう。だから、Macパソコンに保存されているデータをiCloudで自動的にクラウドにアップロードすることができます。
データをiCloud Driveに保存すると、どのような端末からでも、直接にそのファイルにアクセスすることもできますし、編集することもできます。それに、iCloudドライブにデータをアップロードしてデータのコピーがある場合、データを消失しても、iCloud Driveからファイルを直接に復元することができます。
ステップ1.「Finder」を開き、左側のメニューで「iCloud Drive」を選択します。
ステップ2.iCloud Driveで消失したファイルが存在しているかどうかを確認して復元します。
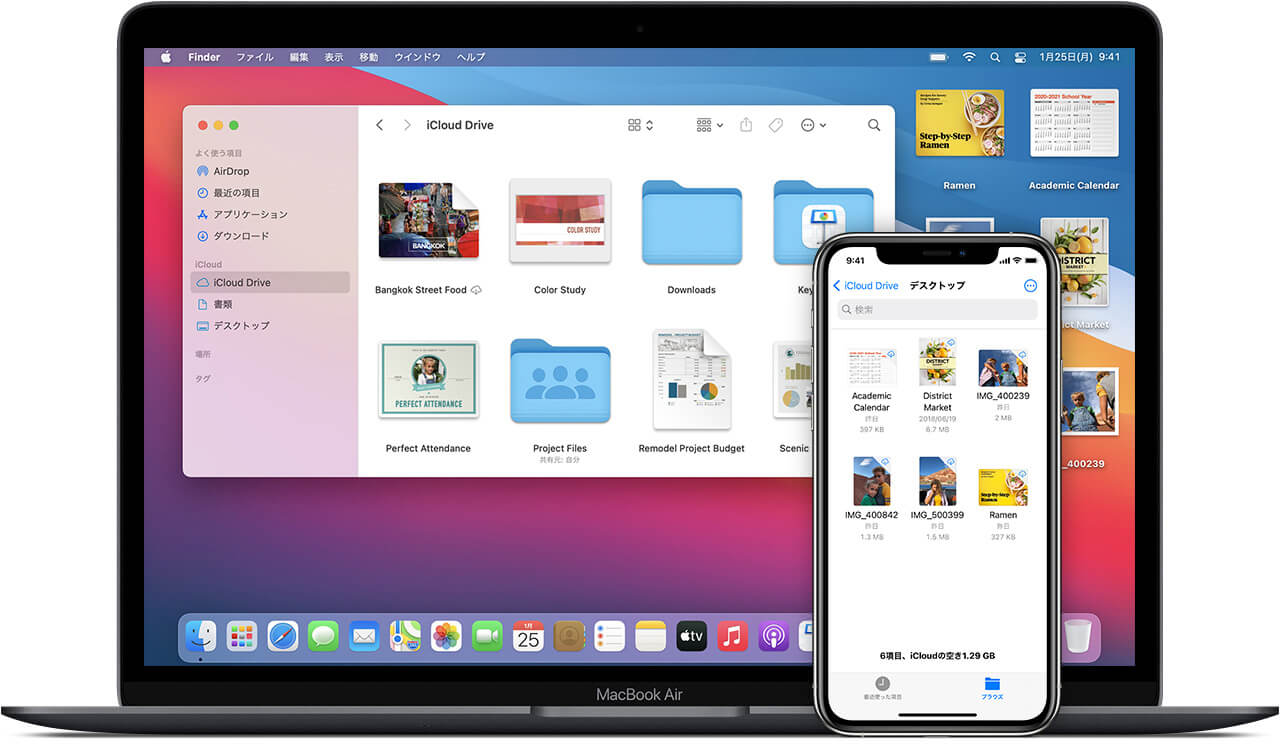
Macでデータが消えてしまった場合は、TimeMachineというMac内蔵バックアップ機能を使って復元することができます。
ステップ1.Mac が起動して Finder が表示される場合は、移行アシスタントを開きます (「アプリケーション」フォルダの「ユーティリティ」フォルダにあります)。
ステップ2.情報の転送方法の画面では、Mac、Time Machine バックアップ、または起動ディスクから転送するオプションを選択します。「続ける」をクリックします。
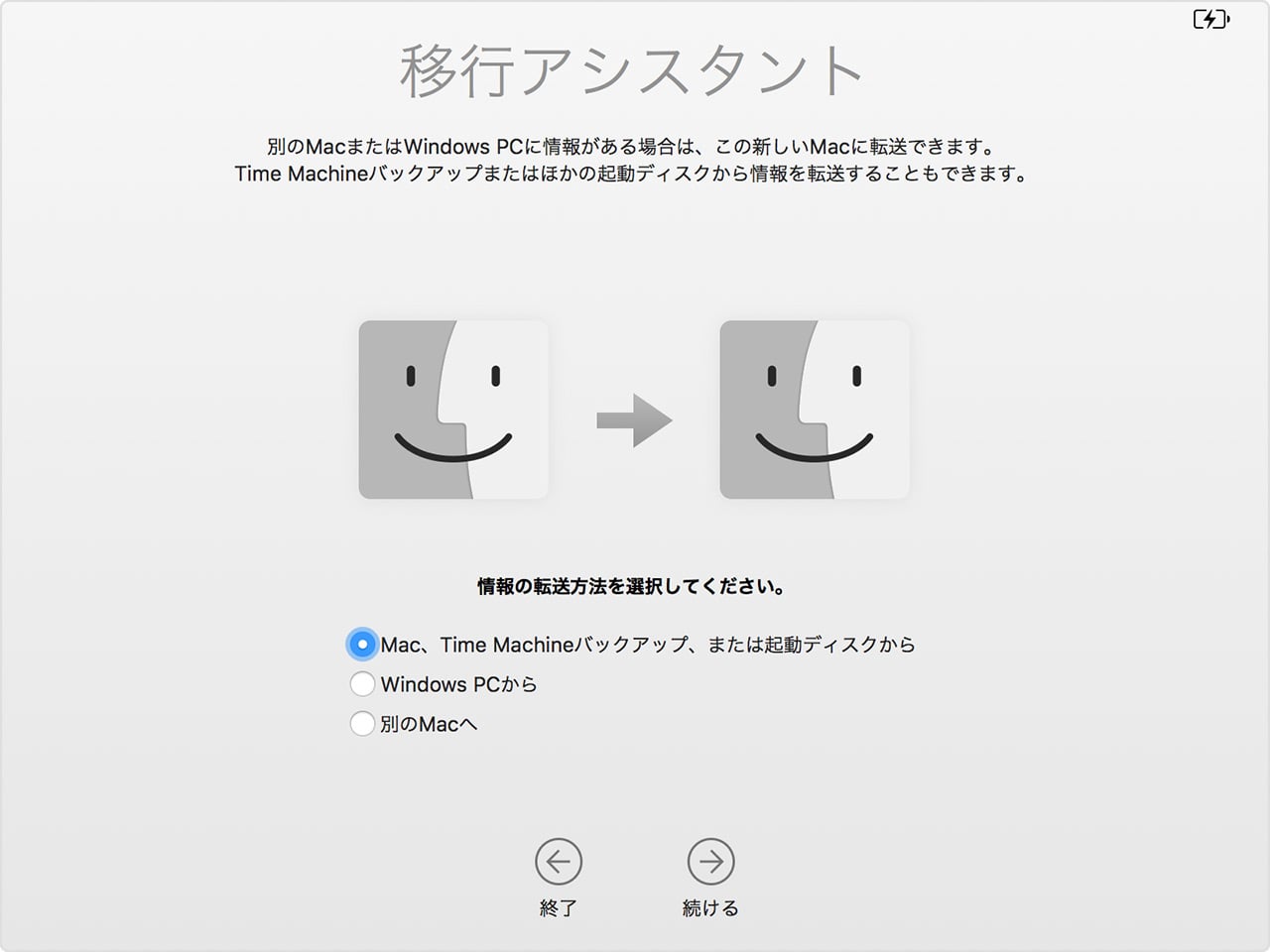
ステップ3.Time Machine バックアップを選択してから「続ける」をクリックします。(ご選択のバックアップには当該iWorkファイルが含まれていることを確保してください。)
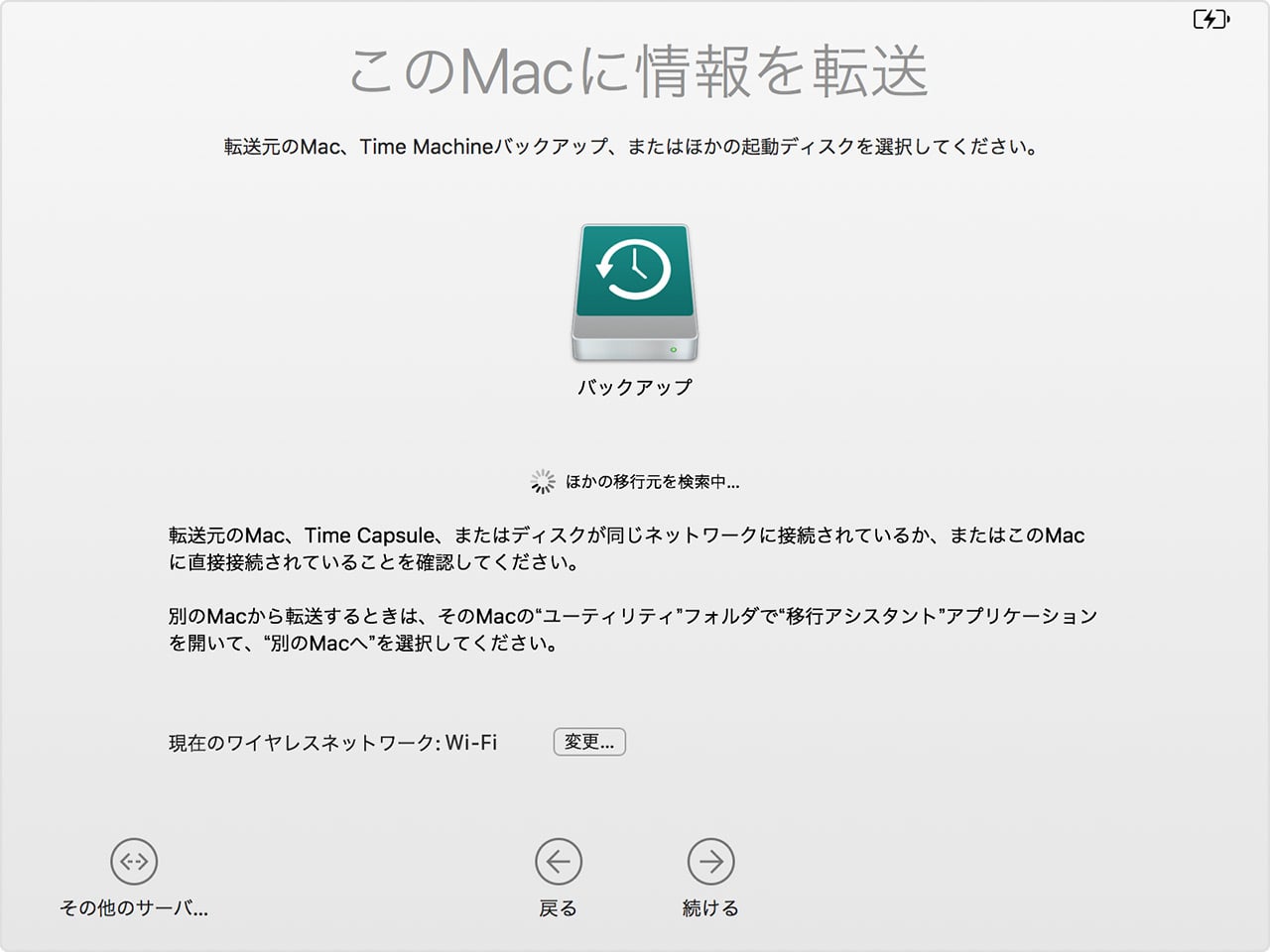
ステップ4.日時別にバックアップをまとめたリストから選択する画面が表示されたら、バックアップを選択して「続ける」をクリックします。
ステップ5.転送する情報を選択し、「続ける」をクリックすると、転送が開始します。この画面の見え方は、Mac によって異なります。
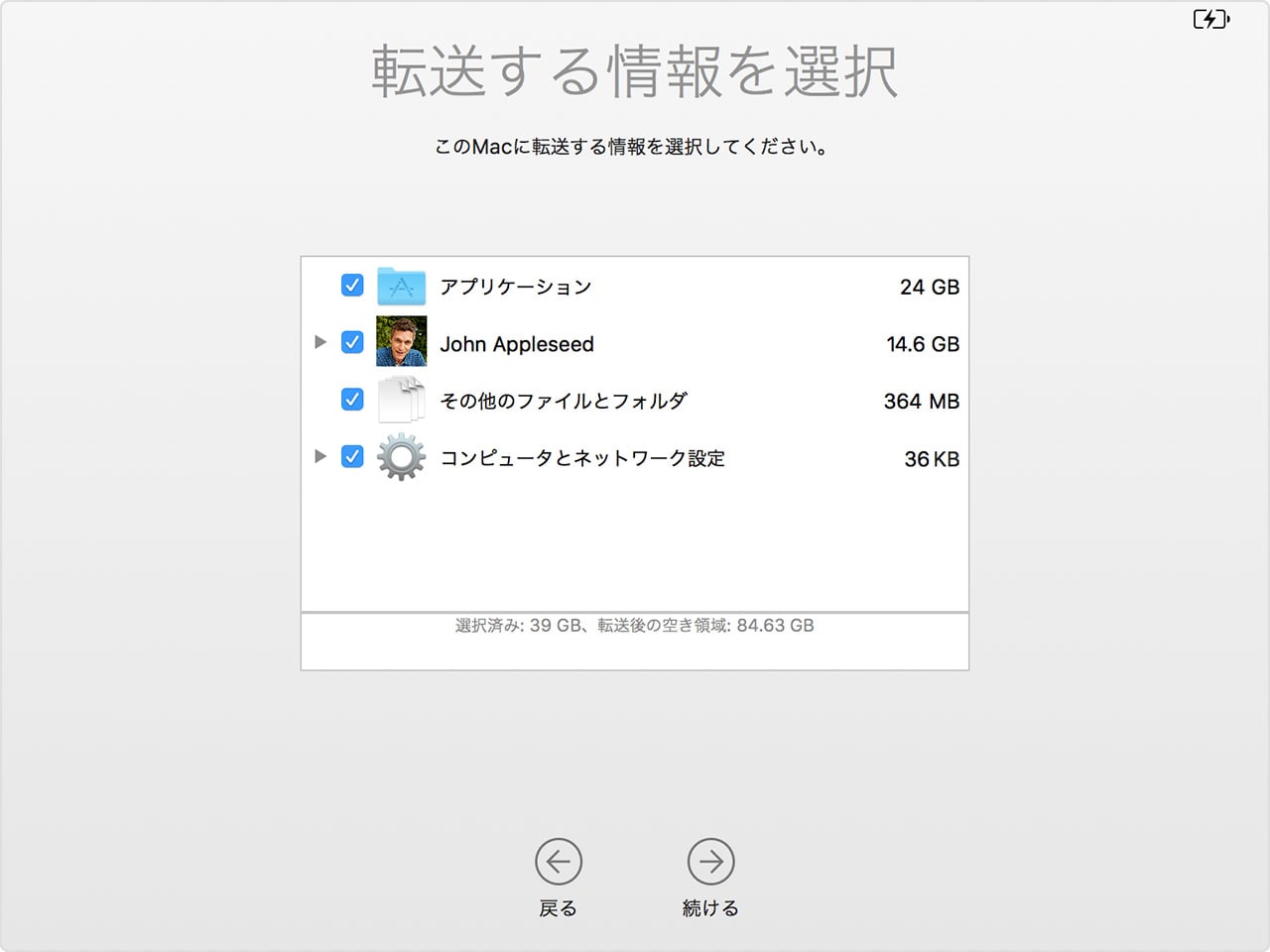
以上で、タイムマシンのバックアップから消えたデータを簡単に復元することができます。