-
![]() Windows向けデータ復旧
Windows向けデータ復旧
- Data Recovery Wizard Free購入ダウンロード
- Data Recovery Wizard Pro 購入ダウンロード
- Data Recovery Wizard WinPE購入ダウンロード
- Partition Recovery購入ダウンロード
- Email Recovery Wizard購入ダウンロード
- おまかせデータ復旧サービス
概要:
Macでアプリを強制終了するには、Ctrl + Alt + Delの代わりに何を使えばいいですか?この記事では、MacでCtrl-Alt-Deleteの代替手段を紹介しています。強制終了後にMacのデータを失った場合は、EaseUS Macデータ復元ソフトウェアをダウンロードして実行し、Macのデータを復元してください。
Ctrl+Alt+Delに慣れたWindowsユーザーがMacに切り替えた場合、Ctrl+Alt+Delの代替について疑問に思われるかもしれません。でも、心配はいりません! Macには、Ctrl+Alt+Delの代替となる複数のキーが用意されています。これには、Command、Option、Escape キーの組み合わせ、アクティビティ モニタ、ターミナルなどが含まれます。
コンピューターがフリーズしたり、動作が遅くなったりした場合、アプリケーションを強制終了してシステムを再起動することができます。Windowsでアプリケーションを強制終了するために、Control、Alt、Delete キーをよく使用されています。Control + Alt + Deleteで開けたメニューはどんな機能があるかご存知でしたか? このメニューには複数のオプションがあり、一緒に見ていきましょう。
これ以外にも、メニューにはネットワーク設定、電源オプション、簡単操作を実行するためのショートカットも付属しています。
MacコンピューターでControl + Alt + Deleteキーが使用できない場合はどうなるでしょうか?
アプリケーションを強制終了するには、さまざまな方法があります。この部分で、五つの代替手段を詳しく紹介します。
わかりやすくするために、動画を添付しました。この動画では、Macで応答しないアプリケーションを強制終了する方法を説明しています。
Ctrl + Alt + Deleteの最も簡単な代替手段の1つは、別のキーの組み合わせです。Macでは、 Command + Option + Escapeキーを使用してアプリケーションを強制終了できます。アプリケーションの強制終了ウィンドウが開いたら、簡単にアプリケーションを選択して閉じることができます。
ステップ1.キーボードでCommand + Option + Escapeキーを押します。アプリケーションの強制終了ウィンドウが開くまで待ちます。
ステップ2.次に、リストされているアプリを確認し、強制終了するアプリを選択します。
ステップ3.次に、「強制終了」ボタンを押します。アプリを強制終了するかどうかを確認するポップアップが表示されます。
ステップ4.もう一度「強制終了」ボタンをクリックします。
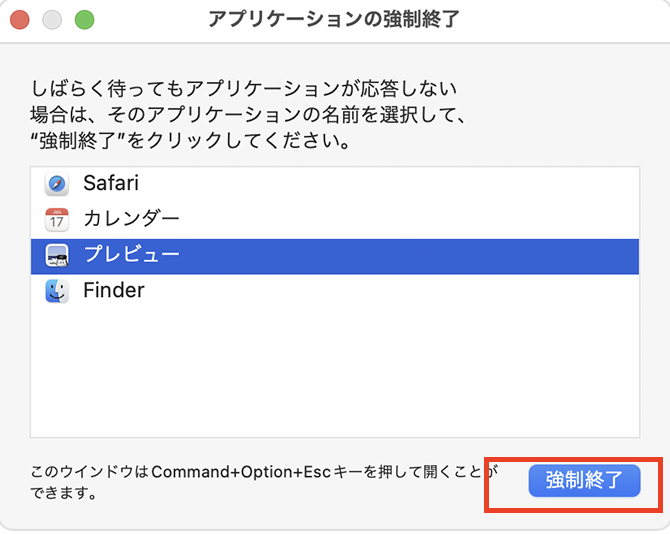
Ctrl + Alt + Deleteのもう1つの優れた代替手段は、Apple メニューを使用することです。Command + Option + Escapeの組み合わせを使用したくない場合は、Appleメニューから同じ操作を実行できます。
ステップ1.Appleアイコンに移動します。次に、ドロップダウン メニューから「強制終了」オプションをクリックします。その後、「アプリケーションの強制終了」ウィンドウが開くまで待ちます。
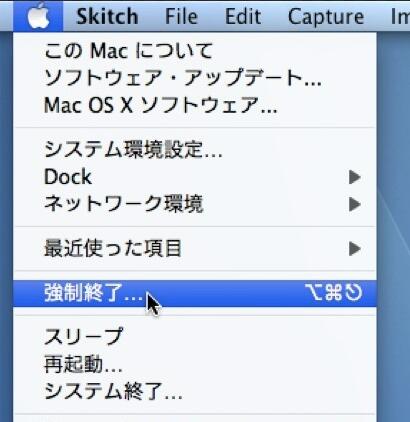
ステップ2.強制終了するアプリを選択します。「強制終了」ボタンをクリックします。
ステップ3.ポップアップが表示された場合は、強制終了ボタンをもう一度押す必要があります。
Dockを使用して、Macで応答しないアプリケーションを強制終了できることをご存知ですか? これは、Ctrl + Alt + Deleteの優れた代替手段です。
Dock上で閉じたいアプリケーション アイコンを見つけてください。
ステップ1.アイコンを右クリックします。コンテキスト メニューが表示されます。
ステップ2.メニューの一番下に移動し、「終了」オプションを選択します。
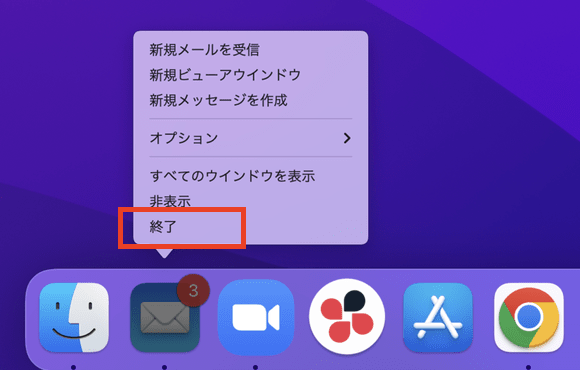
Dockからフリーズしたアプリを閉じる別の方法があります。
ステップ1. Control キーと Option キーを押したままにします。
ステップ2.強制終了するアプリのアイコンをクリックします。
ステップ3.メニューがポップアップしたら、「強制終了」オプションを選択します。
Ctrl + Alt + Deleteの代替手段を探しているなら、アクティビティ モニターを見逃すことはできません。アクティビティ モニターは、Windowsのタスク マネージャーと同様の機能を持っています。Macでアクティビティ モニターを使用するには、Finderに移動します。
ステップ1.アプリケーションを選択し、その後ユーティリティを選択します。アクティビティ モニターが見つかります。
ステップ2.アクティビティ モニターを使用すると、どのアプリが問題を引き起こしているか、またはどのアプリが応答していないかを確認できます。ほとんどの場合、動作が停止したアプリはアクティビティ モニターに赤で表示されます。
ステップ3.強制終了するアプリをダブルクリックします。
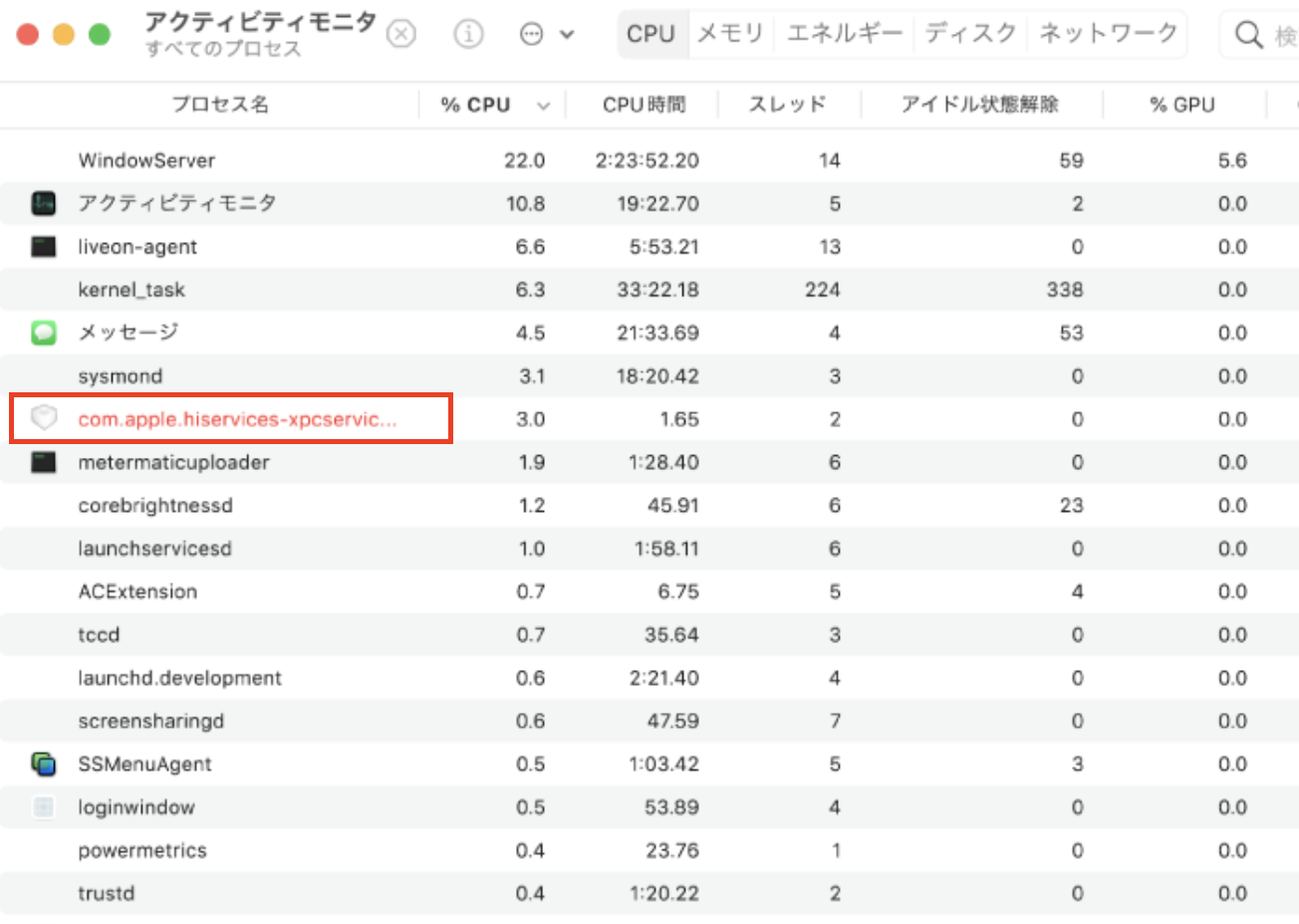
ステップ4.新しいウィンドウが開き、「終了」ボタンをクリックします。
ステップ5.ダイアログ ボックスが開き、「このプロセスを終了してもよろしいですか?」というメッセージが表示されます。「強制終了」ボタンを押します。
最後のCtrl + Alt + Delete代替は手段、Macのターミナルを利用することです。これは、さまざまな目的でコマンドを入力できるツールです。まず、DockまたはSpotlightからターミナルを開きます。
ターミナルが開いたら、「killall」とアプリ名を入力する必要があります。たとえば、「killall PhotoStripe」など。アプリ名は大文字で始まる必要があることに注意してください。
しかし、問題の原因となっているアプリの名前がわからない場合はどうすればよいでしょうか? その場合は、次の手順に従う必要があります。
ステップ1.ターミナルを開きます。topと入力して、Returnボタンを押します。
ステップ2.システムで現在実行中のアプリの一覧が表示されます。閉じたいアプリのPID番号をメモしておきます。次に、qと入力します。
ステップ3.kill121と入力します(注:121はPID番号です)。ターミナルを閉じます。
*関連記事:Mac Finderを強制終了する方法【 MacBook Air/Pro/iMac】
Macでアプリを強制終了するために、Control + Alt + Deleteの代替手段を頻繁に使用していますか? これを行うたびに、重要なデータを失うリスクがあります。さらに、バックアップを作成していない場合は、すぐに困った状況になります。失われたデータを回復するには、専門的なデータ回復ツールに頼んでみましょう。
EaseUS Data Recovery Wizard for Mac(/mac-data-recovery-software/mac-drw-free.html)は、信頼性の高いデータ復旧ソフトウェアです。効率的で使いやすく、魅力的な機能を備えています。使い方はもすごく簡単で、初心者でも問題なく操作できます。数回クリックするだけで、削除されたデータを復旧できます。
さらに、EaseUS回復ソフトウェアはどんな複雑な状況でもデータを復元できます。例えば、誤った削除、パーティションの損失、フォーマット、システム クラッシュ、マルウェア攻撃などが含まれます。
ツールの使用中に問題が発生した場合は、IT サポート チームにお問い合わせください。
操作手順:
ステップ1.削除されたファイル/フォルダが保存されていた場所を選んで、「失われたファイルを検索」をクリックします。

ステップ2.クリックしてから、スキャンが開始します。(自動的に開始する高度なスキャンは時間がかかりますが、探せるデータも多いです。)

ステップ3.保存の位置(クラウドを薦めします)を選択して、「保存」すると、復元の作業が完了です。

本記事では、アプリを強制終了するControl + Alt + Deleteというショットカーとの代替手段を五つご紹介しました。アプリを強制終了すると、データが失われる可能性があります。その場合、理想的な解決策は専門的なデータ復旧ソフトウェアを使用することです。そのためには、EaseUS Macの無料データ復旧ソフトウェアをチェックしてみてください。このソフトは効率的で使いやすくて、手間をかけずにデータを取得できます。
1.Macリモート デスクトップでCtrl + Alt + Deleteを実行するにはどうすればよいでしょうか?
Macリモート デスクトップでは、オンスクリーン キーボードを使用してCtrl + Alt + Deleteを使用できます。アプリを終了するには、Command + Q キーを押します。強制終了するには、Command + Option + Escape キーを押す必要があります。
2.ロックされたMac画面のロックを解除するにはどうすればよいですか?
ロックされたMac画面のロックを解除するには、パスワードを入力する必要があります。パスワードを忘れた場合は、Apple IDを使用してリセットしてください。また、別の管理者アカウントを使用してMacのロックを解除することもできます。
3.MacでCtrl + Alt + Delを使用した後は何をすればいいですか?
Macで Ctrl + Alt + Delを使用した後は、システムを再起動する必要があります。これは、応答しないアプリケーションを簡単に修正する優れた方法です。Macを再起動するには、Appleアイコンをクリックし、ドロップダウン メニューから「再起動」を選択してください。
より多くのユーザーを支援するために、本記事をソーシャル メディアに共有しましょう。