-
![]() Windows向けデータ復旧
Windows向けデータ復旧
- Data Recovery Wizard Free購入ダウンロード
- Data Recovery Wizard Pro 購入ダウンロード
- Data Recovery Wizard WinPE購入ダウンロード
- Partition Recovery購入ダウンロード
- Email Recovery Wizard購入ダウンロード
- おまかせデータ復旧サービス
概要:
Macを最初から最後までセットアップするのは、簡単な作業ですが、時間がかかります。どんなOSでも時間が経つと動作が重くなり、いざアップデートしようとすると、クリーンインストールしたほうがいいのかいつも悩みますよね?このガイドでは、macOSのアップグレードとクリーンインストールの違いと、どちらを選択する必要があるかを共有します。
最新バージョンのmacOSにアクセスしたいですか?その場合、2つの異なるオプションが利用できます。一つは既存のバージョンをアップデートすること、もう一つは新しいオペレーティングシステムで以前のものを駆逐することです。これらのインストール方法を実行するには、異なる方法があります。
この記事では、macOSアップデートとクリーンインストールを詳しく比較します。そうすれば、ユーザーはどのような状況でどの方法が良いかを判断できます。
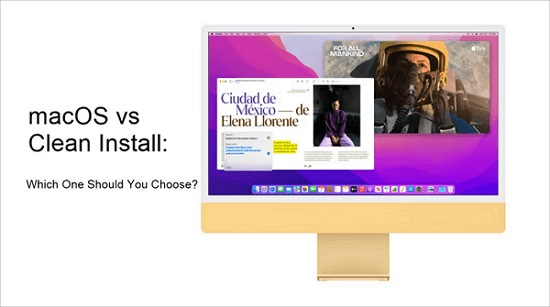
macOSアップデートを選択することは、オペレーティングシステムの最新バージョンを取得するための最も好ましい方法の1つです。アップデートオプションを選択することで、ユーザーが得られる利点は複数あります。最も重要な利点の1つは、ハードドライブのフォーマットを心配する必要がないことです。
アップデートでは、新しいOSが古いOSをさほど手間なく置き換えます。プログラムやファイルはそのまま残ります。これらのファイルやプログラムを変更、修正、削除することはありません。
一方、クリーンインストールは、以前のバージョンを完全に削除してソフトウェアをインストールするタイプです。クリーンスタートでパソコンを新品にしたい場合は、クリーンインストールが正しい選択です。ここでは、インストールによってハードディスクがクリアされます。
それとは別に、あなたは多くの利点も得ることができます。例えば、システムは不要なスペースを占有する様々なトレールソフトウェアやブロートウェアから解放されます。これらのプリインストールされたアプリケーションを取り除くことができます。また、マルウェアの攻撃を受けた場合にも役立ちます。
macOSのアップデートとクリーンインストールには違いがあります。ユーザーは一般的に、自分のニーズに基づいてインストール方法を選択します。より自分に合った方法を見つけるために、ここでは各方法の特徴を列挙します。それらを比較して、自分に合ったものを選択することができます。
以下、クリーンインストールの特徴を列挙しますので、この方法について詳しく知りたい方はお読みください。
もう一つのインストール方法は、Macの既存のOSをアップデートする方法です。ここでは、この方法の主な特徴を列挙します。それらを読んで、この方法についてもっと知ることができます。
ステップ1.PCまたはコンピュータの画面の隅にあるアップルメニューに移動します。
ステップ2.「システム環境設定」を選択します。
ステップ3.ここで、「ソフトウェアアップデート」オプションを押してください。
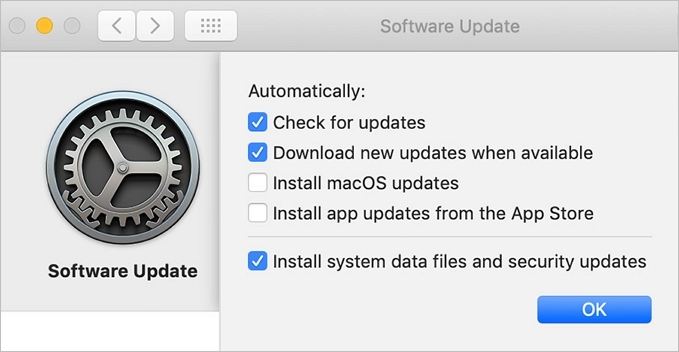
ステップ4.ここから、「今すぐアップグレード」または「今すぐアップデート」のオプションが表示されます。
ステップ5.「今すぐ更新」オプションを選択します。
ヒント:アップデートを選択する前に、すべての重要なファイルやデータをバックアップすることをお勧めします。
注: 「今すぐアップグレード」と「今すぐアップデート」オプションには明確な違いがあります。Upgrade nowは、メジャーな新バージョンのインストールです。新しい名前が付いています。逆に、今すぐ更新は、コンピュータに現在インストールされているバージョンの最新版をインストールすることを意味します。
macOSをクリーンアップしてシステムにインストールするには、さまざまな方法があります。見てみてください。
ステップ1.すべてのコンテンツと設定を消去する」オプションを使用する。
ステップ2.画面上の「Apple」アイコンを選択します。システム環境設定」に進みます。

ステップ3.「システム環境設定」をクリックすると、同じメニューが表示されます。ドロップダウンから「すべてのコンテンツと設定を消去する」オプションをクリックします。

ステップ4.ここで、システムのロックを解除するためのパスワードを入力する必要があります。
ステップ5.その後、このオプションを選択した場合、何が削除されるかを説明するメッセージが表示されます。続行」をクリックして先に進みます。

ステップ6.ここで、Apple IDのパスワードを入力する必要があります。これでApple IDからサインアウトされます。
ステップ7.再度ポップアップメッセージが表示され、先に進むかどうか確認されます。
ステップ8.すべてのコンテンツと設定を消去する」オプションをクリックします。
システムが処理を開始します。この間、コンピュータが何度も再起動することがあります。それはパニックの原因ではありません。プロセスを完了させるために時間を与える必要があります。
画面に「こんにちは」のメッセージが表示されたら、処理が完了したことを確認できます。これで、あなたのパソコンは新品同様となり、再び使い始めることができます。
注意: この機能は、2017年以降に発売されたMacコンピュータでのみ機能します。また、T2セキュリティチップまたはARMベースのApple Siliconチップを搭載したパソコンである必要があります。
クリーンインストールには、他に2つの方法があります。これらは
最新のmacOSをインストールしようとして、誤ってデータを失ってしまったのでしょうか?当然ながら、そのような問題が発生する可能性があります。その場合、最良の選択肢は、優れたデータ復元ソフトウェアを選択することです。ここでは、EaseUS Data Recovery Wizard for Macが救助に向かいます。
EaseUS Data Recovery Wizardを使用すれば、Macから失われたデータを取り戻すことができます。写真、音楽ファイル、ビデオ、電子メール、ドキュメントなどが含まれます。また、メモリーカード、外付けSSD、USBフラッシュドライブ、Time Machineバックアップドライブ、HDDなど、他のMacベースのデバイスからデータを取得することも可能です。
データ消失の原因にかかわらず、EaseUS Data Recovery Wizardにお任せください。ウイルスの攻撃やハードウェアの故障が原因であることもあります。また、人為的なミスや単純なシステムクラッシュの犠牲者であることもあります。この復元ソフトを使用すれば、このような大惨事の際のパニックや不安を解消することができます。
このソフトウェアには、豊富な復元機能が搭載されています。これらには、スキャンモード、クラウド復元、ファイルフィルターなどが含まれます。これらの機能を使えば、素早くスキャンして、復元したいファイルを選択することができます。そのため、すぐに復元する必要があるファイルやデータの復元に集中しやすくなります。
15年にわたるデータ復旧の専門知識により、EaseUS Data Recovery Wizardの専門家はお客様をサポートすることが可能です。Macのデータ復旧に関して何か問題があれば、彼らに連絡することができます。専門家は、簡単にクエリを解決します。
ここでは、このプロセスの間に失われたデータを回復するための完全な手順を提供します。あなたはそれを完了するために指示に従ってくださいすることができます。
ステップ1.削除されたファイル/フォルダが保存されていた場所を選んで、「失われたファイルを検索」をクリックします。

ステップ2.クリックしてから、スキャンが開始します。(自動的に開始する高度なスキャンは時間がかかりますが、探せるデータも多いです。)

ステップ3.保存の位置(クラウドを薦めします)を選択して、「保存」すると、復元の作業が完了です。

新しいmacOSをインストールしたいとき、ユーザーが得る選択肢は2つあります。システム全体を一掃し、クリーンインストールで新しくすることができます。または、現在のバージョンを更新して、最新のものを入手することもできます。あなたのニーズに応じて、インストール方法を選択する必要があります。
しかし、予防策を採用しても、データ消失に見舞われることがあります。その場合は、EaseUS Data Recovery Wizard for Macをお選びください。これは優れたデータ復元ソフトウェアで、さまざまな種類のファイルを簡単に復元するのを助けてくれます。
いいえ、Mac OSをアップデートしても、すべてが削除されるわけではありません。しかし、不適切なインストールは時にデータの損失につながる可能性があるため、ユーザーは更新に注意する必要があります。そのような場合には、重要なデータのバックアップを事前に取ってください。
macOSをアップデートすることは、パフォーマンスの向上に役立ちます。最新の機能を利用すれば、一般的にシステムの全体的なパフォーマンスが向上します。
Macのクリーンインストールオプションを選ぶ前に、いくつかのバックアップをとっておくと便利でしょう。まず、システム全体から始めましょう。持っているすべてのファイルやプログラムをバックアップしてください。その後、使用しているアプリのインストーラと、さまざまなアプリのライセンスとシリアルナンバーを取得する必要があります。また、Apple IDのパスワードを必要とするアプリをログアウトしたり、認証を解除したりする必要があります。