-
![]() Windows向けデータ復旧
Windows向けデータ復旧
- Data Recovery Wizard Free購入ダウンロード
- Data Recovery Wizard Pro 購入ダウンロード
- Data Recovery Wizard WinPE購入ダウンロード
- Partition Recovery購入ダウンロード
- Email Recovery Wizard購入ダウンロード
- おまかせデータ復旧サービス
概要:
Macの「すべてのコンテンツと設定を消去」機能は、Macのすべての内容を削除するための便利なオプションです。この記事では「すべてのコンテンツと設定を消去」の利用方法ともしそれがうまくいかない時の他の方法を紹介します。初心者でも簡単にMacを工場出荷時にリセットすることができます。
Macの すべてのコンテンツと設定を消去 は、消去アシスタントとしても知られる強力なオプションです。この便利なオプションは、MacユーザーがMacのデータを消去し、工場出荷時の設定に戻るのに役立ちます。 消去アシスタントは、すべての設定、データ、およびAppを安全かつ効率的に消去することができます。
ご注意: 「すべてのコンテンツと設定を消去」は、macOS Ventura および Montereyより新しいmacOSでのみ利用できます。
macOSを工場出荷時にリセットする場合、消去アシスタントを利用するのは賢明な選択でしょう。ここでは、消去アシスタントを利用してMacのデータを消去する方法を、文字のチュートリアルとビデオガイドでご紹介します。まずはこの4分間の動画をご覧ください。(字幕を日本語に設定することができます。)
このパートでは、消去アシスタントでMacのすべてのコンテンツと設定を消去する方法を学びます。macではこのオプションの位置づけが少し違うので、まずは「すべてのコンテンツと設定を消去」はどこかを探しましょう。
Macで「すべてのコンテンツと設定を消去」が見つかりません?心配しないでください。下記は画像付きのチュートリアルです。
ステップ1.メニューを開き、「システム設定」を選択します。
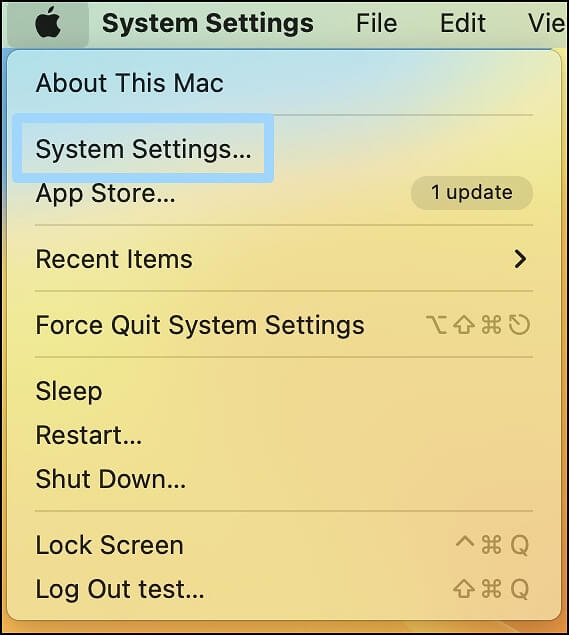
ステップ2.そして、「一般 」をクリックします。
![macOS Venturaの[一般]をクリックします。](/images/jp/data-recovery/click-general-macos-ventura.jpg)
ステップ3.「転送またはリセット」をクリックします。
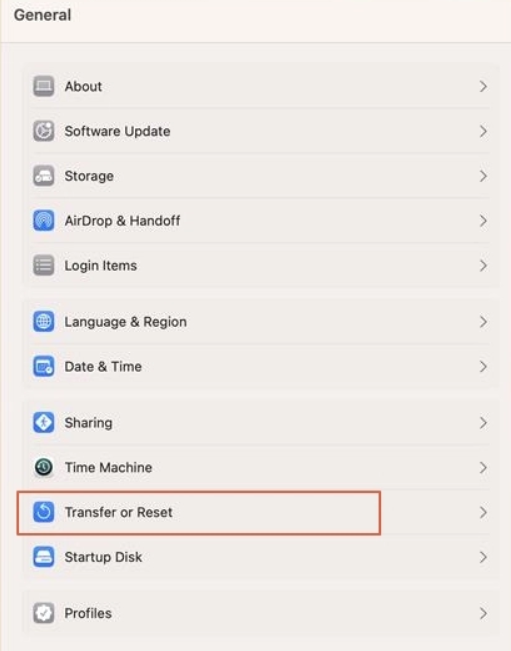
ステップ4.このウィンドウに2つのボタンが表示されますが、「すべてのコンテンツと設定を消去」を選択します。
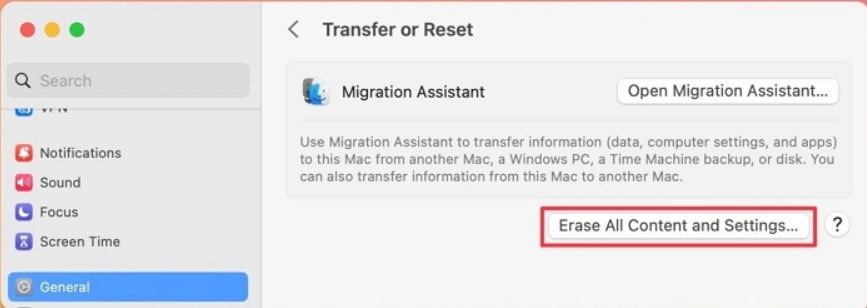
macOS Montereyでは、macOS Venturaよりも消去アシスタントを見つけるのが簡単です。数回クリックするだけです。
ステップ1.メニューを開き、「システム環境設定」をクリックします。

ステップ2.これで消去アシスタントが表示されるので、「すべてのコンテンツと設定を消去」をクリックします。
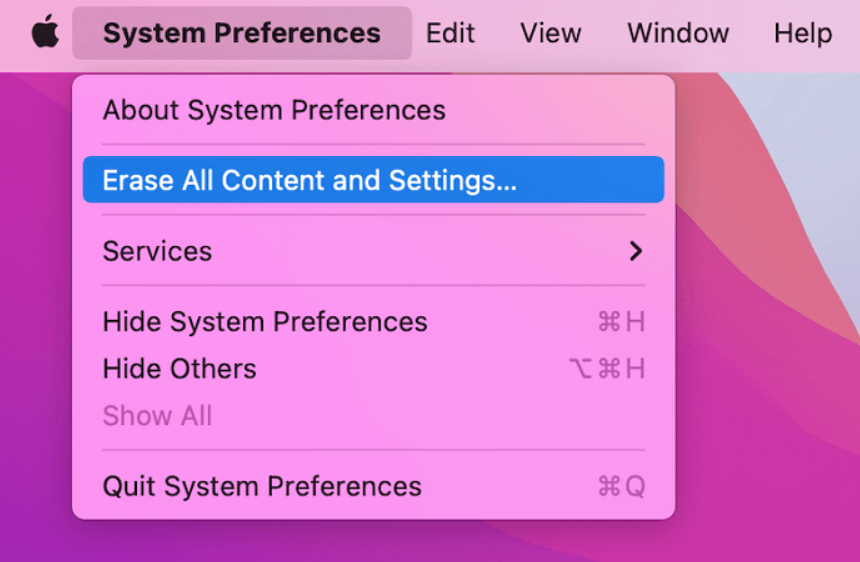
消去アシスタントの見つけたら、次にはMacBook ProやMacをフォーマットする方法について詳しく学びましょう。
ステップ1.「すべてのコンテンツと設定を消去」ボタンを見つけてクリックします。
ステップ2.管理者パスワードを入力します。
ステップ3.Time MachineでMacをバックアップします。「次へ」をクリックすることでこれをスキップすることができます。

ステップ4.消去を確認するには「次へ」をクリックします。
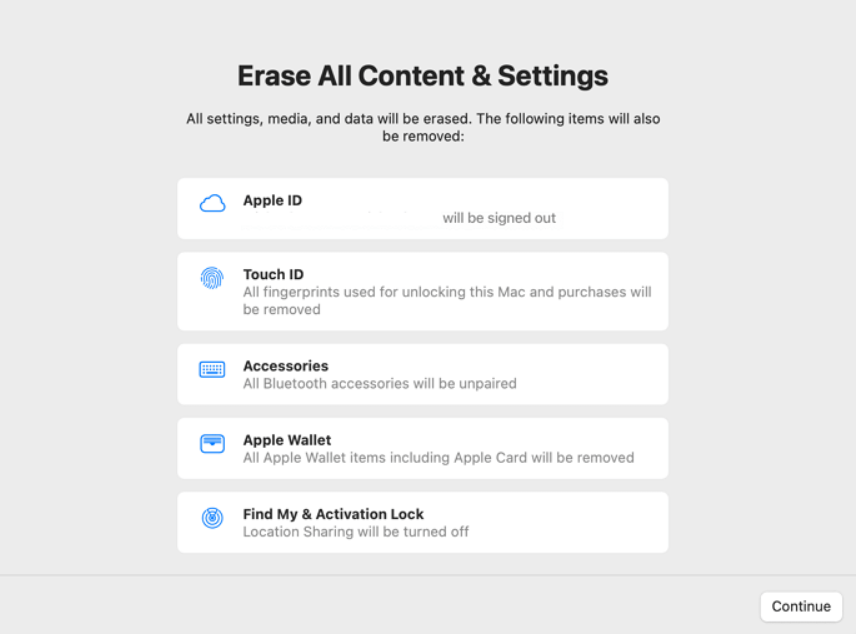
ステップ5.パスワードを入力して、Apple IDからサインアウトします。
ステップ6.赤い文字のボタンをクリックすると、Macのリセットが開始されます。

ステップ7.プロセスが終了するまで待ちます。そして「再起動」をクリックすると、設定の調整とMacの使用が可能になります。
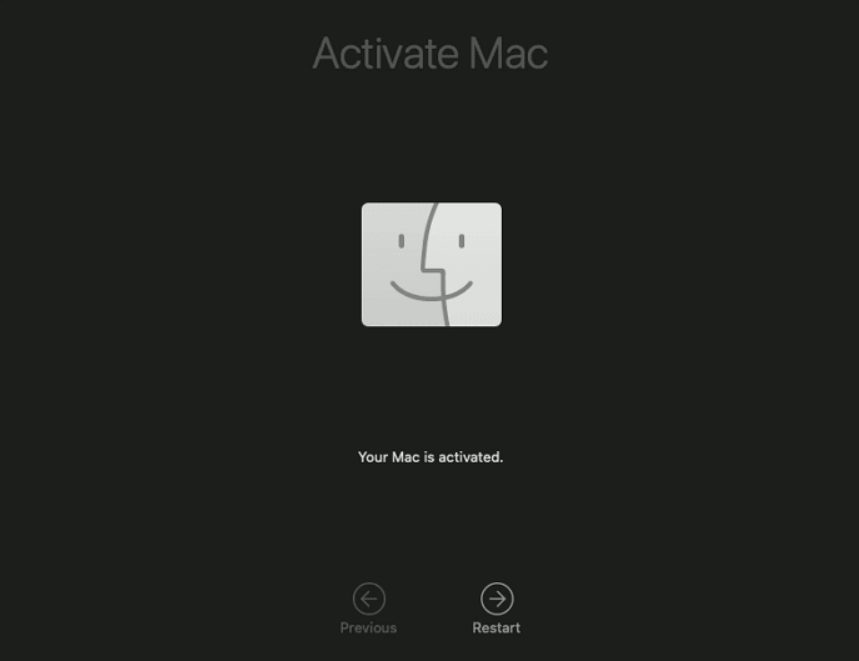
お使いの Mac で「すべてのコンテンツと設定の消去」が機能しない場合や、お使いの Mac が「すべてのコンテンツと設定の消去」に対応していない場合、またはMac のパスワードを忘れて消去アシスタントが使用できない場合があります。Mac を工場出荷時の状態に戻す方法は、「すべてのコンテンツと設定の消去」を使用することだけではありません。ディスクユーティリティとmacOSの再インストールを使用して、リカバリモードでパスワードなしでMacを工場出荷時リセットすることができます。
ステップ1.Macでリカバリーモードに入ります。(Apple シリコン Macでは電源ボタンを押す、Intel MacではCommandキーとRキーの両方を押します)
ステップ2.リカバリーモードに入ったら、「ディスクユーティリティ」を選択します。
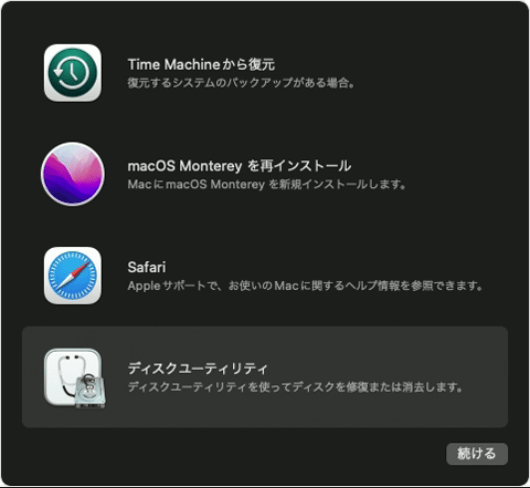
ステップ3.起動ディスクを消去し、ディスク名を「Macintosh HD」にします。
ステップ4.「消去」を選んで起動ディスクを消去します。
ステップ5.その後、ディスクユーティリティを終了します。
ステップ6.「macOSの再インストール」をクリックし、画面の指示に従ってmacOSを再インストールすることができます。
Mac上のすべてのコンテンツと設定を消去したら、いくつかの重要なファイルを失ったかもしれません。その時、EaseUS Data Recovery Wizard for Mac という専門的なMacデータ復元ツールを使えば、ワンクリックでMac上の失われたデータを復元することができます。
EaseUS Data Recovery Wizard for Macは、さまざまな面からMacのデータ復旧をサポートします。
では、データを復旧する詳しい手順を紹介します。
ステップ1.削除されたファイル/フォルダが保存されていた場所を選んで、「失われたファイルを検索」をクリックします。

ステップ2.クリックしてから、スキャンが開始します。(自動的に開始する高度なスキャンは時間がかかりますが、探せるデータも多いです。)

ステップ3.保存の位置(クラウドを薦めします)を選択して、「保存」すると、復元の作業が完了です。

古いMacを新しいMacと交換する場合、「消去アシスタント」を使ってMac上のすべてのコンテンツと設定を消去することができます。すべてのコンテンツと設定を消去」がMacで機能しない場合、リカバリーモードでMacの工場出荷時リセットを試してみてください。
Mac上のすべてのコンテンツと設定を消去した後に削除されたデータを復元するには、EaseUS Data Recovery Wizard for Macをダウンロードして利用してください。
「すべてのコンテンツと設定を消去」ボタンがグレーアウトしているのは、iPhone や iPad でよくある問題です。4つの方法でこの問題を解決することができます。
Macのデータを消去する方法はこれだけではありません。リカバリーモードに入り、Macを工場出荷時の状態に戻すことができます。
macOS VenturaとMontereyでは、「すべてのコンテンツと設定を消去」の場所は同じではありません。
macOS Venturaの場合:
macOS Montereyの場合: