-
![]() Windows向けデータ復旧
Windows向けデータ復旧
- Data Recovery Wizard Free購入ダウンロード
- Data Recovery Wizard Pro 購入ダウンロード
- Data Recovery Wizard WinPE購入ダウンロード
- Partition Recovery購入ダウンロード
- Email Recovery Wizard購入ダウンロード
- おまかせデータ復旧サービス
概要:
macOS Ventura リカバリーモードが見つからないのは面倒な問題です。なぜなら、リカバリーモードはMacが起動しない問題を解決することができます。macOS リカバリーが見つからない、または表示されない場合、この記事はMacの復元またはmacOSの再インストールに役立つことができます。
2010年のリリース以来、macOS RecoveryはすべてのMacの標準コンポーネントとなっています。これから登場するmacOS Venturaも同様です。しかし、macOS Venturaリカバリーモードがない場合、リカバリーパーティションからMacを起動して、ソフトウェア関連の問題に対処したり、他のMacタスクを実行したりすることができない場合があります。では、今どうすればいいでしょうか?この記事では、macOS Venturaのリカバリーモードが表示されない問題のトラブルシューティングに役立つテスト済みの4つの方法を提供します。
さて、macOS ベンチュラ リカバリーモードが表示されず、標準の「コマンド + R」プロセスが失敗した理由がわからない場合、適切なトラブルシューティングガイドにたどり着きました。まず、macOSリカバリーモードとは何か、その使い方、そしてmacOSリカバリーモードが表示されない時にデータの損失を防ぐ方法を学びましょう。
Macリカバリーモードとは、Macのリカバリーパーティションを使用するMacの特定モードのことです。Mac Venturaが起動しない場合でも、リカバリーパーティションを使用して問題のあるMacを起動し、リカバリープログラムを使用して内蔵ハードディスク(SSD)のエラーを修復することができます。

macOS Venturaをダウンロードした後、Macのリカバリーモードが表示されないことがあります。もしかしたら、意図せずリカバリーパーティションを削除してしまったからかもしれません。理由はともかく、Macに異常があるため、リカバリーモードを正常に起動することができません。その場合、Macはデータ損失の危険にさらされているので、データの安全性を意識する必要があります。ですから、問題を解決するための対策を取る前に、まずデータを保護しましょう。
リカバリーパーティションなどのデータやファイルを紛失しても心配ありません。EaseUS Data Recovery Wizard Macを使えば、macOS Venturaアップデート後に失われたファイルを簡単に復元できる、堅牢なデータ復元ソフトです。ソフトウェアの分かりやすいインターフェイスのため、経験の浅いユーザーでもファイルの復元は簡単です。
macOSのベンチュラリカバリーモードを見逃してデータ消失の問題に遭遇した場合、以下の手順を踏めば、EaseUS Data Recovery for Macで失われたデータやファイルを復元することができます。
ステップ1.削除されたファイル/フォルダが保存されていた場所を選んで、「失われたファイルを検索」をクリックします。

ステップ2.クリックしてから、スキャンが開始します。(自動的に開始する高度なスキャンは時間がかかりますが、探せるデータも多いです。)

ステップ3.保存の位置(クラウドを薦めします)を選択して、「保存」すると、復元の作業が完了です。

データとファイルが安全な環境にあることを確認してから、以下の修正方法を実行して、macOS Ventura リカバリーモードが表示されない問題を解決してください。
リカバリーモードの不適切な使用により、行方不明の問題が発生しました。M1 MacとIntel搭載Macでは、macOSリカバリーモードの起動方法が異なることを覚えておくことが不可欠です。したがって、あなたのM1 Macのリカバリーモードが表示されないのは、それが原因かもしれません。
リカバリーモードの表示方法については、こちらのガイドを参考にしてください。
Intel Mac
M1 Mac

上記の修正を試みても、お使いの macOS ベンチュラはまだリカバリーモードを表示できないかもしれません。Mac のリカバリーパーティションを誤って消去していないかどうか確認してください。または、お使いのMacのリカバリーパーティションがすでに害されている可能性があります。
この問題を解決するには、Macインターネット回復モードを使用することができます。インターネット回復モードはAppleのサーバーとの直接接続を確立し、リカバリモードと同じ回復ツールを提供します。以下のステップを実行してください。
ステップ1.Macを再起動するときは、Command - Option/Alt - RキーまたはShift - Option - Command - Rキーを押しながら行ってください。
ステップ2.「Starting Internet Recovery」というメッセージとともに地球儀の模様が見えたら、キーを離します。
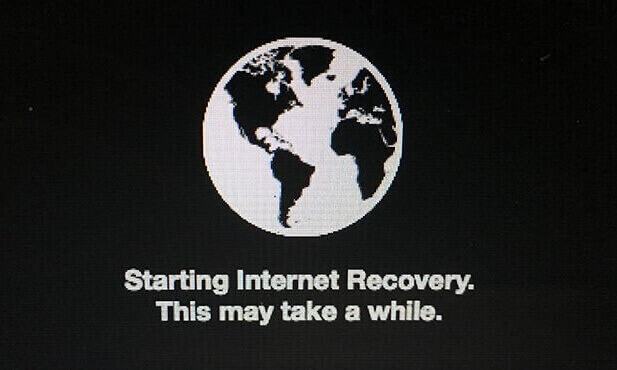
ステップ3. すると、読み込み後の画面に「macOS Utility」ウィンドウが表示されます。
Mac Internet Recoveryを使用して、オペレーティングシステムの再インストール、Macの復元、ディスクユーティリティを使用してディスクの問題をチェックすることができます。
Command + Rが効かないためにMacのリカバリーモードが消えてしまった場合、Mac Venturaを強制的にリカバリーモードで起動できるかもしれない方法があと2つほどあります。
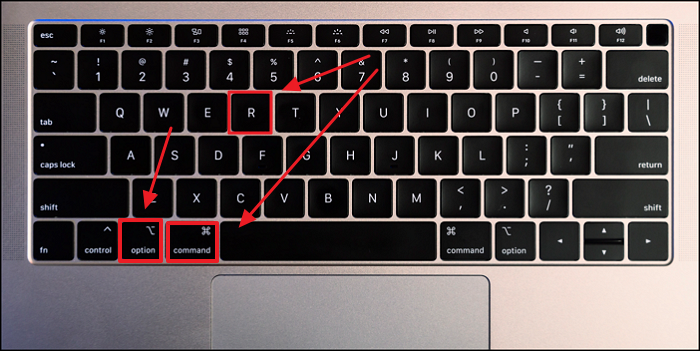
Appleのサーバーにアクセスし、最新のmacOSバージョン(Ventura、このModeではMacで動作するもの)をダウンロードすることができます。
ただし、「Command + R」が効かない場合、お使いのMacにT2チップが搭載されている場合は、ストレートな問題が原因である可能性がありますので、ご注意ください。
以下の修正がうまくいかない場合、macOSを再インストールする必要があるかもしれません。これは通常、リカバリーモードが表示されないなど、Macに深刻な問題が発生した場合に次の選択肢となります。
Macのリカバリーモードがないため、USBからmacOSをインストールする、つまりブータブルUSBインストーラーを作成し、それを使ってmacOS Venturaを再インストールすることがあります。以下は、macOSの再インストールの方法です。
ステップ1.macOSインストーラを保存するために準備する外付けUSBドライブをフォーマットする。その中に重要なデータをバックアップするのは慎重に!
ステップ2. 「システム環境設定」-「ソフトウェア・アップデート」からmacOSインストーラーをダウンロードします。
ステップ3. 「Utilityフォルダ」に起動用USBディスクを作成し、「Terminal」で以下のコマンドを入力して起動します。

ステップ4.USBドライブからMacを起動します。
これで、USBデバイスを起動ディスクとして選択することができます。macOS Venturaを再インストールした後、macOS Recovery Mode missing問題を解決することができます。
上記の修正に従えば、データを削除することなくリカバリーモードを復元することができます。バックアップを取るか、速やかにデータを復元することで、データを保護することを忘れないでください。EaseUS Data Recovery Wizard for Macを使うとよいでしょう。
macOS ベンチュラ リカバリーモードが機能しないことに関する4つの質問を紹介します。回答はこちらをご覧ください。
1.なぜ Mac をリカバリーモードにできないのでしょうか?
Mac OSの一時的な問題、キーボードの故障、リカバリーモードへの誤入力、内蔵リカバリーパーティションの不足、誤って削除または破損したリカバリーセクターなどが原因として挙げられます。
2.リカバリーが利用できない場合、macOSを再インストールするにはどうすればよいですか?
この場合、リカバリーモードが使用できず、すでにインストールファイルがダウンロードされていれば、ブータブルUSBインストーラーからmacOSをインストールすることができます。
3.リカバリーモードを使わずにMacを工場出荷時の状態に戻すにはどうすればよいですか?
お使いのMacがMontereyより下位の場合、リカバリーモードなしでデバイスを工場出荷時にリセットすることはできません。しかし、お使いのMacがmacOS Monterey(12.0)以上であれば、システム環境設定に別のもっと簡単なオプションがあります。
4.リカバリーモードで起動するにはどうすればよいですか?
Macを再起動するか、Command+Rキーを押しながら電源を入れ、画面にAppleロゴが表示されるまで待ちます。